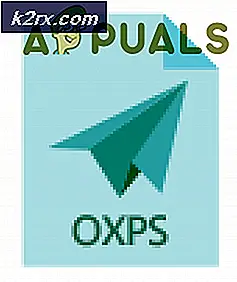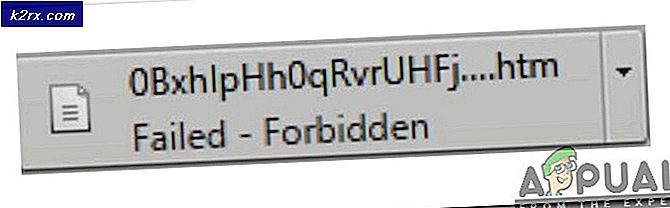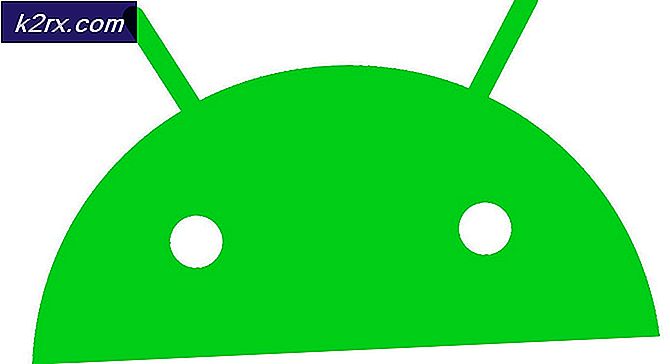การแก้ไข: ไม่รู้จัก HResult รหัสข้อผิดพลาด 0x87e10bc5
0x87e10bc5 เป็นข้อผิดพลาดที่เกี่ยวข้องกับแอ็พพลิเคชันที่ดาวน์โหลดมาจาก Windows Store และจะรายงานว่ามีไฟล์ Windows Store และไฟล์แอปเสียหาย นอกจากนี้คุณอาจพบปัญหานี้หากอุปกรณ์ไม่พร้อมสำหรับแอป Windows Store มาพร้อมกับข้อความแจ้งข้อผิดพลาดว่า Unknown HResult Error code: 0x87e10bc5, และจะไม่อนุญาตให้คุณเรียกใช้แอพพลิเคชันใด ๆ ที่ดาวน์โหลดจากสโตร์ ไม่ขึ้นอยู่กับแอปเฉพาะใด ๆ แต่ใช้กับทุกแอปพลิเคชัน
ข้อผิดพลาดนี้เริ่มปรากฏขึ้นสำหรับผู้ใช้ Windows 10 ที่ได้ทำ Anniversary Update ซึ่งออกมาในวันที่ 2 สิงหาคม 2559 การอัปเดตนำคุณลักษณะใหม่ ๆ มาใช้กับระบบปฏิบัติการ Windows 10 แต่ก็มีข้อผิดพลาดขึ้นมากมาย สำหรับผู้ใช้ค่อนข้างน้อยเช่นการดาวน์โหลดและการใช้แอพฯ ในสโตร์ คุณจะได้รับข้อผิดพลาดนี้หากคุณพยายามเริ่มต้นแอปดังกล่าวและคุณจะไม่สามารถใช้งานได้
มีบางสิ่งที่คุณสามารถทำได้เพื่อลองแก้ไขข้อผิดพลาดนี้
วิธีที่ 1: ตรวจสอบว่าระบบของคุณสามารถใช้แอป Windows Store ได้จริงหรือไม่
แม้ว่าระบบปฏิบัติการ Windows 10 อาจติดตั้งอยู่ในระบบของคุณ แต่ยังคงมีข้อกำหนดเบื้องต้นอยู่สองอย่างเพื่อให้คุณสามารถดาวน์โหลดและเรียกใช้แอป Store ได้ คนแรกคือ ใช้งานการเชื่อมต่ออินเทอร์เน็ตที่มีประสิทธิภาพ หากคุณไม่มีบัญชีคุณจะไม่สามารถดาวน์โหลดแอพได้ บางคนยังจำเป็นต้องเชื่อมต่อการทำงานเพื่อให้ทำงานได้และอาจล้มเหลวในการดำเนินการดังกล่าวหากคุณไม่มีบัญชี ส่วนที่สองคือ ความละเอียดของหน้าจออย่างน้อย 1024 x 768 มีจอภาพและจอภาพรุ่นเก่าจำนวนมากที่ทำงานได้ต่ำกว่าความละเอียดนี้และ Windows Store จะไม่สามารถใช้งานได้ นอกจากนี้ถ้าคุณต้องการที่จะสามารถปพลิเคชัน snap ภายใน Windows 10, ความละเอียดขั้นต่ำที่ถึง 1366 x 768
วิธีที่ 2: ตรวจสอบวันที่และเวลาบนอุปกรณ์ของคุณ
การมีวันที่และเวลาที่ไม่ถูกต้องบนอุปกรณ์ Windows อาจทำให้เกิดอาการปวดหัวได้หลายอย่างและไม่ชัดเจนว่านั่นคือรากของปัญหา โชคดีที่การตรวจสอบมันค่อนข้างง่าย บนเดสก์ท็อปคุณจะพบกับ นาฬิกา ไอคอนที่ส่วนท้ายของแถบงาน หากคุณไม่ได้ย้ายไปยังขอบอื่นและแถบงานยังคงอยู่ที่ด้านล่างคุณจะเห็นไอคอนนี้ ที่มุมล่างขวา คลิกขวา และเลือกการ เปลี่ยนแปลงการตั้งคาวันที่และเวลา ในหน้าต่างที่ปรากฏขึ้น คุณจะถูกนำไปที่ Date and Time หน้าต่าง. ก่อนอื่นดูว่าวันที่และเวลาดังกล่าวถูกต้องหรือไม่ หากไม่เป็นเช่นนั้นให้คลิกที่ เปลี่ยนวันที่และเวลา และตั้งค่าด้วยตนเอง เมื่อทำเสร็จแล้วให้ตรวจสอบ เขตเวลา ของคุณ ด้านล่าง หากไม่ถูกต้องคุณสามารถคลิกที่ Change time zone และตั้งค่าให้ถูกต้องด้วยตนเอง คลิก ตกลง เพื่อบันทึกการตั้งค่าและปิดหน้าต่าง คุณอาจต้องรีบูตระบบเพื่อให้ระบบทำงานได้ แต่คุณควรจะสามารถเรียกใช้แอพพลิเคชั่นของคุณได้ในภายหลังหากปัญหานี้เป็นปัญหาจริงๆ
วิธีที่ 3: ล้างแคช Store
การมีไฟล์ที่เสียหายภายในแคชอาจทำให้เกิดปัญหานี้ได้ การล้างข้อมูลเป็นเรื่องง่ายมากหากคุณทำตามขั้นตอนต่อไปนี้ โดยการกด Windows พร้อม ๆ กัน และ R ปุ่มเปิด Run บทสนทนา ภายในพิมพ์ WSReset.exe, และคลิก ตกลง ซึ่งจะดูแลแคชและควรแก้ปัญหา รีบูตอุปกรณ์หากจำเป็น
PRO TIP: หากปัญหาเกิดขึ้นกับคอมพิวเตอร์หรือแล็ปท็อป / โน้ตบุ๊คคุณควรลองใช้ซอฟต์แวร์ Reimage Plus ซึ่งสามารถสแกนที่เก็บข้อมูลและแทนที่ไฟล์ที่เสียหายได้ วิธีนี้ใช้ได้ผลในกรณีส่วนใหญ่เนื่องจากปัญหาเกิดจากความเสียหายของระบบ คุณสามารถดาวน์โหลด Reimage Plus โดยคลิกที่นี่วิธีที่ 4: เรียกใช้ตัวแก้ไขปัญหา Windows Store เพื่อดูว่าสามารถค้นหาปัญหาได้หรือไม่
ในกรณีที่ไม่มีวิธีการใดที่กล่าวมาใช้งานได้มีวิธีสุดท้ายและนั่นคือตัว แก้ไขปัญหา Windows Store ในตัว ภายใน Windows 10 ในการเข้าใช้งานให้กด Windows คีย์และประเภทการ แก้ไขปัญหา ในแถบค้นหา คลิกที่ผลลัพธ์ ที่ด้านซ้ายให้คลิกที่ ดูทั้งหมด, และเลือก Windows Store Apps ใกล้ด้านล่าง เรียกใช้เครื่องมือแก้ปัญหาตามคำแนะนำและดูว่าเกิดอะไรขึ้น มีสามผลลัพธ์ที่เป็นไปได้ ตัวแรกและตัวที่คาดหวังคือตัวแก้ไขปัญหาจะพบปัญหาและแก้ไขได้โดยที่คุณไม่จำเป็นต้องเข้าไปแทรกแซง ข้อถัดไปคือตัวแก้ไขปัญหาจะระบุปัญหา แต่จะไม่สามารถแก้ไขได้และคุณจะต้องหาทางออกให้ อย่างไรก็ตามคุณจะมีข้อมูลมากขึ้นและจะเจาะจงมากขึ้นเพื่อให้คุณสามารถจัดการได้ง่ายขึ้น ขั้นตอนสุดท้ายคือตัวแก้ไขปัญหาไม่พบอะไร แต่สิ่งนี้ไม่ค่อยเกิดขึ้นดังนั้นคุณจึงไม่ต้องกังวล
วิธีที่ 5: ปัญหาหลังจากอัปเกรดเป็นปี
ถ้าปัญหาเริ่มต้นหลังจากติดตั้งการอัปเกรดเป็นปีแล้วทำตามคำแนะนำ ( ที่นี่ )
วิธีการดังกล่าวเป็นเรื่องง่ายพอสมควรและเมื่อทำเสร็จแล้วคุณจะสามารถเรียกใช้แอป Windows Store โดยที่ไม่ทำให้คุณปวดหัว
วิธีที่ 6: ออกจากสโตร์แล้วลงชื่อเข้าใช้
เปิดแอป Store บนอุปกรณ์ Windows 10 ของคุณ คลิกไอคอน ผู้ใช้ ซึ่งมีรูปร่างของบุคคลภายในวงกลมสีเทา เมนูแบบเลื่อนลงจะปรากฏขึ้น คลิกชื่อบัญชีที่ลงชื่อเข้าใช้อยู่ในปัจจุบันคลิกที่ชื่อบัญชีอีกครั้งและจะมีลิงก์ออกจากระบบออกจากระบบ คลิกและคุณจะออกจากระบบ หากต้องการลงชื่อเข้าใช้คลิกไอคอนในรูปของบุคคลซึ่งคราวนี้ไม่ได้อยู่ในแวดวงสีเทา เมนูแบบเลื่อนลงจะปรากฏขึ้น คลิกที่ลงชื่อเข้าใช้เลือกบัญชีเพื่อลงชื่อเข้าใช้หรือพิมพ์ข้อมูลผู้ใช้ของคุณถ้าเป็นครั้งแรกที่คุณลงชื่อเข้าใช้ Windows Store
วิธีที่ 7: เรียกใช้ Dism เพื่อล้างโฟลเดอร์ระบบ
DISM (Deployment Image Servicing and Management) เป็นเครื่องมือบริการที่ใช้ในการจัดการคอมโพเนนต์ของ Windows เช่นไดรเวอร์การตั้งค่าคุณสมบัติและแพคเกจ ขั้นแรกให้เปิด Command Prompt โดยการเคอร์เซอร์ไปที่มุมล่างซ้ายของเดสก์ท็อปและคลิกขวาเพื่อเปิดเมนู เลือกตัวเลือก Command Prompt (Admin) จากนั้นพิมพ์คำสั่งต่อไปนี้และกด ENTER และรอให้เสร็จสิ้น
dism.exe / ออนไลน์ / Cleanup-Image / StartComponentCleanup
วิธีที่ผู้ใช้แนะนำ
เหตุการณ์นี้เกิดขึ้นกับฉันในวันนี้หลังจากอัพเดต Windows 10 ฉันพยายามหลายอย่างที่ไม่ได้ผล จากนั้นฉันคลิกที่ Sync และกล่าวว่าฉันจำเป็นต้องยืนยันตัวตนของฉัน ฉันทำและแก้ไขทุกสิ่งทุกอย่าง ไม่มีรหัสข้อผิดพลาดอีก
PRO TIP: หากปัญหาเกิดขึ้นกับคอมพิวเตอร์หรือแล็ปท็อป / โน้ตบุ๊คคุณควรลองใช้ซอฟต์แวร์ Reimage Plus ซึ่งสามารถสแกนที่เก็บข้อมูลและแทนที่ไฟล์ที่เสียหายได้ วิธีนี้ใช้ได้ผลในกรณีส่วนใหญ่เนื่องจากปัญหาเกิดจากความเสียหายของระบบ คุณสามารถดาวน์โหลด Reimage Plus โดยคลิกที่นี่