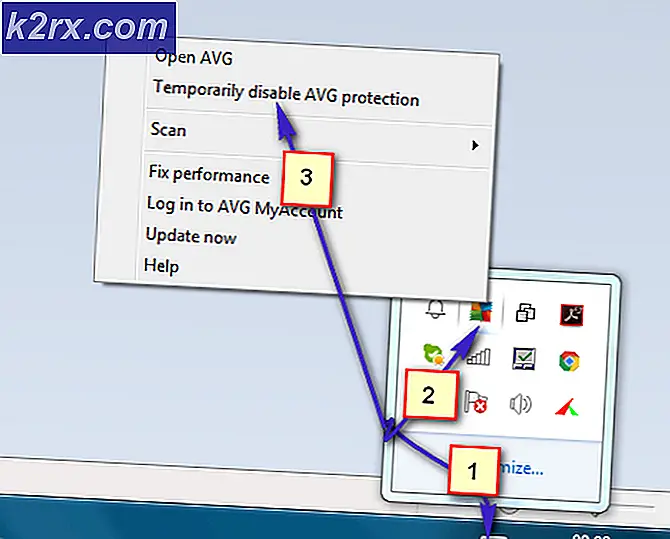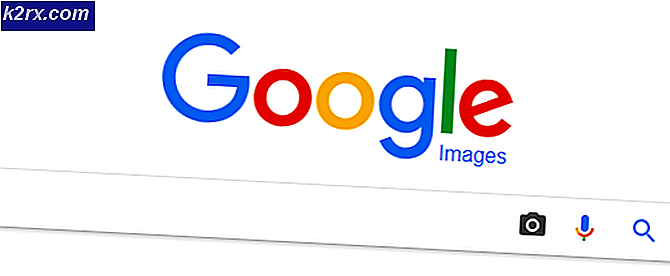Mac WiFi: ไม่ได้ติดตั้งฮาร์ดแวร์
หาก WiFi ของคุณไม่ทำงานบนเครื่อง Mac ของคุณกะทันหันหลังจากรีบูตเครื่องหรืออะไรก็ตามมีโอกาสที่คุณจะเผชิญกับ WiFi: ไม่มีปัญหาการติดตั้งฮาร์ดแวร์. ปรากฎว่าสิ่งนี้เกิดขึ้นจริงเมื่อเครื่อง Mac ของคุณเปิดอยู่ แต่ส่วนประกอบบางส่วนทำงานไม่ถูกต้องเนื่องจากไม่ได้เปิดใช้งาน นี่เป็นปัญหาทั่วไปและมักพบโดยผู้ใช้หลายราย ดังนั้นคุณไม่ต้องกังวลอะไรเนื่องจากสามารถแก้ไขได้ง่าย
เครื่องหมาย X บนไอคอน Wifi ที่ด้านบนแสดงว่าเครื่องของคุณตรวจไม่พบอะแดปเตอร์เครือข่าย ปัญหานี้มักจะปรากฏขึ้นเมื่อคุณตื่นขึ้นมา Mac ของคุณหลังจากเข้าสู่โหมดสลีปหรือแม้กระทั่งหลังจากติดตั้งการอัปเดตระบบปฏิบัติการบนเครื่องของคุณ สถานการณ์ที่แตกต่างกันสามารถทำให้เกิดปัญหาได้จริง แต่สาเหตุยังคงเหมือนเดิม มีเหตุผลสองประการที่ทำให้ข้อความแสดงข้อผิดพลาดปรากฏขึ้นและเราจะกล่าวถึงด้านล่าง
เมื่อเราดำเนินการกับสาเหตุของปัญหาเรียบร้อยแล้วให้เราเข้าสู่แนวทางแก้ไขที่คุณสามารถนำไปใช้เพื่อแก้ไขปัญหานี้ได้ ง่ายมากที่จะปฏิบัติตามและจะแก้ไขปัญหาของคุณในไม่กี่นาที ดังนั้นโดยไม่ต้องกังวลใจต่อไป เรามาเริ่มกันเลย โปรดทราบว่าหากวิธีการต่อไปนี้ไม่สามารถแก้ปัญหาของคุณได้มีโอกาสสูงที่อะแดปเตอร์เครือข่ายจะเสียและคุณจะต้องเปลี่ยนใหม่ในสถานการณ์ดังกล่าว
วิธีที่ 1: รีเซ็ต SMC
System Management Controller หรือ SMC เป็นระบบย่อยที่ควบคุมการทำงานต่างๆของเครื่องเช่นการชาร์จแบตเตอรี่โหมดสลีปและปลุกไฟคีย์บอร์ดพร้อมกับสิ่งอื่น ๆ อีกมากมาย สิ่งที่เกิดขึ้นโดยทั่วไปเมื่อ Mac ของคุณเข้าสู่โหมดสลีปคือ SMC เป็นผู้ตัดสินใจว่าส่วนประกอบใดในอุปกรณ์ที่ควรเข้าสู่โหมดสลีปเพื่อให้แบตเตอรี่ได้รับการบันทึกเป็นผล
ปรากฎว่าในบางกรณีแม้ว่า Mac จะเปิดขึ้นมาใหม่ แต่ SMC จะไม่เปิดอะแดปเตอร์เครือข่ายซึ่งเป็นสาเหตุของปัญหา ดังนั้น เพื่อแก้ไขปัญหา คุณจะต้องรีเซ็ต SMC สิ่งนี้อาจแตกต่างกันไปใน Mac รุ่นต่างๆ แต่ไม่ต้องกังวลเราจะครอบคลุมทั้งหมด
Mac ที่ไม่มีแบตเตอรี่แบบถอดได้
หากคุณมี Mac ที่ไม่มีแบตเตอรี่แบบถอดได้ให้ทำตามคำแนะนำด้านล่างเพื่อรีเซ็ต SMC:
- ก่อนอื่น ตรวจสอบให้แน่ใจว่า Mac ของคุณปิดอยู่
- หลังจากนั้นให้เสียบสายไฟเพื่อให้ใช้งานได้
- ตอนนี้เมื่อคุณทำเสร็จแล้วคุณจะต้องกดปุ่ม Control + Shift + Option + Power คีย์ประมาณ 5 วินาที
- หลังจากนั้นปล่อยปุ่มแล้วบูตเครื่อง Mac ตามปกติ
Macs พร้อมแบตเตอรี่แบบถอดได้
หากคุณมี Mac ที่มีแบตเตอรี่แบบถอดได้ให้ทำตามคำแนะนำด้านล่างแทน:
- ก่อนอื่นให้ปิดเครื่อง Mac แล้วถอดแบตเตอรี่จากด้านหลัง
- เมื่อคุณถอดแบตเตอรี่ออกแล้วให้ถอดสายไฟออกจากนั้นจับที่ อำนาจ ปุ่มสำหรับ like around 5 วินาที
- หลังจากนั้นปล่อยปุ่มและเชื่อมต่อแบตเตอรี่อีกครั้ง
- เมื่อคุณเชื่อมต่อแบตเตอรี่แล้วให้บูตเครื่อง Mac เพื่อดูว่าปัญหาได้รับการแก้ไขหรือไม่
Mac Pro, Mac Mini และ iMac
ในกรณีที่คุณมี Mac Mini, iMac หรือ Mac Pro คุณจะต้องทำตามคำแนะนำด้านล่างเพื่อรีเซ็ต SMC:
- ในการเริ่มต้นให้ปิดเครื่อง Mac จากนั้นถอดสายไฟออกด้วย
- เมื่อคุณทำเสร็จแล้วให้รอประมาณ 15 วินาที
- หลังจากนั้นให้ต่อสายไฟกลับเข้าไปใหม่และรออีก 5 วินาที
- สุดท้ายเปิด Mac ของคุณอีกครั้งเพื่อดูว่าปัญหาได้รับการแก้ไขหรือไม่
วิธีที่ 2: รีเซ็ต NVRAM
NVRAM เป็นหน่วยความจำขนาดเล็กที่ใช้บนอุปกรณ์ Mac เพื่อจัดเก็บการตั้งค่าบางอย่างเกี่ยวกับอุปกรณ์ของคุณเพื่อให้สามารถเข้าถึงได้อย่างรวดเร็ว การรีเซ็ต NVRAM มักจะแก้ไขปัญหาทั่วไปหลายประการดังนั้นจึงสามารถช่วยคุณได้ในกรณีนี้เช่นกัน การรีเซ็ตสิ่งนี้ทำได้ง่ายมากเช่นกัน เพียงทำตามคำแนะนำด้านล่าง:
- ก่อนอื่นให้ปิดอุปกรณ์ Mac ของคุณ
- เมื่อปิดเครื่องแล้วให้เปิดอีกครั้ง แต่กดปุ่ม Option + Command + P + R คีย์ทันที
- คุณสามารถปล่อยคีย์ได้หลังจากนั้น 20 วินาที ในกรณีที่คุณมี Mac ที่เล่นเสียงเริ่มต้นคุณสามารถปล่อยปุ่มเมื่อคุณได้ยินเสียงเริ่มต้นเป็นครั้งที่สอง
- สิ่งนี้ควรรีเซ็ต NVRAM ดูว่าสามารถแก้ปัญหาได้หรือไม่
วิธีที่ 3: ลบไฟล์เครือข่าย
สุดท้ายปัญหาอาจเกิดจากไฟล์เครือข่ายที่เก็บไว้ในไดเร็กทอรีการกำหนดค่าระบบในบางครั้ง สิ่งนี้ได้รับการรายงานโดยผู้ใช้ที่ประสบปัญหาคล้ายกัน ทำตามคำแนะนำด้านล่าง:
- ก่อนอื่นให้บูตเข้าเครื่อง Mac ของคุณ
- จากนั้นเมื่อคุณเข้าสู่ระบบแล้วให้เปิดขึ้น Finder.
- คลิกที่ตัวเลือกไปที่เมนูด้านบนจากนั้นวางไฟล์ / Library / Preferences / SystemConfiguration เส้นทางในนั้น
- เมื่อคุณอยู่ในไดเร็กทอรีการกำหนดค่าระบบ ให้ย้าย NetworkInterfaces.plist, com.apple.airport.preferences.plistและ com.apple.wifi.message-tracer.plist ไฟล์จากที่นั่นถึงคุณ เดสก์ทอป หรือที่อื่นๆ
- หลังจากที่คุณทำเสร็จแล้ว ให้รีบูท Mac ของคุณและดูว่าสามารถแก้ไขปัญหาได้หรือไม่