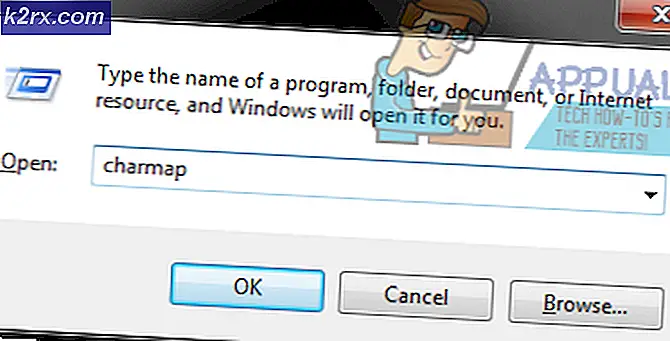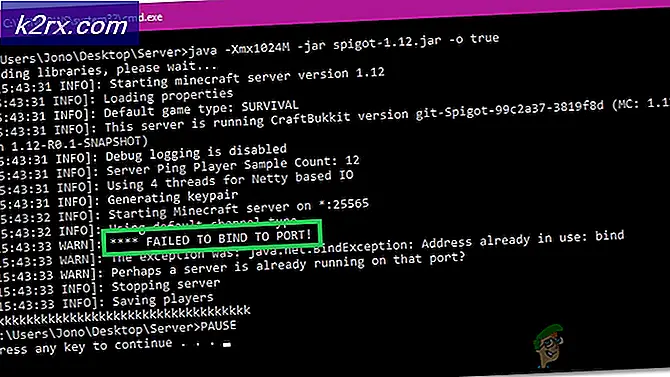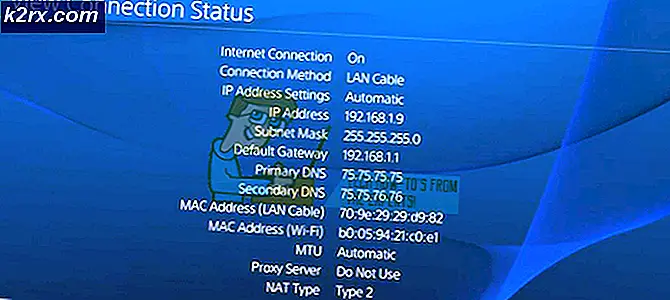วิธีแก้ไขข้อผิดพลาด CMOS Checksum บน Windows
CMOS Checksum Error เป็นปัญหาที่ส่งผลกระทบต่อผู้ใช้ Windows เวอร์ชันต่างๆ มากมาย และมักปรากฏขึ้นโดยไม่รู้สาเหตุ ปัญหาจะปรากฏขึ้นระหว่างหน้าจอบูต BIOS และป้องกันไม่ให้คอมพิวเตอร์ของคุณโหลดระบบปฏิบัติการเลย
ข้อผิดพลาด CMOS Checksum สามารถแก้ไขได้ง่ายพอสมควร แต่แน่นอนว่าเกี่ยวข้องกับการแก้ไขปัญหาขั้นสูงเพิ่มเติม นี่เป็นอีกเหตุผลหนึ่งในการปฏิบัติตามคำแนะนำอย่างรอบคอบเพื่อให้พีซีของคุณปลอดภัยจากปัญหาอื่น ๆ เราได้รวบรวมวิธีการต่างๆที่ช่วยผู้ใช้คนอื่น ๆ ในอดีตดังนั้นอย่าลืมลองดู!
อะไรทำให้เกิดข้อผิดพลาด CMOS Checksum บน Windows?
สาเหตุของข้อผิดพลาดนี้มีไม่มากนักและค่อนข้างเกี่ยวข้องกับ BIOS เอง อย่างไรก็ตามสามารถระบุสาเหตุที่แตกต่างกันได้สองประการและวิธีการแก้ไขปัญหาทั้งหมดขึ้นอยู่กับสาเหตุเหล่านี้:
โซลูชันที่ 1: เปลี่ยนแบตเตอรี่ CMOS ของคุณ
สาเหตุสำคัญประการหนึ่งของปัญหานี้คือแบตเตอรี่ CMOS หากแบตเตอรี่มีอายุหลายปีแบตเตอรี่จะไม่สามารถจ่ายแรงดันไฟฟ้าให้กับ CMOS ได้เพียงพอและปัญหานี้จะปรากฏขึ้น นี่เป็นสัญญาณชัดเจนว่าถึงเวลาเปลี่ยนแบตเตอรี่ใหม่แล้ว แบตเตอรี่เหล่านี้มีราคาไม่แพงและคุณไม่สามารถบู๊ตคอมพิวเตอร์ได้หากไม่มีแบตเตอรี่ดังนั้นโปรดปฏิบัติตามคำแนะนำด้านล่างนี้!
- เปิดเคสคอมพิวเตอร์และ ค้นหาแบตเตอรี่ CMOS ติดกับเมนบอร์ดของคอมพิวเตอร์ หากคุณไม่พบแบตเตอรี่ CMOS ของคุณโปรดดูเอกสารมาเธอร์บอร์ดหรือคอมพิวเตอร์ของคุณ คุณยังสามารถค้นหาบนอินเทอร์เน็ตหรือติดต่อผู้ผลิตคอมพิวเตอร์ของคุณเพื่อขอความช่วยเหลือเพิ่มเติม
บันทึก: สำหรับคอมพิวเตอร์บางเครื่อง คุณอาจต้องถอดสายเคเบิล ถอดไดรฟ์ หรือถอดส่วนอื่นๆ ของคอมพิวเตอร์เพื่อเข้าถึงแบตเตอรี่ CMOS ทางกายภาพ
- หากคอมพิวเตอร์ของคุณใช้แบตเตอรี่แบบเหรียญการถอดแบตเตอรี่นั้นค่อนข้างง่าย ใช้นิ้วของคุณจับที่ขอบของแบตเตอรี่แล้วดึงขึ้นและออกจากซ็อกเก็ตโดยถือให้เข้าที่. เมนบอร์ดบางรุ่นมีคลิปหนีบแบตเตอรี่ไว้และคุณอาจต้องยกขึ้นเพื่อดึงแบตเตอรี่ออก
- ปล่อยทิ้งไว้ 10 นาทีนำอีกอันป้อนข้อมูลในลักษณะที่คล้ายกันแล้วลองบูตคอมพิวเตอร์ของคุณ ตรวจสอบเพื่อดูว่า CMOS Checksum Error ปรากฏขึ้นหรือไม่!
โซลูชันที่ 2: รีเซ็ตการตั้งค่า BIOS เป็นค่าเริ่มต้น
สาเหตุสำคัญอีกประการของปัญหานี้คือการตั้งค่า BIOS ผิดพลาด การตั้งค่า BIOS ไม่ได้รับความเสียหายบ่อยเกินไปและมักจะมีปัญหาเสมอ อาจเกิดจากการอัปเดต BIOS ที่ไม่ถูกต้องหรืออาจเกิดจากโปรแกรมที่เป็นอันตราย ไม่ว่าจะด้วยวิธีใด หากคุณสามารถเข้าถึง BIOS ได้ การรีเซ็ตเป็นค่าเริ่มต้นจะช่วยแก้ปัญหาได้อย่างแน่นอน!
- เปิดพีซีของคุณและพยายามเข้าสู่การตั้งค่า BIOS โดยกดปุ่ม BIOS เมื่อระบบกำลังจะเริ่มทำงาน โดยทั่วไปคีย์ BIOS จะแสดงบนหน้าจอบูตโดยระบุว่า“กด ___ เพื่อเข้าสู่การตั้งค่า.” หรือสิ่งที่คล้ายกัน มีคีย์อื่น ๆ ด้วย ปุ่ม BIOS ปกติคือ F1, F2, Del และอื่น ๆ
- ตัวเลือกในการโหลดการตั้งค่าเริ่มต้นสามารถแสดงได้ในสองตำแหน่งที่แตกต่างกันในหน้าจอ BIOS ขึ้นอยู่กับเวอร์ชันของ BIOS บนคอมพิวเตอร์ Dell ของคุณ
- ที่หน้าจอเริ่มต้นของการตั้งค่า BIOS หากคุณเห็นไฟล์ คืนค่าการตั้งค่า ที่ด้านล่างถัดจาก ออก คลิกที่ปุ่มและตรวจสอบให้แน่ใจว่าคุณได้เลือก ค่าเริ่มต้นของ BIOS ก่อนคลิกตกลง คลิก ออก และคอมพิวเตอร์ของคุณจะรีสตาร์ท
- หากตอนนี้มีปุ่มดังกล่าวคุณอาจต้องการไปที่ไฟล์ ออก ที่หน้าจอ BIOS เริ่มต้นโดยคลิกที่ไฟล์ ลูกศรขวา บนแป้นพิมพ์ของคุณจนกว่าคุณจะไปถึง คลิก ลูกศรลง คีย์จนกว่าคุณจะไปถึงไฟล์ คืนค่าเริ่มต้น (หรือ โหลดค่าเริ่มต้นของการติดตั้ง) และคลิกตัวเลือก ป้อน
- คลิกปุ่ม Enter อีกครั้งเมื่อได้รับแจ้ง โหลดค่าเริ่มต้นของการติดตั้ง และรอให้คอมพิวเตอร์ของคุณบูต ตรวจสอบดูว่าตอนนี้ปัญหาหายไปหรือไม่
แนวทางที่ 3: การกู้คืน BIOS (บอร์ดเดสก์ท็อป Intel)
Intel Desktop Board พบปัญหาที่ BIOS บางรุ่นเริ่มแสดงปัญหานี้หลังจากผ่านไประยะหนึ่ง และวิธีเดียวที่จะแก้ไขได้คือดำเนินการกู้คืน BIOS โดยติดตั้งเวอร์ชันล่าสุดโดยใช้ USB ที่สามารถบู๊ตได้ ทำตามขั้นตอนด้านล่างเฉพาะในกรณีที่คุณมีบอร์ดเดสก์ท็อป Intel!
- เยี่ยมชม ลิงค์นี้ และค้นหาเวอร์ชันล่าสุดของ BIOS ที่มีให้สำหรับการตั้งค่าของคุณ ตรวจสอบให้แน่ใจว่าคุณได้ป้อนข้อมูลที่เกี่ยวข้องเกี่ยวกับการตั้งค่าของคุณเพื่อค้นหาไฟล์ที่ต้องการ ตรวจสอบให้แน่ใจว่าคุณดาวน์โหลดลงในคอมพิวเตอร์ของคุณ
- ก่อนคัดลอกไฟล์ไปยังอุปกรณ์ USB คุณต้องตรวจสอบให้แน่ใจว่าได้ฟอร์แมตเป็นไฟล์ FAT32. เปิดไฟล์ ห้องสมุด รายการบนพีซีของคุณหรือเปิดโฟลเดอร์ใด ๆ บนคอมพิวเตอร์ของคุณแล้วคลิกที่ พีซีเครื่องนี้ จากเมนูด้านซ้าย หากคุณใช้ Windows รุ่นเก่ากว่า (Windows 7 ขึ้นไป) เพียงแค่เปิด คอมพิวเตอร์ของฉัน จากเดสก์ท็อปของคุณ
- คลิกขวาที่ไฟล์ ไดรฟ์แบบถอดได้ USB คุณต้องการจัดรูปแบบและเลือกไฟล์ รูปแบบ…ตัวเลือกจากเมนูบริบทซึ่งจะปรากฏขึ้น
- หน้าต่างเล็ก ๆ จะเปิดขึ้นชื่อ รูปแบบ ดังนั้นอย่าลืมคลิกที่เมนูภายใต้ระบบไฟล์และเลือกไฟล์ FAT32 ระบบไฟล์หากยังไม่ได้เลือก คลิกที่ รูปแบบ และอดทนรอจนกว่ากระบวนการจะเสร็จสิ้น
- ตรวจสอบให้แน่ใจว่าคุณคัดลอกไฟล์นี้ไปยังอุปกรณ์ USB ไฟล์ควรอยู่ในไฟล์ โฟลเดอร์รูท (โฟลเดอร์ที่เปิดขึ้นเมื่อคุณดับเบิลคลิกอุปกรณ์ USB ของคุณในพีซีเครื่องนี้)
- ใส่อุปกรณ์ USB เข้าไปในไฟล์ พอร์ต USB ของคอมพิวเตอร์เป้าหมายปิดคอมพิวเตอร์และถอดสายไฟออก เปิดเคสและนำไฟล์ จัมเปอร์การกำหนดค่า BIOS. ที่ตั้งของมันจะถูกนำเสนอด้านล่าง
- เปิดเครื่องคอมพิวเตอร์ของคุณและรอสองสามนาทีเพื่อให้การอัปเดตเสร็จสิ้น คอมพิวเตอร์จะปิดโดยอัตโนมัติหรือคุณจะได้รับแจ้งให้ปิดด้วยตนเอง ไม่ว่าจะด้วยวิธีใดก็ตาม ถอดอุปกรณ์ USB ออก และใส่ จัมเปอร์การกำหนดค่า BIOS กลับเข้าที่ (ด้านบน - ภาพทางขวา)
- ปิดเคสของคอมพิวเตอร์และรีสตาร์ทคอมพิวเตอร์เพื่อดูว่า CMOS Checksum Error ยังคงปรากฏบนคอมพิวเตอร์ของคุณหรือไม่!