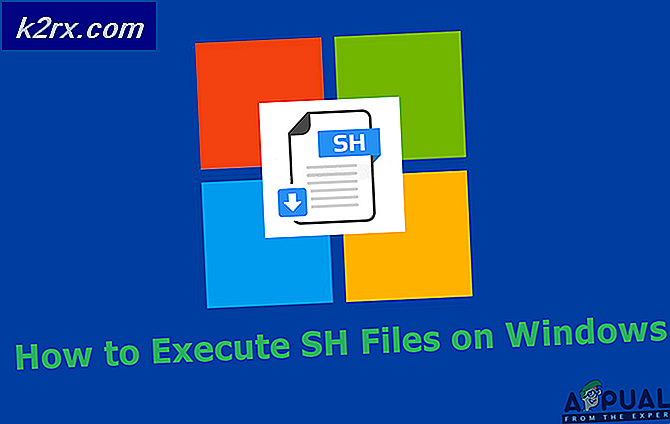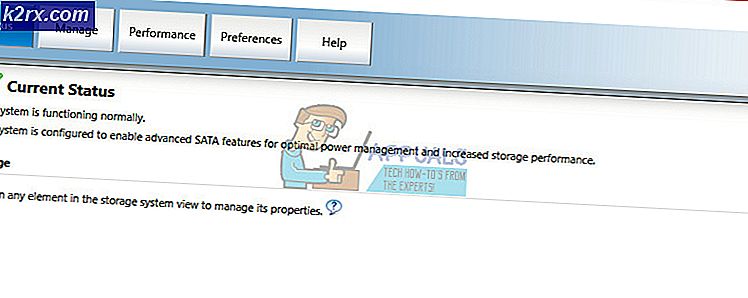แก้ไข: การตั้งค่าเฟิร์มแวร์ UEFI ขาดหายไปใน Windows 10
ผู้ใช้ Windows 10 หลายรายรายงานว่าไม่สามารถเข้าถึงการตั้งค่า UEFI บนคอมพิวเตอร์ Windows 10 ได้ ในกรณีส่วนใหญ่ ผู้ใช้พยายามเข้าถึงเมนู UEFI จากหน้าจอเริ่มต้นเริ่มต้นหรือผ่านเมนูตัวเลือกขั้นสูง แต่ไม่สามารถไปถึงที่นั่นได้ ผู้ใช้ที่ได้รับผลกระทบส่วนใหญ่รายงานว่าเมนู UEFI สามารถเข้าถึงได้ก่อนหน้านี้
UEFI คืออะไร?
ทั้งสอง BIOS (ระบบอินพุต / เอาท์พุตพื้นฐาน) และ UEFI (Unified Extensible Firmware Interface)เป็นเมนูซอฟต์แวร์ระดับต่ำที่จะเริ่มทำงานเมื่อคุณบูตพีซีของคุณ (ก่อนลำดับการบูตระบบปฏิบัติการของคุณ)
แต่ความแตกต่างระหว่างสองอย่างคือ UEFI เป็นโซลูชันที่ทันสมัยกว่า - รองรับกราฟิกเคอร์เซอร์ของเมาส์คุณลักษณะด้านความปลอดภัยเพิ่มเติมเวลาบูตเร็วขึ้นฮาร์ดไดรฟ์ขนาดใหญ่ขึ้นและรายการสามารถดำเนินการต่อได้
ไม่มีวิธีเปลี่ยนไปใช้เฟิร์มแวร์ UEFI หากคอมพิวเตอร์ของคุณรองรับเฉพาะ BIOS อย่างไรก็ตามคอมพิวเตอร์รุ่นใหม่ส่วนใหญ่จะมี UEFI และยิ่งไปกว่านั้นการใช้งาน UEFI ส่วนใหญ่จะรองรับการจำลอง BIOS ย้อนหลัง (หากคุณคุ้นเคยกับเมนูเก่ามากกว่า)
อะไรทำให้การตั้งค่า UEFI หายไปจาก Windows 10
เราตรวจสอบปัญหานี้โดยดูจากรายงานของผู้ใช้ต่างๆและกลยุทธ์การซ่อมแซมที่ได้รับผลกระทบที่ผู้ใช้นำไปใช้เพื่อแก้ไขปัญหาและรับการตั้งค่า UEFI กลับคืนมา จากสิ่งที่เรารวบรวมจากการสืบสวน สถานการณ์ทั่วไปหลายประการที่จะทำให้เกิดปัญหานี้:
หากคุณกำลังดิ้นรนเพื่อแก้ไขปัญหานี้ใน Windows 10 บทความนี้จะให้ขั้นตอนการแก้ปัญหาต่างๆแก่คุณ ด้านล่าง คุณจะพบชุดวิธีการที่ผู้ใช้รายอื่นในสถานการณ์เดียวกันเคยใช้เพื่อแก้ไขปัญหา
เพื่อผลลัพธ์ที่ดีที่สุด เราขอแนะนำให้คุณปฏิบัติตามวิธีการด้านล่างตามลำดับที่แสดง เนื่องจากจะเรียงลำดับตามประสิทธิภาพและความรุนแรง ตราบใดที่ระบบของคุณรองรับ UEFI วิธีใดวิธีหนึ่งด้านล่างนี้จะช่วยแก้ไขปัญหาได้ไม่ว่าคุณจะอยู่ในสถานการณ์ใดก็ตาม
วิธีที่ 1: ตรวจสอบว่าคอมพิวเตอร์มี UEFI หรือไม่
ก่อนที่คุณจะทำตามกลยุทธ์การซ่อมแซมอื่น ๆ สิ่งสำคัญคือต้องแน่ใจ 100% ว่าคอมพิวเตอร์ของคุณมีเฟิร์มแวร์ UEFI ที่จำเป็นเพื่อเปิดเมนูการตั้งค่า หากคุณกำลังจัดการกับคอมพิวเตอร์รุ่นเก่า (ที่มีเมนบอร์ดรุ่นเก่า) มีโอกาสที่เฟิร์มแวร์ UEFI จะไม่พร้อมใช้งานและโหมด BIOS ที่รองรับเท่านั้นคือ Legacy
ในการตรวจสอบว่าเป็นจริงหรือไม่คุณสามารถเรียกใช้ยูทิลิตี้ MSINFO เพื่อค้นหาโหมด BIOS ภายในหน้าจอข้อมูลระบบ คำแนะนำโดยย่อเกี่ยวกับวิธีการดำเนินการดังต่อไปนี้:
- กด ปุ่ม Windows + R เพื่อเปิดกล่องโต้ตอบเรียกใช้ จากนั้นพิมพ์ “ msinfo32” แล้วกด ป้อน เพื่อเปิดไฟล์ ข้อมูลระบบ หน้าจอ
- ภายในหน้าต่างข้อมูลระบบเลือก สรุประบบ จากบานหน้าต่างด้านซ้ายมือ
- จากนั้นเลื่อนไปที่บานหน้าต่างด้านขวาและเลื่อนลงไปตามรายการเพื่อค้นหา โหมด BIOS. ถ้าค่าของ โหมด BIOS คือ UEFI, จากนั้นคอมพิวเตอร์ของคุณติดตั้ง ยูเอฟไอ ถ้าค่าคือ มรดกดังนั้น UEFI จะไม่รองรับกับเมนบอร์ดรุ่นนี้โดยเฉพาะ
วิธีที่ 2: ข้ามฟังก์ชัน Fast Startup
ถ้า เริ่มต้นอย่างรวดเร็ว เปิดบนคอมพิวเตอร์ Windows 10 ของคุณ มีโอกาสทุกครั้งที่คุณเริ่มคอมพิวเตอร์ของคุณหลังจากทำการปิดเครื่องตามปกติ คอมพิวเตอร์ของคุณจะข้ามการหน่วงเวลาใน BIOS/UEFI ที่อนุญาตให้คุณเข้าสู่เมนู
หากเป็นผู้ร้ายที่ขัดขวางไม่ให้คุณเข้าถึงการตั้งค่า UEFI วิธีหนึ่งในการป้องกันสิ่งนี้ไม่ให้เกิดขึ้นคือการบังคับให้เริ่มต้นระบบตามปกติที่จะปิดเครื่องคอมพิวเตอร์เป็นสถานะปิดเครื่องโดยสมบูรณ์
คำแนะนำโดยย่อเกี่ยวกับวิธีการดำเนินการดังต่อไปนี้:
- คลิก เริ่ม ไอคอน (หรือกด Windows คีย์) เพื่อเข้าสู่เมนูเริ่ม
- กดปุ่ม กะ ขณะคลิกที่ไฟล์ อำนาจ ไอคอนแล้วต่อไป ปิดตัวลง.
- คอมพิวเตอร์ของคุณจะปิดลงอย่างสมบูรณ์และการเริ่มต้นอย่างรวดเร็วจะถูกปิดใช้งานชั่วคราว
- เปิดคอมพิวเตอร์ของคุณอีกครั้งและเริ่มกดเฉพาะ คีย์การตั้งค่า ในระหว่างลำดับการเริ่มต้นครั้งแรกเพื่อเข้าสู่การตั้งค่า UEFI ของคุณ
บันทึก: ควรแสดงคีย์บนหน้าจอ แต่ในกรณีที่คุณมองไม่เห็นให้ลองทำอย่างใดอย่างหนึ่งต่อไปนี้ - Esc, Del, F2, F1, F4, F8, F10, F12 คุณยังสามารถค้นหาคีย์เฉพาะที่เกี่ยวข้องกับผู้ผลิตเมนบอร์ดของคุณได้ทางออนไลน์
หากปัญหาเกิดจากไฟล์ การเริ่มต้นอย่างรวดเร็ว คุณสมบัติ ขั้นตอนนี้ควรอนุญาตให้คุณเข้าถึงการตั้งค่า UEFI ของคุณ
ในกรณีที่คุณต้องการให้สามารถเข้าถึง UEFI ได้อย่างถาวรหรือไม่สามารถใช้วิธีนี้ได้ให้เลื่อนลงไปที่วิธีการถัดไปด้านล่าง
วิธีที่ 3: ปิดการใช้งาน Fast Startup
หากวิธีการข้างต้นยืนยันข้อสงสัยของคุณว่า Fast Startup เป็นสาเหตุของปัญหานี้คุณสามารถปิดใช้งานคุณลักษณะนี้เพื่อให้สามารถเข้าถึงเมนู UEFI ได้ตลอดเวลา แต่ก่อนที่จะดำเนินการนี้คุณจะต้องทราบว่าการปิดใช้งานคุณลักษณะการเริ่มต้นระบบอย่างรวดเร็วจะหมายถึงเวลาในการบูตนานขึ้น
หากคุณพร้อมแล้วนี่คือสิ่งที่คุณต้องทำเพื่อปิดใช้งานการเริ่มต้นอย่างรวดเร็ว:
- กด ปุ่ม Windows + R เพื่อเปิดกล่องโต้ตอบเรียกใช้ จากนั้นพิมพ์ “ powercfg.cpl” แล้วกด ป้อน เพื่อเข้าถึงไฟล์ ตัวเลือกด้านพลังงาน เมนู.
- ข้างใน ตัวเลือกด้านพลังงาน ไปที่เมนูด้านซ้ายมือแล้วคลิกที่ เลือกการทำงานของปุ่มเปิด / ปิดเครื่อง.
- ข้างใน การตั้งค่าระบบ คลิกที่เมนู เปลี่ยนการตั้งค่าที่ไม่สามารถใช้งานได้ในขณะนี้สิ่งนี้จะทำให้เราสามารถปิดใช้งานคุณสมบัติการเริ่มต้นอย่างรวดเร็ว
- เลื่อนลงด้านล่างไปที่ ปิดตัวลง การตั้งค่าและยกเลิกการเลือกช่องที่เกี่ยวข้องกับ เปิดการเริ่มต้นอย่างรวดเร็ว
- คลิกที่ บันทึกการเปลี่ยนแปลงจากนั้นปิดเครื่องคอมพิวเตอร์และดูว่าคุณจะสามารถเข้าถึง . ได้หรือไม่ การตั้งค่า UEFI ในลำดับการเริ่มต้นครั้งถัดไป
หากวิธีนี้ไม่อนุญาตให้คุณเข้าถึงการตั้งค่า UEFI ของคุณได้อีกครั้งให้เลื่อนลงไปที่วิธีถัดไปด้านล่าง
วิธีที่ 4: การล้าง CMOS (ถ้ามี)
สาเหตุที่เป็นไปได้อีกประการที่คุณอาจประสบปัญหาในการเข้าถึงการตั้งค่า UEFI ของคุณเกิดจากคุณสมบัติ BIOS / UEFI ที่เรียกว่า การเริ่มต้นอย่างรวดเร็วเป็นพิเศษ. ตัวเลือกนี้จะลดเวลาสองสามวินาทีจากเวลาเริ่มต้นโดยรวมโดยปิดการใช้งานทุกอย่างที่ไม่จำเป็นต่อขั้นตอนการบูต - ในคอมพิวเตอร์บางเครื่องตัวเลือกนี้จะปิดใช้งานการกดแป้นระหว่างลำดับการบูตซึ่งจะปิดใช้งานความสามารถในการเข้าถึงได้อย่างมีประสิทธิภาพ เมนู UEFI อีกครั้ง
หากสามารถใช้สถานการณ์นี้ได้คุณสามารถแก้ไขปัญหาได้โดยการล้างแบตเตอรี่ CMOS (Complementary Metal-Oxide Semiconductor) คำแนะนำโดยย่อเกี่ยวกับวิธีการดำเนินการดังต่อไปนี้:
บันทึก: ขั้นตอนด้านล่างนี้ใช้ได้กับเดสก์ท็อปพีซีเท่านั้น การจำลองปัญหานี้บนแล็ปท็อปมีความซับซ้อนมากขึ้นเนื่องจากคุณจะต้องแยกทุกอย่างออกจากกันจนกว่าจะถึงเมนบอร์ด
- ปิดคอมพิวเตอร์ของคุณและถอดปลั๊กออกจากแหล่งจ่ายไฟ
- ถอดฝาด้านข้างออกและสวมสายรัดข้อมือแบบคงที่หากคุณมี ซึ่งจะทำให้คุณใช้เฟรมเวิร์กของคอมพิวเตอร์และทำให้พลังงานไฟฟ้าสม่ำเสมอ ซึ่งท้ายที่สุดแล้วจะช่วยลดความเสี่ยงที่จะเกิดความเสียหายต่อส่วนประกอบต่างๆ ของพีซีของคุณ
- ดูที่เมนบอร์ดของคุณและระบุแบตเตอรี่ CMOS เมื่อคุณเห็นแล้วให้ใช้เล็บมือหรือไขควงที่ไม่เป็นสื่อกระแสไฟฟ้าเพื่อถอดออกจากช่อง
- รอสองสามวินาทีก่อนใส่กลับเข้าที่
- ใส่ฝาด้านข้างกลับเสียบคอมพิวเตอร์เข้ากับแหล่งจ่ายไฟแล้วเปิดเครื่อง
- ขั้นตอนที่เราเพิ่งทำทำให้มั่นใจได้ว่าทุกการตั้งค่า BIOS / UEFI ที่บันทึกไว้ก่อนหน้านี้จะไม่มีการลืม ลองเข้าถึงการตั้งค่า UEFI ของคุณในระหว่างลำดับการเริ่มต้นและดูว่าการกดแป้นพิมพ์ของคุณได้รับการลงทะเบียนหรือไม่
หากคุณยังคงพบปัญหาอยู่ให้เลื่อนลงไปที่วิธีการถัดไปด้านล่าง
วิธีที่ 5: การสร้าง Boot to UEFI Firmware Shortcut
อีกวิธีหนึ่งในการบังคับให้ระบบของคุณบูตเข้าสู่เมนูการตั้งค่าเฟิร์มแวร์ UEFI คือการสร้างทางลัดที่สามารถทำให้พีซีของคุณบูตเข้าสู่เมนูนั้นได้โดยตรง ผู้ใช้ที่ได้รับผลกระทบหลายรายรายงานว่าขั้นตอนนี้อนุญาตให้เข้าถึงเมนูการตั้งค่าเฟิร์มแวร์ UEFI ได้ในที่สุด
คำแนะนำโดยย่อเกี่ยวกับวิธีการดำเนินการดังต่อไปนี้:
- บนเดสก์ท็อปของคุณคลิกขวาที่จุดว่างแล้วเลือก ใหม่> ทางลัด.
- ในหน้าจอถัดไป ให้ป้อนคำสั่งต่อไปนี้แล้วคลิกปุ่มถัดไป:
ปิด / r / fw
- ตั้งชื่อทางลัดที่สร้างขึ้นใหม่ตามที่คุณต้องการจากนั้นคลิก เสร็จสิ้น.
- คลิกขวาที่ทางลัดที่สร้างขึ้นใหม่แล้วเลือก คุณสมบัติ.
- ภายในเมนูคุณสมบัติไปที่แท็บทางลัดแล้วคลิกเมนูขั้นสูง
- จากนั้นภายในไฟล์ คุณสมบัติขั้นสูง ตรวจสอบให้แน่ใจว่ามีช่องที่เกี่ยวข้องกับ เรียกใช้ในฐานะผู้ดูแลระบบ ถูกตรวจสอบ เมื่อได้แล้วให้คลิก ตกลง แล้ว สมัคร เพื่อบันทึกการเปลี่ยนแปลง
หากต้องการใช้ทางลัดเพียงดับเบิลคลิกที่ทางลัด หลังจากให้สิทธิ์การเข้าถึงที่ไฟล์ UAC (การควบคุมบัญชีผู้ใช้)คอมพิวเตอร์ของคุณจะรีสตาร์ทโดยตรงในเมนูการตั้งค่า UEFI
วิธีที่ 6: การติดตั้ง Windows 10 ใหม่โดยเปิดใช้งาน UEFI
หากคุณมาไกลขนาดนี้โดยไม่มีผลลัพธ์เป็นไปได้ว่าคุณไม่ได้ติดตั้ง Windows 10 ผ่าน UEFI ต้องเปิดใช้งาน UEFI เมื่อคุณทำการติดตั้ง Windows 10 ใหม่ทั้งหมดเนื่องจากจะบอกให้ระบบปฏิบัติการของคุณใช้โหมดนี้แทน BIOS แบบเดิม
หากเป็นเช่นนั้น วิธีหนึ่งในการโน้มน้าวให้ระบบของคุณใช้เมนู UEFI ที่ใหม่กว่าคือการใช้ยูทิลิตี้ที่สามารถแปลงไดรฟ์ MBR ของคุณเป็น GPT คุณสามารถทำตามบทความนี้ (ที่นี่) เพื่อทำสิ่งนี้
หรือหากคุณต้องการเริ่มต้นใหม่ให้เข้าถึงการตั้งค่า BIOS ของคุณและตรวจสอบให้แน่ใจว่าไฟล์ โหมดบูต ถูกตั้งค่าเป็น UEFI และบันทึกการเปลี่ยนแปลงก่อนที่คุณจะออก
เมื่อ UEFI ถูกบังคับใช้เป็นโหมดบูตเริ่มต้นให้ใช้บทความนี้ (ที่นี่) เพื่อล้างการติดตั้ง Windows 10 เมื่อการติดตั้งเสร็จสมบูรณ์คอมพิวเตอร์ของคุณควรจะสามารถเข้าถึงการตั้งค่าเฟิร์มแวร์ UEFI ได้ตามปกติ