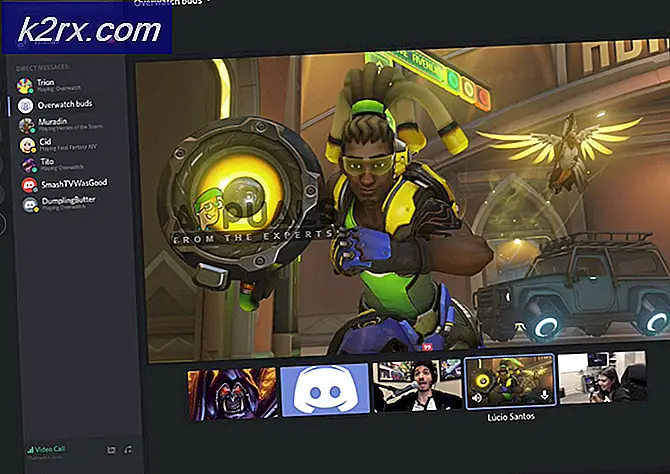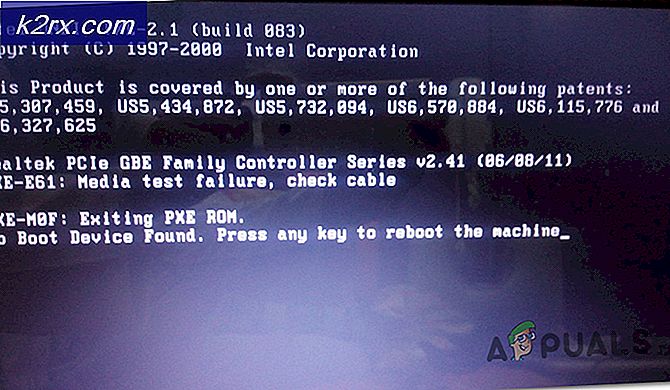แก้ไข: ข้อผิดพลาดการกู้คืน BlueScreen 0xc0000017 บน Windows 10
รหัสข้อผิดพลาด 0xc0000017 ปรากฏขึ้นหลังจากการติดตั้งใหม่ทั้งหมดที่ไม่สำเร็จหรือการอัพเกรดที่สิ้นสุดใน BSOD (Blue Screen of Death) มันมาพร้อมกับข้อความแสดงข้อผิดพลาด ‘มีหน่วยความจำไม่เพียงพอที่จะสร้างอุปกรณ์ ramdisk "รหัสข้อผิดพลาดนี้ใช้สำหรับ STATUS_NO_MEMORY และเป็นการส่งสัญญาณว่ามีหน่วยความจำเสมือนหรือโควต้าสลับไฟล์ไม่เพียงพอสำหรับตำแหน่งที่ระบุ
อะไรเป็นสาเหตุของ 0xc0000017 BSOD บน Windows
วิธีที่ 1: การหยุดชุด AV (ถ้ามี)
หากคุณประสบปัญหานี้เมื่อพยายามอัปเกรดเวอร์ชัน Windows เป็น Windows 10 คุณควรเริ่มภารกิจการแก้ไขปัญหานี้โดยกำจัดความเป็นไปได้ที่จะมีการแทรกแซงจากบุคคลที่สาม ปรากฎว่าเป็นไปได้ว่าชุดโปรแกรมป้องกันไวรัสที่มีการป้องกันมากเกินไปกำลังหยุดการดำเนินการอัปเกรดในแทร็กเนื่องจากมีผลบวกที่ผิดพลาด
Comodo, Avast, McAffee มักได้รับรายงานมากที่สุดว่าเป็นสาเหตุของพฤติกรรมนี้ แต่อาจมีคนอื่น ๆ หากสถานการณ์นี้เป็นไปได้และคุณกำลังใช้ชุดของบุคคลที่สามที่อาจทำให้เกิดการรบกวนนี้คุณควรทดสอบเพื่อดูว่าการดำเนินการสำเร็จหรือไม่หากคุณกำลังดำเนินการในขณะที่ชุดโปรแกรมป้องกันไวรัสถูกปิดใช้งานหรือถอนการติดตั้ง
คุณสามารถเริ่มต้นสิ่งต่างๆอย่างช้าๆได้โดยปิดการใช้งานการป้องกันแบบเรียลไทม์และลองขั้นตอนการอัปเกรดอีกครั้ง ถ้า 0xc0000017 BSOD ไม่ปรากฏอีกต่อไปคุณสามารถสรุปได้ว่า AV ของคุณเป็นสาเหตุของปัญหา ด้วยชุดความปลอดภัยส่วนใหญ่คุณสามารถทำได้โดยตรงจากเมนูแถบงาน
อย่างไรก็ตามหากคุณใช้ชุดรักษาความปลอดภัยของบุคคลที่สามที่มีไฟร์วอลล์การปิดใช้งานการป้องกันแบบเรียลไทม์จะไม่เพียงพอเนื่องจากชุดความปลอดภัยเดียวกันจะยังคงใช้งานได้อย่างมั่นคง หากสถานการณ์นี้เป็นไปได้การแก้ไขที่ทำงานได้เพียงอย่างเดียวคือการถอนการติดตั้งไฟร์วอลล์ Antivirus + อย่างสมบูรณ์และตรวจสอบให้แน่ใจว่าไม่มีไฟล์หลงเหลือที่อาจยังคงทำให้เกิดลักษณะการทำงานเหมือนเดิม
ต่อไปนี้เป็นคำแนะนำโดยย่อเกี่ยวกับวิธีถอนการติดตั้งชุดของบุคคลที่สามที่มีปัญหาและลบไฟล์ที่เหลือซึ่งอาจทำให้ไม่สามารถอัปเกรดได้:
- กด คีย์ Windows + R เพื่อเปิดไฟล์ วิ่ง กล่องโต้ตอบ ถัดไปพิมพ์ "appwiz.cpl" แล้วกด ป้อน เพื่อเปิดไฟล์ โปรแกรมและคุณสมบัติ เมนู.
- เมื่อคุณอยู่ใน แอปพลิเคชั่นและคุณสมบัติ เมนูเลื่อนลงไปตามรายการแอพพลิเคชั่นที่ติดตั้งและค้นหาชุดรักษาความปลอดภัยของบุคคลที่สามที่คุณต้องการถอนการติดตั้ง เมื่อคุณเห็นคลิกขวาแล้วเลือก ถอนการติดตั้ง จากเมนูบริบทที่เพิ่งปรากฏ
- ทำตามคำแนะนำบนหน้าจอเพื่อทำการติดตั้งให้เสร็จสิ้นจากนั้นรีสตาร์ทคอมพิวเตอร์เพื่อบันทึกการเปลี่ยนแปลง
- เปิดบทความนี้ (ที่นี่) และทำตามคำแนะนำเพื่อลบไฟล์ที่เหลือที่เกี่ยวข้องกับชุด AV ที่คุณเพิ่งถอนการติดตั้ง
หากปัญหาเดิมยังคงเกิดขึ้นหรือวิธีนี้ใช้ไม่ได้กับสถานการณ์เฉพาะของคุณให้เลื่อนลงไปที่การแก้ไขที่เป็นไปได้ถัดไปด้านล่าง
วิธีที่ 2: ยกเลิกการเชื่อมต่ออุปกรณ์ภายนอกทั้งหมด
0x0000017 เชื่อมโยงกับ "หน่วยความจำเสีย" แต่ในความเป็นจริงปัญหาส่วนใหญ่มักเกิดขึ้นเนื่องจากการจัดสรรหน่วยความจำสูงเกินไประบบจึงไม่เหลือเพียงพอที่จะดำเนินการอัปเกรด / ติดตั้งให้เสร็จสิ้น
สิ่งนี้สามารถแก้ไขได้อย่างง่ายดายโดยการเพิ่ม RAM เพิ่มเติมจัดเตรียมคอมพิวเตอร์ของคุณด้วยฮาร์ดแวร์ที่จำเป็นในการดำเนินการให้เสร็จสิ้น
แต่ถ้าคุณไม่มีแผนที่จะอัปเกรดข้อมูลจำเพาะพีซีของคุณคุณสามารถจัดสรรหน่วยความจำได้อย่างง่ายดายโดยการถอดปลั๊กทุกชิ้นที่ไม่จำเป็นออก อุปกรณ์ USB. ผู้ใช้ที่ได้รับผลกระทบหลายรายยืนยันว่าวิธีนี้ประสบความสำเร็จสำหรับพวกเขา
หากอุปกรณ์ไม่ทำงานก็ไม่จำเป็นต้องอนุญาตให้สำรองหน่วยความจำ ด้วยเหตุนี้ให้ถอดปลั๊กอุปกรณ์ USB ที่ไม่จำเป็นออกและทำซ้ำขั้นตอนที่ทำให้เกิด 0xc0000017 - มีหน่วยความจำไม่เพียงพอที่จะสร้างอุปกรณ์ ramdisk
หากสถานการณ์นี้ใช้ไม่ได้หรือคุณกำลังมองหาแนวทางอื่นให้เลื่อนลงไปที่การแก้ไขที่เป็นไปได้ถัดไปด้านล่าง
วิธีที่ 3: การอัปเดตไดรเวอร์เมนบอร์ด
ปรากฎว่าปัญหานี้อาจเกิดจากไดรเวอร์เมนบอร์ดที่ล้าสมัยอย่างมากซึ่งไม่สามารถรองรับ Windows 10 ได้ผู้ใช้หลายคนที่เราพบข้อผิดพลาด 0xc0000017 ระหว่างการอัปเกรดเป็น Windows 10 ได้รายงานว่ากระบวนการนี้ประสบความสำเร็จในที่สุด หลังจากอัปเดตไดรเวอร์เมนบอร์ดเป็นเวอร์ชันล่าสุดแล้ว
Windows Update เป็นที่ทราบกันดีว่าไม่สามารถอัปเดตไดรเวอร์เมนบอร์ดได้ดังนั้นจึงมีโอกาสที่คุณจะต้องดำเนินการด้วยตนเอง
คำแนะนำโดยย่อเกี่ยวกับวิธีการอัปเดตเมนบอร์ดของคุณด้วยตนเองมีดังนี้
- เยี่ยมชมเว็บไซต์อย่างเป็นทางการของผู้ผลิตเมนบอร์ดของคุณและดาวน์โหลดไดรเวอร์ล่าสุดที่มี หากคุณไม่ทราบรุ่นเมนบอร์ดของคุณคุณสามารถดาวน์โหลดและใช้งานได้ Speccy เพื่อหาคำตอบ
บันทึก: ตรวจสอบให้แน่ใจว่าคุณดาวน์โหลดไดรเวอร์เมนบอร์ดจากช่องทางการ อยู่ห่างจากเว็บไซต์ดาวน์โหลดของบุคคลที่สามเว้นแต่คุณจะต้องผ่านเว็บไซต์เหล่านี้อย่างแน่นอน
- เปิดปฏิบัติการการติดตั้งและปฏิบัติตามคำแนะนำบนหน้าจอเพื่อติดตั้งไดรเวอร์ที่ไม่สามารถติดตั้งได้ก่อนหน้านี้
- เมื่อการติดตั้งเสร็จสมบูรณ์ให้รีสตาร์ทคอมพิวเตอร์และดูว่าปัญหาได้รับการแก้ไขหรือไม่เมื่อเริ่มต้นระบบครั้งถัดไป
ถ้าเหมือนกัน รหัสข้อผิดพลาด 0xc0000017 คือ ยังคงเกิดขึ้นหรือคุณมีไดรเวอร์เวอร์ชันล่าสุดอยู่แล้วให้เลื่อนลงไปที่การแก้ไขที่เป็นไปได้ถัดไปด้านล่าง
วิธีที่ 4: การทำความสะอาดรายการหน่วยความจำเสีย
Microsoft ได้ตรวจสอบปัญหานี้แล้วและยืนยันว่าปัญหานี้อาจเกิดขึ้นได้ในกรณีที่ระบบปฏิบัติการพยายามสร้างดิสก์ RAM สำหรับสภาพแวดล้อม Windows PE ในระหว่างกระบวนการบูต หากในระหว่างการดำเนินการนี้พบบล็อกหน่วยความจำที่ไม่ดีในร้าน BCD คุณสามารถคาดหวังได้ 0xc0000017รหัสข้อผิดพลาดเป็นผล
หากสถานการณ์นี้เป็นไปได้คุณสามารถแก้ไขปัญหาได้อย่างง่ายดายโดยใช้ชุดคำสั่ง CMD ที่สามารถตรวจสอบและล้างรายการหน่วยความจำที่ไม่ถูกต้องในที่เก็บ BCD คำแนะนำโดยย่อเกี่ยวกับวิธีการดำเนินการดังต่อไปนี้:
- กด คีย์ Windows + R เพื่อเปิดไฟล์ วิ่ง กล่องโต้ตอบ ถัดไปพิมพ์ "cmd" ภายในกล่องข้อความแล้วกด Ctrl + Shift + Enter เพื่อเปิดพรอมต์คำสั่งที่ยกระดับ เมื่อคุณได้รับข้อความแจ้งการควบคุมบัญชีผู้ใช้ (UAC) ให้คลิกที่ใช่เพื่ออนุมัติคำขอของผู้ดูแลระบบ
- เมื่อคุณอยู่ใน Command Prompt ที่ยกระดับแล้วให้พิมพ์คำสั่งต่อไปนี้แล้วกด ป้อน เพื่อแสดงรายการหน่วยความจำที่ไม่ดีทั้งหมด:
bcdedit / enum {badmemory} - ในกรณีที่การตรวจสอบข้างต้นแสดงให้คุณเห็นว่าที่เก็บ BCD มีบล็อกหน่วยความจำที่ไม่ดีซึ่งขัดขวางการสร้าง ramdisk ขั้นตอนต่อไปคือการทำความสะอาดรายการเหล่านั้น โดยพิมพ์คำสั่งต่อไปนี้แล้วกด ป้อน:
bcdedit / deletevalue {badmemory} badmemorylist - หลังจากกระบวนการสำเร็จให้รีสตาร์ทคอมพิวเตอร์และดูว่าปัญหาได้รับการแก้ไขหรือไม่เมื่อเริ่มต้นระบบครั้งถัดไป
หากคุณยังคงพบกับไฟล์ รหัสข้อผิดพลาด 0xc0000017 แม้ว่าคุณจะทำตามคำแนะนำข้างต้นแล้วให้เลื่อนลงไปที่การแก้ไขที่เป็นไปได้ถัดไปด้านล่าง
วิธีที่ 5: การปิดใช้งานกราฟิกไฮบริดจาก BIOS
ปรากฎว่าปัญหานี้อาจเกิดขึ้นได้เนื่องจากคุณลักษณะ GPU ที่มีอยู่ในการ์ด AMD GPU ในตัวที่เรียกว่ากราฟิกไฮบริด ผู้ใช้ที่ได้รับผลกระทบหลายรายยืนยันว่าหลังจากเข้าสู่การตั้งค่า BIOS และปิดใช้งานกราฟิกไฮบริดจากเมนูการกำหนดค่าอุปกรณ์พวกเขาอัพเกรด / ล้างขั้นตอนการติดตั้งเสร็จสมบูรณ์โดยไม่มีปัญหาเพิ่มเติม
โดยทั่วไปวิธีนี้มีรายงานว่าประสบความสำเร็จกับรุ่น ZBook ที่ผลิตโดย HP
คำแนะนำโดยย่อเกี่ยวกับการปิดใช้งานกราฟิกไฮบริดจากการตั้งค่า BIOS มีดังนี้
- เปิดคอมพิวเตอร์ของคุณ (หรือเริ่มการรีสตาร์ทหากเปิดอยู่แล้ว) ทันทีที่คุณเห็นหน้าจอการโหลดเริ่มต้นให้กดปุ่ม Setup (ปุ่ม BIOS) ซ้ำ ๆ
บันทึก: สำหรับเมนบอร์ดส่วนใหญ่ปุ่มตั้งค่าจะแสดงบนหน้าจอ แต่ในกรณีที่คุณไม่เห็นคุณสามารถค้นหาคำแนะนำเฉพาะทางออนไลน์ในการเข้าสู่การตั้งค่า BIOS ตามรุ่นเมนบอร์ดของคุณ
- เมื่อคุณจัดการเพื่อเข้าไปในการตั้งค่า BIOS ของคุณแล้วให้ใช้เมนูการนำทางเพื่อเข้าถึงไฟล์ ขั้นสูง เมนู. เมื่อเข้าไปข้างในแล้วให้เลือกไฟล์ การกำหนดค่าอุปกรณ์ เมนูและให้แน่ใจว่า อุปกรณ์กราฟิก ถูกตั้งค่าเป็น กราฟิกแยก แทน กราฟิกไฮบริด
หมายเหตุ: หากคุณพบตัวเลือกที่อนุญาตให้คุณตั้งค่า กราฟิกไฮบริด ถึง ปิดการใช้งาน ทำมัน.
- อย่าลืมบันทึกโอกาสด้วยการเลือก บันทึกการเปลี่ยนแปลงและออกจาก BIOS.
- เมื่อลำดับการเริ่มต้นถัดไปเสร็จสมบูรณ์ให้ดูว่าปัญหาเดิมยังคงเกิดขึ้นหรือไม่
หากปัญหาเดิมยังคงเกิดขึ้นให้เลื่อนลงไปที่วิธีการถัดไปด้านล่าง
วิธีที่ 6: การอัพเกรดหลังจากคลีนบูต (ถ้ามี)
ปรากฎว่ามีผู้กระทำผิดจำนวนมากที่อาจต้องรับผิดชอบต่อการปรากฏของปัญหานี้ และไม่ใช่แค่ชุดโปรแกรมป้องกันไวรัสของบุคคลที่สามเท่านั้นที่อาจรบกวนการติดตั้งการอัปเกรด แต่ยังเป็นแอปยูทิลิตี้ที่โดยปกติแล้วจะไม่ต้องสงสัยในสถานการณ์ที่เกี่ยวข้องกับ BSOD
หากคุณกำลังพบกับไฟล์ 0xc0000017BSOD ในระหว่างที่พยายามอัปเกรด Windows เวอร์ชันเก่าเป็น Windows 10 คุณควรกำจัดความเป็นไปได้ของการรบกวนจากบุคคลที่สามโดยลองอัปเกรดใหม่อีกครั้งหลังจากคลีนบูต
เมื่อคุณเข้าสู่สถานะคลีนบูตคอมพิวเตอร์ของคุณจะเริ่มทำงานโดยไม่มีบริการกระบวนการหรือรายการเริ่มต้นของบุคคลที่สามใด ๆ ที่อาจขัดขวางกระบวนการอัปเกรด
คำแนะนำโดยย่อเกี่ยวกับการบรรลุสถานะคลีนบูตซึ่งคุณสามารถลองดำเนินการใหม่ได้:
- เปิดไฟล์ วิ่ง กล่องโต้ตอบโดยการกด คีย์ Windows + R. เมื่อคุณอยู่ในหน้าต่างรันให้พิมพ์ "msconfig ’แล้วกด ป้อน เพื่อเปิดไฟล์ การกำหนดค่าระบบ เมนู. หลังจากที่คุณได้รับแจ้งจากไฟล์ การควบคุมบัญชีผู้ใช้ (UAC)คลิก ใช่ เพื่อให้สิทธิ์ผู้ดูแลระบบ
- เมื่อคุณจัดการเพื่อเข้าไปข้างใน การกำหนดค่าระบบ คลิกที่เมนู บริการ จากด้านบนของเมนู จากนั้นเริ่มต้นด้วยการตรวจสอบว่าช่องที่เชื่อมโยงกับ "ซ่อนบริการทั้งหมดของ Microsoft‘ถูกตรวจสอบ วิธีนี้จะช่วยให้มั่นใจได้ว่าคุณจะไม่ปิดใช้งานบริการใด ๆ ที่จำเป็นต่อระบบปฏิบัติการของคุณโดยไม่ได้ตั้งใจ
- เมื่อทุกบริการของ Microsoft ไม่รวมอยู่ในรายการให้คลิกที่ไฟล์ ปิดการใช้งานทั้งหมด ปุ่มเพื่อป้องกันไม่ให้บริการของบุคคลที่สามทุกประเภทถูกเรียกให้ดำเนินการในระหว่างลำดับการเริ่มต้นถัดไปอย่างมีประสิทธิภาพ
- หลังจากจัดการกับบริการแล้วให้ไปที่ไฟล์ เริ่มต้น จากนั้นคลิกที่ เปิดตัวจัดการงาน จากเมนูถัดไป
- จากนั้นคุณจะถูกส่งตรงไปยังไฟล์ เริ่มต้น แท็บของตัวจัดการงาน เมื่อคุณไปถึงที่นั่นให้เลือกบริการเริ่มต้นของบุคคลที่สามอย่างเป็นระบบและคลิกที่ ปิดการใช้งาน ที่ด้านล่างของหน้าจอเพื่อแยกไม่ให้เริ่มต้นเมื่อเริ่มต้นระบบครั้งถัดไป ทำเช่นนี้จนกว่าคุณจะแน่ใจว่าไม่มีการอนุญาตให้บริการเริ่มต้นทำงานเมื่อเริ่มต้นระบบครั้งถัดไป
- เมื่อคุณเข้าสู่ขั้นตอนนี้คุณจะได้รับเหตุผลสำหรับสถานะคลีนบูต ตอนนี้เพื่อใช้ประโยชน์จากมันเพียงรีสตาร์ทคอมพิวเตอร์ของคุณ
- ในการเริ่มต้นครั้งถัดไปคอมพิวเตอร์ของคุณจะบูตด้วยบริการและกระบวนการที่จำเป็นเท่านั้น หากต้องการทดสอบว่ารายการของบุคคลที่สามทำให้เกิดรหัสข้อผิดพลาดหรือไม่ให้ทำซ้ำขั้นตอนการอัปเกรดและดูว่าปัญหาได้รับการแก้ไขแล้วหรือไม่