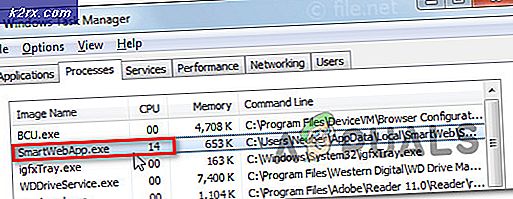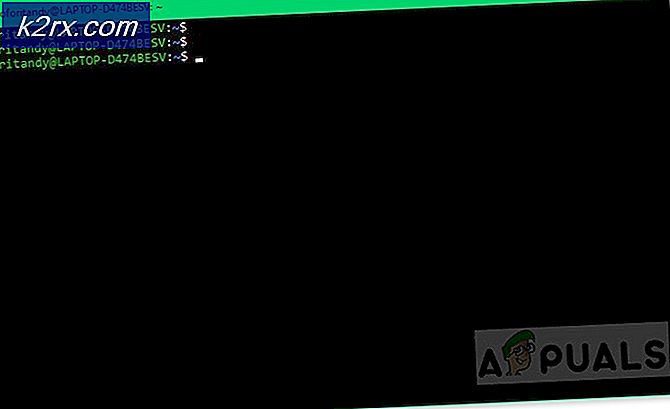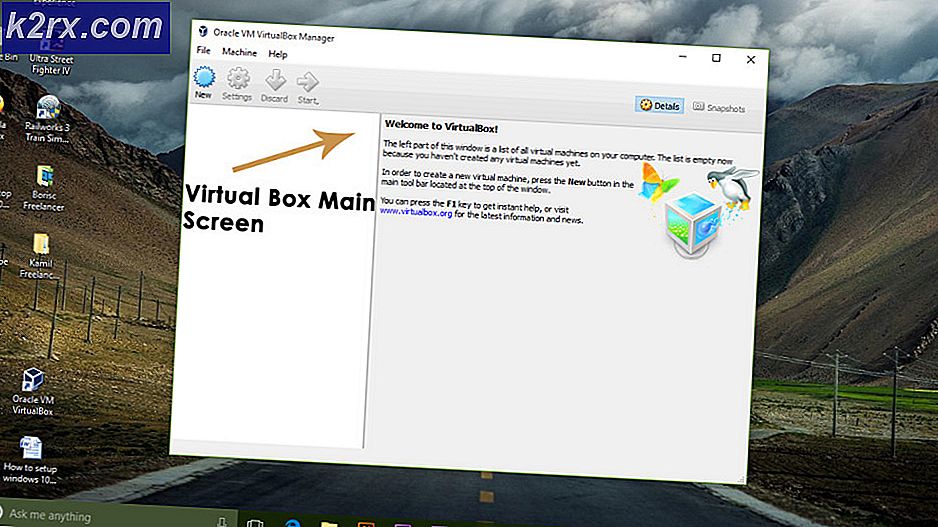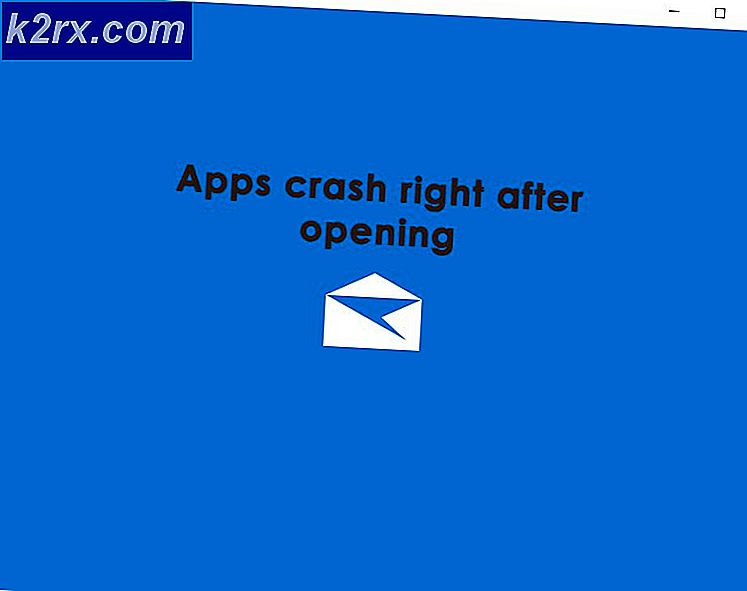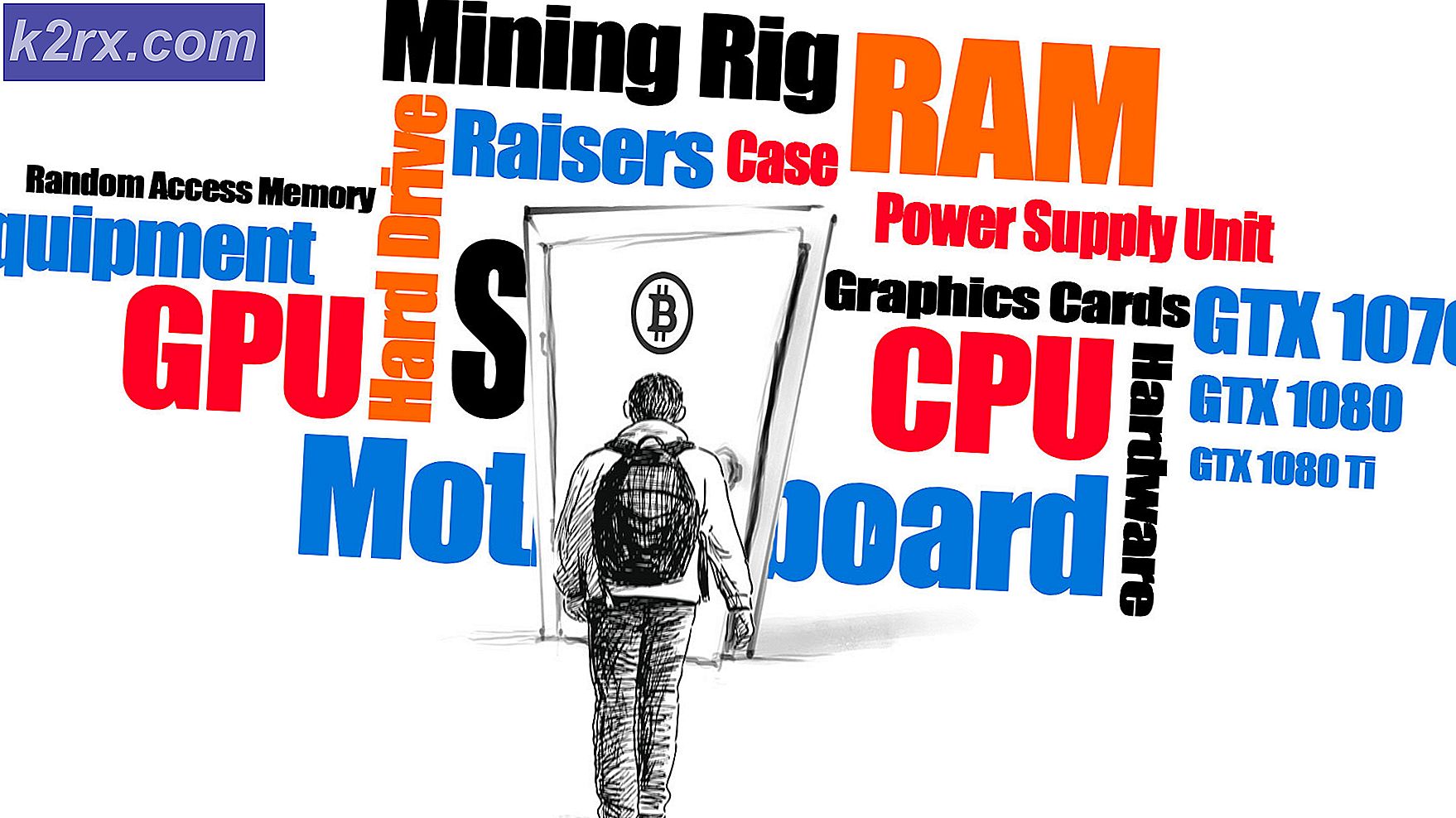การย้าย VM จากที่หนึ่งไปยังอีกที่หนึ่งโดยใช้ Hyper-V 2019
คุณคงรู้แล้วว่าเราชอบที่จะเขียนเกี่ยวกับ Hyper-V และเครื่องเสมือนจริง แต่ถ้าคุณไม่ได้ตระหนักถึงความจริงนั้นแสดงว่าคุณพลาดบทความก่อนหน้านี้ทั้งหมดที่เราพูดถึง Hyper-V การกำหนดค่าเริ่มต้นและเครื่องเสมือน เพื่อให้เป็นปัจจุบันโปรดตรวจสอบบทความด้านล่าง:
ส่วนที่ 1: วิธีการติดตั้ง Hyper-V 2019 Server Core
ส่วนที่ 2: Hyper-V 2019 Core Server - การกำหนดค่าเริ่มต้น
ส่วนที่ 3: การจัดการระยะไกลหลัก Hyper-V 2019
ตอนที่ 4: สร้าง Virtual Machine เครื่องแรกของคุณใน Hyper-V 2019
ส่วนที่ 5: วิธีการส่งออกและนำเข้าเครื่องเสมือนใน Hyper-V 2019
ในบทความนี้เราจะแนะนำคุณตลอดขั้นตอนการย้ายเครื่องเสมือนจากที่หนึ่งไปยังอีกที่หนึ่ง ตำแหน่งอาจเป็นดิสก์พาร์ติชันหรือตำแหน่งเครือข่ายเดียวกันหรือต่างกันก็ได้ เราจะแสดงวิธีการย้ายเครื่องเสมือนจากที่หนึ่งไปยังไดเร็กทอรีอื่น แต่ขั้นตอนเดียวกันจะใช้ได้ผลหากคุณวางแผนที่จะย้ายเครื่องเสมือนไปยังตำแหน่งอื่น
ในกรณีของเราเราจะใช้ Hyper-V 2019 แต่ขั้นตอนเดียวกันนี้ใช้ได้กับเซิร์ฟเวอร์ Hyper-V รุ่นก่อนหน้า
- เข้าสู่ระบบ เครื่อง Windows
- คลิกขวาที่ เมนูเริ่มต้น และพิมพ์ ผู้จัดการ Hyper-V
- เปิด ผู้จัดการ Hyper-V
- เลือกไฟล์ เซิร์ฟเวอร์ Hyper-V. ในกรณีของเราชื่อเซิร์ฟเวอร์คือ DESKTOP-ME8BK50
- ไปที่ VM ที่คุณต้องการย้ายจากที่หนึ่งไปยังอีกที่หนึ่ง
- คลิกขวา บนเครื่องเสมือน
- คลิกที่ ย้าย…
- ภายใต้ ก่อนที่คุณจะเริ่ม คลิก ต่อไป >
- ภายใต้เลือกย้าย Tใช่ เลือก ย้ายที่เก็บข้อมูลของเครื่องเสมือน แล้วคลิก ต่อไป
- ภายใต้ เลือกตัวเลือกสำหรับการย้ายที่เก็บข้อมูล เลือกสิ่งที่เหมาะกับคุณที่สุดแล้วคลิกถัดไป ในกรณีของเราเราจะเลือกตัวเลือกแรกกล่าวคือเราจะย้ายไฟล์ของเครื่องเสมือนทั้งหมดไปยังตำแหน่งอื่น แต่คุณในฐานะผู้ดูแลระบบไอทีจะสามารถเลือกตัวเลือกต่อไปนี้:
- ย้ายที่เก็บข้อมูลของเครื่องเสมือนทั้งหมดไปไว้ที่ตำแหน่งเดียว
- ตัวเลือกนี้ช่วยให้คุณระบุตำแหน่งเดียวเพื่อจัดเก็บรายการของเครื่องเสมือนทั้งหมด
- ย้ายข้อมูลเครื่องเสมือนไปยังตำแหน่งต่างๆ
- ตัวเลือกนี้ช่วยให้คุณสามารถระบุตำแหน่งแต่ละตำแหน่งสำหรับแต่ละรายการของเครื่องเสมือน
- ย้ายเฉพาะฮาร์ดดิสก์เสมือนของเครื่องเสมือน
- ตัวเลือกนี้ช่วยให้คุณระบุตำแหน่งที่จะย้ายฮาร์ดดิสก์เสมือนของเครื่องเสมือน
- ภายใต้ เลือกตำแหน่งใหม่สำหรับเครื่องเสมือน คลิกที่ เรียกดู ... เพื่อเลือกไปยังตำแหน่งที่คุณต้องการย้ายเครื่องเสมือน ในกรณีของเราตำแหน่งคือ D: \ Virtual Machines \ หลังจากคุณเลือกสถานที่แล้วโปรดคลิกที่ ต่อไป.
- ภายใต้ เสร็จสิ้นการย้ายตัวช่วยสร้าง ตรวจสอบว่าการตั้งค่าทั้งหมดถูกต้องหรือไม่จากนั้นคลิก เสร็จสิ้น
- รอจนกว่า Hyper-V จะย้ายเครื่องเสมือนไปยังตำแหน่งอื่น
- คุณย้ายเครื่องเสมือนของคุณสำเร็จแล้ว เปิดเครื่องเสมือนและตรวจสอบว่าทุกอย่างทำงานอย่างถูกต้องหรือไม่