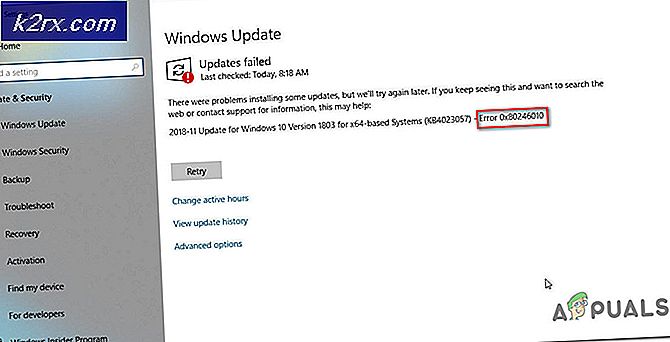Hyper-V 2019 Core Server - การกำหนดค่าเริ่มต้น
ในขณะที่เราติดตั้ง Hyper-V 2019 บนเซิร์ฟเวอร์จริงขั้นตอนต่อไปคือการทำให้พร้อมสำหรับการโฮสต์เครื่องเสมือนและสื่อสารกับโครงสร้างพื้นฐานเครือข่ายที่เหลือ หากคุณยังไม่ได้อ่านบทความโปรดตรวจสอบในส่วนนี้ หน้า.
ในบทความนี้เราจะแนะนำคุณตลอดขั้นตอนการกำหนดค่าเริ่มต้นของเซิร์ฟเวอร์ Hyper-V 2019 ของคุณ มีไม่กี่ตัวเลือกที่เราจะกำหนดค่ารวมถึงชื่อเวิร์กกรุ๊ปชื่อคอมพิวเตอร์การจัดการระยะไกลเดสก์ท็อประยะไกลการอัปเดต Windows และการตั้งค่าเครือข่าย
หลังจากที่คุณติดตั้ง Hyper-V 2019 Server เรียบร้อยแล้วคุณจะเห็นหน้าจอดังที่แสดงในภาพหน้าจอด้านล่าง จากจุดนี้เราจะเริ่มการกำหนดค่าของเรา เริ่มจากชื่อกลุ่มงาน
เปลี่ยนชื่อโดเมน / เวิร์กกรุ๊ป
ในกรณีของเรา เราไม่ได้ใช้โครงสร้างพื้นฐานของโดเมน (Active Directory Domain Services) แต่ใช้ Workgroup ตามนั้นเราจะต้องเข้าร่วม Hyper-V 2019 ของเรากับ Workgroup ที่มีอยู่ซึ่งเรียกว่า APPUALS ในการเปลี่ยนการตั้งค่าโปรดปฏิบัติตามขั้นตอนด้านล่าง:
- ภายใต้“ป้อนหมายเลขเพื่อเลือกตัวเลือก“พิมพ์ 1 แล้วกด Enter
- ประเภท ว เพื่อเข้าร่วมกับเครื่อง กลุ่มงาน แล้วกด
- พิมพ์ชื่อ ของ Workgroup แล้วกด ป้อน. ในตัวอย่างของเราชื่อ APPUALS
- หลังจากเครื่องเข้าร่วม Workgroup แล้วให้คลิก ตกลง
- ขอแสดงความยินดีคุณได้เข้าร่วมเซิร์ฟเวอร์ Hyper-V 2019 กับ Workgroup เรียบร้อยแล้ว
เปลี่ยนชื่อคอมพิวเตอร์:
- ภายใต้“ป้อนหมายเลขเพื่อเลือกตัวเลือก“พิมพ์ 2 แล้วกด ป้อน
- ประเภท ชื่อคอมพิวเตอร์ใหม่แล้วกดในกรณีของเราชื่อคอมพิวเตอร์คือ HYPER-V
- หลังจากที่คุณเปลี่ยนชื่อคอมพิวเตอร์สำเร็จแล้ว ให้คลิก ใช่ เพื่อรีสตาร์ทเซิร์ฟเวอร์ของคุณ
- พิมพ์รหัสผ่านเพื่อเข้าสู่ระบบเซิร์ฟเวอร์
- ขอแสดงความยินดีคุณเปลี่ยนชื่อคอมพิวเตอร์สำเร็จแล้ว
กำหนดค่าการจัดการระยะไกล:
- ภายใต้“ป้อนหมายเลขเพื่อเลือกตัวเลือก“ ประเภท 4 แล้วกด ป้อน
- ในการเปิดใช้งานการจัดการระยะไกลให้พิมพ์ 1 แล้วกด ป้อน
- คลิก ตกลง เพื่อยืนยัน.
- ในการเปิดใช้งานเซิร์ฟเวอร์เพื่อตอบสนองกับ Ping ให้พิมพ์ 3 แล้วกด ป้อน
- ภายใต้ อนุญาตให้เครื่องระยะไกล Ping เซิร์ฟเวอร์ คลิก ใช่
- คลิก ตกลง
- ประเภท 4 เพื่อกลับไปที่ เมนูหลัก
- ขอแสดงความยินดีคุณเปลี่ยนการตั้งค่าการจัดการระยะไกลสำเร็จแล้ว
กำหนดการตั้งค่า Windows Update:
- ภายใต้“ป้อนหมายเลขเพื่อเลือกตัวเลือก“ ประเภท 5 แล้วกด ป้อน
- เลือกตัวเลือกที่คุณต้องการใช้สำหรับการดาวน์โหลดและติดตั้งการอัปเดต มีสามตัวเลือกให้เลือก ได้แก่ :
- (อัตโนมัติ - ตรวจสอบโดยอัตโนมัติว่ามีการอัปเดตใหม่หรือไม่ดาวน์โหลดติดตั้งและรีบูตเซิร์ฟเวอร์เพื่อใช้การอัปเดต
- (D) ownloadOnly - ตรวจสอบโดยอัตโนมัติว่ามีการอัปเดตใหม่หรือไม่ แต่แจ้งให้ผู้ดูแลระบบทราบหากจำเป็นต้องติดตั้งการอัปเดตใหม่
- (คู่มือ - สิ่งนี้จะปิดการอัปเดตอัตโนมัติ ระบบของคุณจะไม่ตรวจสอบการอัปเดต
- เราจะคงตัวเลือกเริ่มต้นไว้: ดาวน์โหลดเท่านั้น.
- คลิก ตกลง
- ขอแสดงความยินดีคุณเปลี่ยนการตั้งค่า Windows Update เรียบร้อยแล้ว
ดาวน์โหลดการอัปเดตการติดตั้งโฆษณา:
- ภายใต้“ป้อนหมายเลขเพื่อเลือกตัวเลือก“ ประเภท 6 แล้วกด ป้อน
- หน้าต่างใหม่จะเปิดขึ้นซึ่งคุณจะต้องระบุว่าต้องการดาวน์โหลดหรือไม่ การอัปเดตทั้งหมด หรือ การอัปเดตที่แนะนำ. ในตัวอย่างของเราเราจะเลือก การอัปเดตที่แนะนำ โดยการพิมพ์ ร
- Hyper-V จะค้นหาการอัปเดตที่แนะนำ เนื่องจากเราใช้ Hyper-V 2019 เวอร์ชันล่าสุดจึงไม่มีการอัปเดตที่เกี่ยวข้อง
- กด กลับ เพื่อจะดำเนินการต่อ
- ขอแสดงความยินดีคุณติดตั้งการอัปเดตใหม่สำเร็จแล้ว
กำหนดค่าเดสก์ท็อประยะไกล:
คุณต้องการเข้าถึง Hyper-V ของคุณจากระยะไกลหรือไม่? ในกรณีนี้คุณจะต้องเปิดใช้งานเดสก์ท็อประยะไกลโดยทำตามขั้นตอนด้านล่าง:
- ภายใต้“ป้อนหมายเลขเพื่อเลือกตัวเลือก“พิมพ์ 7 แล้วกด ป้อน
- ประเภท“จ“ เพื่อเปิดใช้งานเดสก์ท็อประยะไกล
- ในขั้นตอนต่อไป เราจะต้องเลือกผู้ที่สามารถทำการเชื่อมต่อระยะไกลกับ Hyper-V ได้ มีให้เลือกสองทาง:
- อนุญาตเฉพาะไคลเอนต์ที่ใช้ Remote Desktop ที่มี Network Leveö Authentification (ปลอดภัยมากขึ้น)
- อนุญาตให้ไคลเอ็นต์ที่ใช้ Remote Desktop เวอร์ชันใดก็ได้ (ปลอดภัยน้อยกว่า)
ในตัวอย่างของเราเราจะเลือกตัวเลือกแรกโดยพิมพ์ 1.
- ประเภท ตกลง เพื่อยืนยันการเปิดใช้งานเดสก์ท็อประยะไกล
- ขอแสดงความยินดีคุณได้เปิดใช้งานเดสก์ท็อประยะไกลสำเร็จแล้ว
กำหนดการตั้งค่าเครือข่าย:
เพื่อที่จะสื่อสารกับส่วนที่เหลือของเครือข่ายเซิร์ฟเวอร์ Hyper-V 2019 ของเราจะต้องพร้อมใช้งานบนเครือข่าย เราใช้ IP Class C Network 192.168.10.0; ซับเน็ตมาสก์ 255.255.255.0 ตามส่วนเครือข่ายที่กล่าวถึงเราจะกำหนดค่า Hyper-V 2019 ให้พร้อมใช้งานบนที่อยู่ 192.168.10.100
- ภายใต้“ป้อนหมายเลขเพื่อเลือกตัวเลือก“ ประเภท 8 แล้วกด ป้อน
- เลือก การ์ดเครือข่ายที่คุณต้องการกำหนดค่า ในตัวอย่างของเรา มีการ์ดเพียงใบเดียวเท่านั้น ประเภท 1 เพื่อเลือกการ์ดเครือข่าย
- ประเภท“1“ เพื่อเปลี่ยนที่อยู่ IP
- ประเภท“ส " เพื่อกำหนดค่า ที่อยู่ IP แบบคงที่
- ประเภท ที่อยู่ IP และกด ป้อน. ในตัวอย่างของเราที่อยู่ IP คือ 192.168.10.100
- ป้อน ซับเน็ตมาสก์แล้วกด ป้อน. เนื่องจาก Hyper-V ตรวจพบซับเน็ตมาสก์สำหรับ ID เครือข่ายโดยอัตโนมัติเราจะกด ป้อน เพื่อยืนยันซับเน็ตมาสก์เริ่มต้น หากคุณกำลังใช้เครือข่ายย่อยในเครือข่าย คุณจะต้องระบุซับเน็ตมาสก์ที่เหมาะสม
- หากจำเป็นให้ป้อนเกตเวย์เริ่มต้นแล้วกด ป้อน. เนื่องจากเราไม่ต้องการเกตเวย์เริ่มต้นเพื่อจุดประสงค์นี้เราจึงกด ป้อน
- ประเภท 2 เพื่อกำหนดค่า เซิร์ฟเวอร์ DNS
- ประเภท ที่อยู่ IP ของเซิร์ฟเวอร์ DNS ในตัวอย่างของเราคือ 192.168.10.99
- คลิก ตกลง เพื่อยืนยันการเพิ่มเซิร์ฟเวอร์ DNS
- หากคุณมีเซิร์ฟเวอร์ DNS สำรอง ป้อน ที่อยู่ IP แล้วกด ป้อน
- ประเภท 4 เพื่อกลับไปที่ เมนูหลัก.
- ขอแสดงความยินดีคุณกำหนดการตั้งค่าเครือข่ายสำเร็จแล้ว
ในบทความต่อไปเราจะ เชื่อมต่อกับเซิร์ฟเวอร์ Hyper-V 2019 โดยใช้ Hyper-V Manager ที่ติดตั้งบน Windows 10 Professional