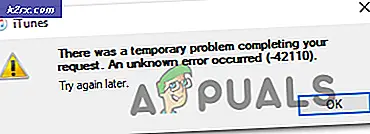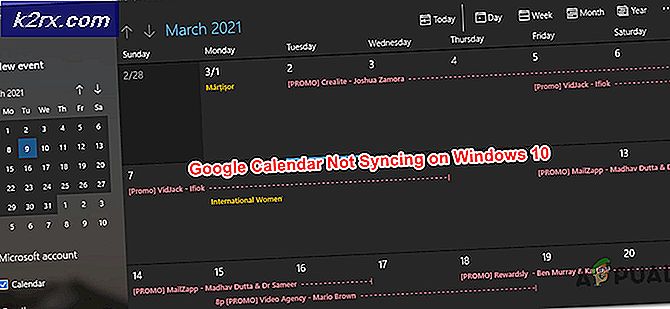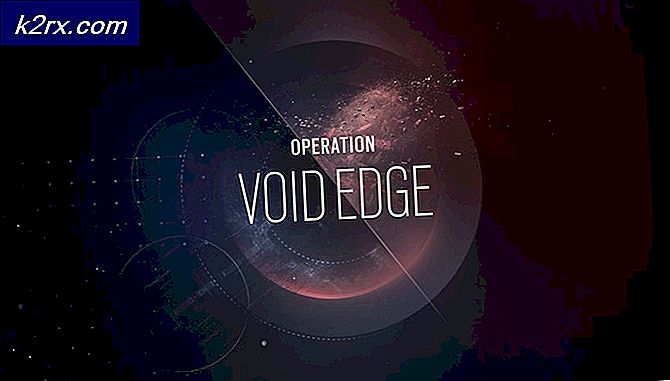VJoy ติดตั้งไม่สำเร็จ
คุณอาจ ล้มเหลว ถึง ติดตั้ง VJoy สาเหตุหลักมาจากการบังคับใช้ลายเซ็นไดรเวอร์ที่ไม่ถูกต้อง นอกจากนี้การติดตั้ง Windows หรือ VJoy ที่เสียหายอาจทำให้เกิดข้อผิดพลาดในระหว่างการสนทนา ผู้ใช้บางรายประสบปัญหาขณะอัปเดตแอปพลิเคชันเช่นกัน ปัญหานี้รายงานว่าเกิดขึ้นกับ Windows เกือบทุกเวอร์ชันเริ่มจาก Windows XP
ก่อนดำเนินการแก้ไขปัญหาตรวจสอบให้แน่ใจว่าคุณได้ทำ ติดตั้งจากดิสก์ภายในเครื่อง (ไม่ใช่ USB หรือดิสก์ภายนอก) ยิ่งไปกว่านั้น ตัดการเชื่อมต่อตัวควบคุมเกมใด ๆ (จอยสติ๊กแผ่นเกมพวงมาลัย ฯลฯ ) จากระบบของคุณด้วย
โซลูชันที่ 1: ล้างบูตระบบของคุณ
แอปพลิเคชันอยู่ร่วมกันในสภาพแวดล้อม Windows และใช้ทรัพยากรระบบร่วมกัน คุณอาจพบข้อผิดพลาดในการติดตั้งปัจจุบันหากมีแอปพลิเคชันอื่นรบกวนการทำงานของ VJoy ในบริบทนี้ให้ล้างการบูตระบบของคุณ (เพื่อลบ 3ถ การรบกวนของบุคคล) อาจแก้ปัญหาได้
- คลีนบูตระบบของคุณ
- แล้ว ลองติดตั้ง VJoy เพื่อตรวจสอบว่าปัญหาการติดตั้งได้รับการแก้ไขแล้วหรือไม่
- ถ้าไม่เช่นนั้น เริ่มต้นใหม่ ระบบของคุณ
- เมื่อรีสตาร์ท อีกครั้ง พยายามติดตั้ง VJoy แต่ไม่มีแอปพลิเคชันร่วมทั้งหมดและตรวจสอบว่า VJoy ไม่มีข้อผิดพลาดหรือไม่
โซลูชันที่ 2: เริ่มบริการการเข้ารหัสใหม่
บริการเข้ารหัสเป็นบริการที่จำเป็นสำหรับการทำงานของ VJoy คุณอาจพบข้อผิดพลาดภายใต้การสนทนาหากบริการการเข้ารหัสอยู่ในสถานะข้อผิดพลาดและไม่สามารถเข้าถึงได้ ในบริบทนี้การเริ่มบริการ Cryptographic ใหม่อาจช่วยแก้ปัญหาได้
- คลิกขวา บน Windows และในเมนูผลลัพธ์ให้คลิกที่ไฟล์ ผู้จัดการงาน.
- ตอนนี้ นำทาง ไปที่ บริการ แท็บและค้นหา CryptSvc.
- จากนั้นคลิกขวาที่ไฟล์ CryptSvc และในเมนูบริบท ให้คลิกที่ เริ่มต้นใหม่.
- ตอนนี้ ลอง เพื่อติดตั้งแอปพลิเคชันเพื่อตรวจสอบว่าปัญหาการติดตั้งได้รับการแก้ไขหรือไม่
โซลูชันที่ 3: เปลี่ยนกลับเป็น Windows Build ก่อนหน้า
Microsoft มีประวัติที่ทราบเกี่ยวกับการปล่อยการอัปเดตบั๊กกี้และปัญหาที่เกิดขึ้นอาจเป็นผลมาจากโมดูลบั๊กกี้ในการอัปเดต Windows ล่าสุดที่ใช้กับคอมพิวเตอร์ของคุณ ในสถานการณ์นี้การเปลี่ยนกลับไปใช้โครงสร้างก่อนหน้าแล้วติดตั้ง VJoy อาจช่วยแก้ปัญหาได้
- กด Windows คีย์และประเภท การตั้งค่า. จากนั้นในรายการผลการค้นหาให้คลิกที่ การตั้งค่า.
- ตอนนี้คลิกที่ อัปเดตและความปลอดภัย จากนั้นคลิกที่ ดูประวัติการอัปเดต.
- จากนั้นคลิกที่ ถอนการติดตั้งโปรแกรมปรับปรุง.
- ตอนนี้ เลือกการอัปเดตที่มีปัญหา จากนั้นคลิกที่ ถอนการติดตั้ง.
- ตอนนี้ รอ เพื่อให้การถอนการติดตั้งการอัปเดตเสร็จสิ้นแล้ว เริ่มต้นใหม่ ระบบของคุณ
- เมื่อรีสตาร์ทให้ตรวจสอบว่าคุณสามารถติดตั้ง VJoy ได้สำเร็จหรือไม่
โซลูชันที่ 4: ปิดใช้งานการบังคับใช้ลายเซ็นไดรเวอร์
เพื่อปกป้องผู้ใช้ Microsoft ได้กำหนดให้มีการบังคับให้ไดรเวอร์โหมดเคอร์เนล (VJoy เป็นโปรแกรมควบคุมโหมดเคอร์เนล) ที่ต้องเซ็นชื่อแบบดิจิทัล คุณอาจพบข้อผิดพลาดในการสนทนาหากไดรเวอร์ VJoy ไม่ได้ลงนามแบบดิจิทัลโดยผู้ลงนาม relavant ในบริบทนี้การปิดใช้งานการบังคับใช้ลายเซ็นไดรเวอร์อาจช่วยแก้ปัญหาได้
คำเตือน: ดำเนินการด้วยความเสี่ยงของคุณเองเนื่องจากการปิดใช้งานการบังคับใช้ลายเซ็นของไดรเวอร์อาจทำให้ระบบของคุณถูกคุกคามหรือระบบของคุณอาจไม่เสถียร
- ประเภท การตั้งค่า ใน การค้นหาของ Windows จากนั้นในรายการผลลัพธ์ให้เปิด การตั้งค่า.
- ตอนนี้คลิกที่ อัปเดตและความปลอดภัย จากนั้นในบานหน้าต่างด้านซ้ายของหน้าต่างให้คลิกที่ การกู้คืน.
- จากนั้นคลิกที่ เริ่มต้นใหม่เดี๋ยวนี้.
- เมื่อรีสตาร์ทให้คลิกที่ แก้ไขปัญหา.
- จากนั้นคลิกที่ ตัวเลือกขั้นสูง.
- ตอนนี้คลิกที่ การตั้งค่าเริ่มต้น แล้วคลิกที่ เริ่มต้นใหม่ ปุ่ม.
- แล้ว ปิดใช้งานการบังคับใช้ลายเซ็นไดรเวอร์ โดยกดปุ่มที่เกี่ยวข้องและ เริ่มต้นใหม่ ระบบของคุณ
- เมื่อรีสตาร์ทตรวจสอบว่าคุณสามารถติดตั้ง VJoy ได้หรือไม่
- ถ้าไม่, ปิดการใช้งานการบูตแบบปลอดภัย จากนั้นลองติดตั้ง VJoy เพื่อตรวจสอบว่าไม่มีข้อผิดพลาดหรือไม่ คุณอาจต้องปิดใช้งานการบังคับใช้ลายเซ็นของไดรเวอร์เมื่อใดก็ตามที่คุณต้องการใช้ VJoy
โซลูชันที่ 5: เปิดใช้งาน VJoy ด้วยสิทธิ์ของผู้ดูแลระบบ
Microsoft ได้ปรับปรุงมาตรการรักษาความปลอดภัยใน Windows เวอร์ชันล่าสุดโดยการปกป้องไฟล์ระบบและทรัพยากรที่จำเป็นผ่านการใช้งาน UAC คุณอาจพบข้อผิดพลาดระหว่างการสนทนาหาก VJoy ไม่มีสิทธิ์ที่จำเป็นในการเข้าถึงทรัพยากรระบบที่จำเป็น ในบริบทนี้การเปิดตัวโปรแกรมติดตั้ง VJoy ด้วยสิทธิ์ระดับผู้ดูแลระบบอาจช่วยแก้ปัญหาได้
- ตัดการเชื่อมต่อ ฮาร์ดแวร์ที่เกี่ยวข้องกับ VJoy จากระบบของคุณ ยิ่งไปกว่านั้นตรวจสอบให้แน่ใจ ไม่มีกระบวนการที่เกี่ยวข้องกับ VJoy กำลังทำงานในตัวจัดการงาน
- ตอนนี้ลองติดตั้ง VJoy หากล้มเหลว ดาวน์โหลด ไฟล์ zip จากไซต์ VJoy
- แล้ว เปิดเครื่องรูด ที่เก็บถาวรและ สำเนา เนื้อหาไปยังไดเร็กทอรีการติดตั้งของ VJoy โดยปกติจะเป็น:
C:\Program Files\vJoy
- แล้ว คลิกขวา บน vJoyInstall.exe แล้วคลิกที่ เรียกใช้ในฐานะผู้ดูแลระบบ เพื่อตรวจสอบว่าปัญหาการติดตั้งได้รับการแก้ไขแล้วหรือไม่
โซลูชันที่ 6: อัปเดตไดรเวอร์ VJoy ด้วยตนเอง
ไดรเวอร์ระบบของคุณได้รับการอัปเดตเป็นประจำเพื่อรองรับการพัฒนาทางเทคโนโลยีใหม่ ๆ และแก้ไขข้อบกพร่องที่เป็นที่รู้จัก คุณอาจพบข้อผิดพลาดภายใต้การอภิปรายหากไดรเวอร์ระบบของคุณโดยเฉพาะไดรเวอร์ VJoy ล้าสมัย ทำให้ระบบไม่สามารถใช้งานได้ ในบริบทนี้การอัปเดตไดรเวอร์ระบบของคุณ (โดยเฉพาะไดรเวอร์ VJoy) อาจช่วยแก้ปัญหาได้
- ตรวจสอบให้แน่ใจ ไม่มีกระบวนการที่เกี่ยวข้องกับ VJoy กำลังทำงานในตัวจัดการงาน ยิ่งไปกว่านั้น ตัดการเชื่อมต่อ ฮาร์ดแวร์ใด ๆ ที่เกี่ยวข้องกับ VJoy จากระบบของคุณ
- อัปเดต Windows ของระบบของคุณให้เป็นรุ่นล่าสุด
- อัปเดตไดรเวอร์ระบบเป็นรุ่นล่าสุด
- คลิกขวา บน Windows จากนั้นคลิกที่ ตัวจัดการอุปกรณ์.
- ตอนนี้คลิกขวาที่ อุปกรณ์ VJoy จากนั้นคลิกที่ อัพเดทไดรเวอร์.
- จากนั้นเลือกตัวเลือกของ ค้นหาซอฟต์แวร์ไดรเวอร์ที่อัปเดตโดยอัตโนมัติ.
- ตอนนี้ตรวจสอบว่าคุณสามารถ ติดตั้ง VJoy.
- ถ้าไม่, เริ่มต้นใหม่ ระบบของคุณแล้วทำซ้ำขั้นตอนที่ 1 ถึง 6 อีกครั้ง
โซลูชันที่ 7: ติดตั้งแอปพลิเคชัน VJoy ใหม่
คุณอาจพบข้อผิดพลาดนี้หากส่วนที่เหลือของการติดตั้งก่อนหน้านี้ทำให้เกิดปัญหาในการติดตั้งใหม่ ในบริบทนี้การถอนการติดตั้งโครงสร้างก่อนหน้านี้อย่างสมบูรณ์แล้วติดตั้ง VJoy ใหม่อาจช่วยแก้ปัญหาได้
- กด Windows คีย์และประเภท แผงควบคุม. จากนั้นในรายการผลการค้นหาให้คลิกที่ไฟล์ แผงควบคุม.
- ตอนนี้คลิกที่ ถอนการติดตั้งโปรแกรม (ภายใต้โปรแกรม)
- ตอนนี้ในรายการโปรแกรมที่ติดตั้งให้เลือก วีจอย จากนั้นคลิกที่ ถอนการติดตั้ง (ถ้ามีการติดตั้ง).
- แล้ว รอ เพื่อให้การถอนการติดตั้ง VJoy เสร็จสมบูรณ์
- ตอนนี้ ถอนการติดตั้ง แอปพลิเคชันใด ๆ ที่ใช้ VJoy แล้ว เริ่มต้นใหม่ ระบบของคุณ
- เมื่อรีสตาร์ทให้พิมพ์ พร้อมรับคำสั่ง ในแถบค้นหาของ Windows (บนแถบงานของระบบของคุณ) จากนั้นในรายการผลการค้นหา คลิกขวา บน พร้อมรับคำสั่งจากนั้นในเมนูที่แสดงขึ้น ให้คลิกที่ เรียกใช้ในฐานะผู้ดูแลระบบ.
- แล้ว ชนิด คำสั่งต่อไปนี้ในพรอมต์คำสั่งจากนั้นกดปุ่ม ป้อน สำคัญ:
devmgmt.msc
- ตอนนี้ ขยาย ที่ ดู จากนั้นคลิกที่ อุปกรณ์โดยการเชื่อมต่อ.
- ตอนนี้ คลิกขวา บน วีจอย ดีไวซ์ จากนั้นเลือก ถอนการติดตั้ง.
- จากนั้นตรวจสอบตัวเลือกของ ลบซอฟต์แวร์ไดรเวอร์สำหรับอุปกรณ์นี้.
- เมื่อเสร็จสิ้นการถอนการติดตั้งไดรเวอร์ เริ่มต้นใหม่ ระบบของคุณ
- เมื่อรีสตาร์ทให้เปิดไฟล์ พร้อมรับคำสั่งในฐานะผู้ดูแลระบบ (ตามที่กล่าวไว้ในขั้นตอนที่ 7)
- ตอนนี้ ชนิด คำสั่งต่อไปนี้ในพรอมต์คำสั่งจากนั้นกดปุ่ม ป้อน สำคัญ:
pnputil -e
- ตอนนี้มองหา Shaul ในผลลัพธ์ หากไม่พบผลลัพธ์ไม่จำเป็นต้องดำเนินการเพิ่มเติมและมุ่งหน้าไปที่การติดตั้ง VJoy ใหม่
- หากมีรายการที่เกี่ยวข้องกับ Shaul ปรากฏในข้อความผลลัพธ์ จดชื่อที่เผยแพร่ ของไฟล์ OEM เช่น oem86.inf.
- ตอนนี้ ชนิด คำสั่งต่อไปนี้ในพรอมต์คำสั่งจากนั้นกดปุ่ม ป้อน สำคัญ:
pnputil -f -d oemXX.inf
โดยที่ XX แทนหมายเลข OEM (เช่น pnputil -f -d oem86.inf)
- ตอนนี้พิมพ์ สำรวจ ใน การค้นหาของ Windows จากนั้นในรายการผลลัพธ์ คลิกขวา บน สำรวจ จากนั้นคลิกที่ เรียกใช้ในฐานะผู้ดูแลระบบ.
- แล้ว นำทาง ไปยังไดเร็กทอรีการติดตั้งของ VJoy โดยปกติจะเป็น:
C: \ Program Files \ vJoy
- ตอนนี้ ลบ เนื้อหาทั้งหมดของโฟลเดอร์นี้
- ตอนนี้พิมพ์ Registry Editor ใน การค้นหาของ Windows แถบแล้วในรายการผลลัพธ์ คลิกขวา บน Registry Editor จากนั้นคลิกที่ เรียกใช้ในฐานะผู้ดูแลระบบ (อย่าลืมสำรองข้อมูลรีจิสทรีของคุณ)
- ตอนนี้ ลบ คีย์ต่อไปนี้:
HKEY_LOCAL_MACHINE \ SYSTEM \ CurrentControlSet \ Services \ vjoy HKEY_LOCAL_MACHINE \ SYSTEM \ CurrentControlSet \ Control \ MediaProperties \ PrivateProperties \ Joystick \ OEM \ VID_1234 & PID_BEAD HKEY_CURRENT_USER \ System \ OEMControlSetperties
- เริ่มต้นใหม่ ระบบของคุณและเมื่อรีสตาร์ทดาวน์โหลดและ ติดตั้ง เวอร์ชันล่าสุด ตรวจสอบให้แน่ใจว่า ยกเลิกการเลือก ตัวเลือกทั้งหมดของ "แอปพลิเคชันคู่หู” (แอปพลิเคชัน Demo vJoy Feeder, แอปพลิเคชัน vJoy Monitoring, แอปพลิเคชันการกำหนดค่า vJoy) ในระหว่างกระบวนการติดตั้ง จากนั้นตรวจสอบว่าการติดตั้งเสร็จสมบูรณ์หรือไม่
โซลูชันที่ 8: รีเซ็ตหรือติดตั้ง Windows ใหม่
หากยังไม่ได้ผลสำหรับคุณปัญหานี้อาจเป็นผลมาจากการติดตั้ง Windows ที่เสียหาย ในบริบทนี้การรีเซ็ตหรือติดตั้ง Windows ใหม่อาจช่วยแก้ปัญหาได้
- รีเซ็ตระบบของคุณเป็นค่าเริ่มต้นจากโรงงานจากนั้นตรวจสอบว่า VJoy ไม่มีข้อผิดพลาดหรือไม่
- ถ้าไม่เช่นนั้นให้ทำการติดตั้ง Windows ใหม่ทั้งหมดและหวังว่าปัญหาการติดตั้งจะได้รับการแก้ไข
หากยังไม่ได้ผลสำหรับคุณ ให้ลอง ใช้แอปพลิเคชันอื่น เหมือนซาดิก