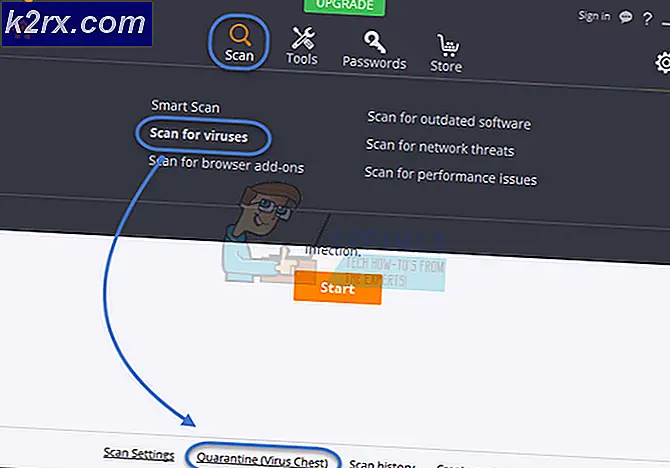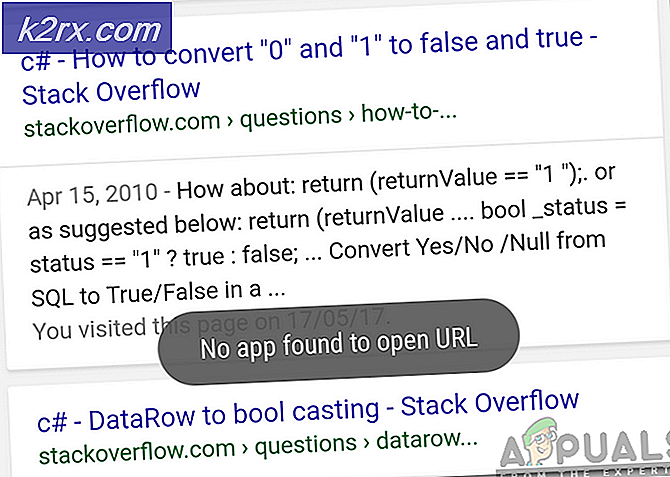วิธีการใช้ VLOOKUP ใน Excel
มีฟังก์ชันมากมายใน Microsoft Excel ที่มีการใช้งานมากมาย แต่ปัจจุบันฟังก์ชันที่เรากำลังจะพูดถึงจะเรียกว่า VLOOKUP VLOOKUP ย่อมาจาก Vertical Lookup ซึ่งใช้เพื่อค้นหาค่าในแนวตั้งและตอบกลับได้อย่างเหมาะสม เป็นหนึ่งในฟังก์ชันการค้นหาและอ้างอิงจำนวนมากที่คุณสามารถหาได้จาก Microsoft Excel และเป็นหนึ่งในสิ่งสำคัญอีกด้วย VLOOKUP ช่วยให้คุณค้นหาข้อมูลในแนวตั้งในสเปรดชีตของคุณและส่งคืนค่าที่สอดคล้องกัน ดังนั้นจึงมีประโยชน์มากถ้าคุณต้องการแยกค่าจากตาราง ตัวอย่างเช่นการทราบราคาของรายการเฉพาะจากรายการสิ่งของที่มีอยู่ในตารางจะเป็นเค้กที่มีฟังก์ชันนี้
ขีด จำกัด เฉพาะที่นี่คือตารางที่กำลังค้นหาโดยใช้ VLOOKUP ต้องมีคอลัมน์ที่มีค่าที่ไม่ซ้ำกันเพื่อให้ฟังก์ชัน VLOOKUP ไม่ติดอยู่ในการค้นหาค่าที่ซ้ำกัน ถ้ายังไม่ชัดเจนให้อ่านต่อไปและจะเริ่มมีความสมเหตุสมผล
ในตัวอย่างนี้เราจะจัดทำรายการสินค้าพร้อมราคาในตาราง จากนั้นเราจะใช้ VLOOKUP เพื่อทราบราคาของรายการเดี่ยวโดยใช้ชื่อของสินค้า ในตัวอย่างนี้ราคาทั้งหมดอยู่ในตำแหน่งที่ถูกต้อง แต่ในกรณีที่มีหลายร้อยรายการในสเปรดชีตหลายแบบซึ่งครอบคลุมทั่วทั้งสมุดงานเพียงไม่กี่ฟังก์ชันนี้จะมีประโยชน์มาก
เพื่อเริ่มต้นด้วยตัวอย่างคุณสามารถสร้างแผ่นงาน Excel ของคุณเองหรือ ดาวน์โหลด ตัวอย่างจากที่นี่ เมื่อดาวน์โหลดแล้ว ให้เปิด ใน Microsoft Excel เราจะใช้ตัวอย่างง่ายๆเพื่อให้คุณเข้าใจได้ง่าย
ด้านซ้ายคุณจะเห็นบางรายการที่มีชื่อและหมวดหมู่ในตาราง มีวัตถุประสงค์เพื่อใช้ฟังก์ชั่น VLOOKUP ในลักษณะที่เราจะต้องป้อนชื่อรายการในตารางด้านขวาและราคาและหมวดหมู่ควรถูกเรียกใช้โดยอัตโนมัติจากตารางทางด้านซ้าย
Scarf Value มีอยู่แล้วใน H2 ที่ จะเริ่มต้นด้วย เราจะใช้ VLOOKUP ใน I2 เพื่อรับ ราคา ผ้าพันคอ คลิก I2 จากนั้นบนแถบเมนูด้านบนให้คลิกแท็บรูปแบบ ตอนนี้เลือก Insert Function หรือกด (SHIFT + F3) หน้าต่าง oInsert Function จะปรากฏขึ้น
พิมพ์ VLOOKUP ใต้ ค้นหา ฟังก์ชัน และคลิกไป ด้วย VLOOKUP ที่เลือกไว้ให้ คลิก OK
PRO TIP: หากปัญหาเกิดขึ้นกับคอมพิวเตอร์หรือแล็ปท็อป / โน้ตบุ๊คคุณควรลองใช้ซอฟต์แวร์ Reimage Plus ซึ่งสามารถสแกนที่เก็บข้อมูลและแทนที่ไฟล์ที่เสียหายได้ วิธีนี้ใช้ได้ผลในกรณีส่วนใหญ่เนื่องจากปัญหาเกิดจากความเสียหายของระบบ คุณสามารถดาวน์โหลด Reimage Plus โดยคลิกที่นี่ขณะนี้ VLOOKUP Function Arguements จะเปิดขึ้น มี อาร์กิวเมนต์สี่ข้อ สามตัวแรกเป็นตัวหนาซึ่งหมายความว่าจำเป็นและเป็นตัวเลือก
อันดับแรกคือ Lookup_value จะเป็นค่าเดียว (ชื่อรายการในกรณีนี้) ซึ่งเป็น ตัวระบุที่ไม่ซ้ำกัน เพื่อค้นหาราคาใน B.
ตาราง _array คือตารางอ้างอิงทั้งหมดที่จะ ค้นหา ค่า ( ราคา ) คลิก ไอคอนเล็ก ๆ ถัด จาก Table_array และ คลิก และ ลาก เพื่อเลือก ทั้งตาราง โดยไม่มี ส่วนหัว กด F4 เพื่อให้ที่อยู่ของเซลล์เหล่านี้ยังคงเป็น ค่าสัมบูรณ์ และไม่มีการเปลี่ยนแปลงเมื่อคุณคลิกและลากเซลล์นี้เพื่อใช้สูตรนี้กับเซลล์อื่น
เมื่อ VLOOKUP พบตัวระบุที่ไม่ซ้ำกันในตารางอ้างอิงอาร์กิวเมนต์ Col_index_num จะบอก VLOOKUP หมายเลขคอลัมน์ เพื่อค้นหา ชิ้นส่วนข้อมูล ( ราคา ) เช่นเดียวกับใน ตารางอ้างอิง ราคาจะแสดงใน คอลัมน์ที่สอง สำหรับ ชื่อรายการ ดังนั้นเราจะพิมพ์ 2 ถัดจาก Col_index_num ที่นี่เราไม่ได้ป้อน 2 เพราะคอลัมน์ Price เป็น 2 เราป้อน 2 เพราะเป็นคอลัมน์ 2 ในตารางอ้างอิง ( table_array ) หากฐานข้อมูลที่เราต้องการค้นหาอยู่ในแผ่นงานที่สองจากนั้นเราจะเลือก table_array จากแผ่นงานที่สอง
Range_lookup ถูกใช้เพื่อค้นหาการ จับคู่ที่ใกล้เคียงที่สุด สำหรับ ตัวระบุที่ไม่ซ้ำกัน ใน ตารางอ้างอิง แต่เพื่อให้ใช้งานได้ตารางอ้างอิงของคุณจะต้องเรียงตามลำดับ จากน้อยไปมาก ซึ่งไม่ใช่ในตัวอย่างนี้ พิมพ์ ผิด ถัดจากนั้นคลิกตกลง หลังจากกด OK ใน I2 ราคาผ้าพันคอจะปรากฏขึ้น
ในทำนองเดียวกันคุณสามารถใช้สูตรใน J2 ภายใต้ ประเภท เพื่อใช้ VLOOKUP เพื่อค้นหาหมวดหมู่รายการ การเปลี่ยนแปลงเดียวที่คุณจะต้องทำในสูตรคือการเปลี่ยนค่าสำหรับ Col_index_num เป็น 3 เนื่องจาก หมวดหมู่ ของรายการอยู่ใน คอลัมน์ที่สาม ใน ตารางอ้างอิง
ขณะนี้คุณสามารถ คลิก และ ลาก เซลล์ I2 และ J2 ด้านล่าง เพื่อใช้สูตรกับเซลล์ด้านล่างได้เช่นกัน แต่ยกเว้นกรณีที่คุณพิมพ์ชื่อรายการข้างๆคุณจะเห็น N / A เขียนลงในเซลล์เหล่านั้น หากต้องการลบออกเราสามารถใช้ ISBLANK และ IF ของ Excel ร่วมกันได้
โดยคลิก I3 ที่ แสดง N / A จากนั้นคลิกที่ แถบ สูตร เพื่อ แก้ไข สูตร เปลี่ยนแปลง:
= VLOOKUP (H3, $ A $ 2: $ C $ 16, 2, FALSE)
ถึง = IF (ISBLANK (H3), VLOOKUP (H3, $ A $ 2: $ C $ 16, 2, FALSE))
ตอนนี้ I3 จะเว้นว่างไว้จนกว่า H3 จะมีชื่อไอเท็ม
นี่เป็นเรื่องเกี่ยวกับ VLOOKUP GIF ด้านล่างเป็นการสาธิตเกี่ยวกับการใช้ตารางอ้างอิงจากแผ่นงานที่สอง
PRO TIP: หากปัญหาเกิดขึ้นกับคอมพิวเตอร์หรือแล็ปท็อป / โน้ตบุ๊คคุณควรลองใช้ซอฟต์แวร์ Reimage Plus ซึ่งสามารถสแกนที่เก็บข้อมูลและแทนที่ไฟล์ที่เสียหายได้ วิธีนี้ใช้ได้ผลในกรณีส่วนใหญ่เนื่องจากปัญหาเกิดจากความเสียหายของระบบ คุณสามารถดาวน์โหลด Reimage Plus โดยคลิกที่นี่