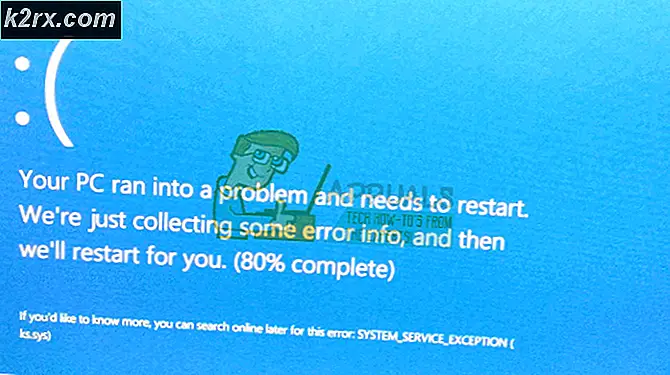วิธีตั้งค่า Windows 10 ใน VirtualBox
Windows 10 ได้รับการประกาศเมื่อวันที่ 29 กรกฎาคม 2015 นับเป็นวันที่รอคอยมานานนับล้านโดยผู้ใช้ระบบปฏิบัติการ Windows เนื่องจาก Microsoft ได้ สัญญาว่าจะใส่ Windows 10 ไว้อย่างดีที่สุดและอาจมี พวกเขาได้กำหนดสิ่งต่างๆไว้มากมายใน Windows รุ่นล่าสุดรวมทั้ง Start Menu, Windows Store และอื่น ๆ อีกมากมาย
ดังนั้นถ้าคุณเป็นผู้ใช้ Windows 8 / OSX หรือ Linux และคุณต้องการลิ้มรส Windows รุ่นที่หรูหราที่สุด แต่คุณ ไม่ ต้องการติดตั้งหรืออัปเกรดระบบปฏิบัติการของคุณในขณะนี้ จากนั้นคุณสามารถใช้ประโยชน์จากสถานที่ใหญ่ที่สุดที่มีชื่อว่า VirtualBox ได้ VirtualBox เป็น เสมือนสภาพแวดล้อมที่ อำนวยความสะดวกแก่ผู้ใช้ในการลองใช้ระบบปฏิบัติการโปรดของพวกเขา โดยไม่ต้องติดตั้ง บนฮาร์ดแวร์ ดังนั้นคู่มือด้านล่างจะช่วยคุณในการตั้งค่า Windows 10 บนกล่องเสมือน
วิธีการติดตั้ง Windows 10 บน VirtualBox?
1. การดาวน์โหลด Windows 10:
สิ่งแรกที่คุณจะคาดหวังก็คือการ ดาวน์โหลด Windows 10 จากเว็บไซต์ของ Microsoft โชคดีที่ Microsoft ได้ทำให้สามารถดาวน์โหลดได้จากเว็บไซต์ของตน ไปที่ ลิงค์ นี้และเลือกระบบปฏิบัติการ 32 บิต หรือ 64 บิต จากที่นั่น จะดาวน์โหลดไฟล์ ISO
2. การดาวน์โหลด Virtual Box:
สิ่งต่อไปที่คุณจะต้องเป็น VirtualBox ตัวเอง Virtual Box เป็นโปรแกรม โอเพ่นซอร์ส และได้รับการพัฒนาโดย Oracle ดังนั้นคุณสามารถดาวน์โหลดได้ฟรี
ไปที่ ลิงค์ นี้เพื่อดาวน์โหลด VirtualBox เลือกไฟล์ติดตั้งที่เกี่ยวข้องกับระบบปฏิบัติการของคุณและดาวน์โหลด หลังจากดาวน์โหลดเสร็จแล้วให้ติดตั้งและเรียกใช้
3. สร้าง Virtual Machine ใหม่ภายใน Virtual Box:
หลังจากเปิด VirtualBox ให้คลิกที่ไอคอน New icon ที่ด้านบนซ้ายของหน้าต่าง หน้าต่างเล็ก ๆ จะปรากฏขึ้นพร้อมต์ให้คุณเขียน ชื่อ เครื่องเสมือนที่คุณต้องการสร้าง คุณสามารถเขียนชื่อใด ๆ ภายในช่องนี้ นอกจากนี้ยังขอให้เลือก ประเภท และ เวอร์ชัน ของระบบปฏิบัติการที่คุณต้องการติดตั้ง ในกรณีนี้ให้เลือก Microsoft Windows เป็นประเภทและ Windows 10 (64-bit) เป็นเวอร์ชัน คลิก ถัดไป หลังจากที่คุณทำเสร็จแล้ว
PRO TIP: หากปัญหาเกิดขึ้นกับคอมพิวเตอร์หรือแล็ปท็อป / โน้ตบุ๊คคุณควรลองใช้ซอฟต์แวร์ Reimage Plus ซึ่งสามารถสแกนที่เก็บข้อมูลและแทนที่ไฟล์ที่เสียหายได้ วิธีนี้ใช้ได้ผลในกรณีส่วนใหญ่เนื่องจากปัญหาเกิดจากความเสียหายของระบบ คุณสามารถดาวน์โหลด Reimage Plus โดยคลิกที่นี่4. การจัดสรร RAM:
ทุกระบบปฏิบัติการจำเป็นต้องใช้ RAM บางอย่างในการทำงาน ดังนั้นแรมควรได้ รับการจัดสรร ให้กับเครื่องเพื่อดำเนินการ แรมนี้ถูกหักออกจากหน่วยความจำของฮาร์ดดิสก์ของคุณ ดังนั้นคุณต้องเลือกอย่างน้อย 2048MB หน่วยความจำเพื่อที่จะทำงานอย่างถูกต้อง Windows คลิก ถัดไป เพื่อไปยังขั้นตอนถัดไป
5. การจัดสรรขนาดบนฮาร์ดดิสก์:
หลังจากกดปุ่มถัดไปหลายครั้งคุณจะได้รับการตั้งค่าที่สำคัญนี้ จะขอให้คุณเลือก ขนาดของดิสก์ที่ คุณต้องการจัดสรรสำหรับเครื่องเสมือน ตรวจสอบให้แน่ใจว่าคุณเลือกขนาดมากกว่า 30GB คลิกที่ปุ่ม สร้าง หลังจากนั้น
6. เลือก Windows 10 ISO:
ตอนนี้ถึงเวลาแล้วที่จะเลือก Windows 10 ISO จาก Virtual Machine คลิกการ ตั้งค่า และเลือก คลังข้อมูล จากบานหน้าต่างด้านซ้าย คลิก ไอคอนรูปวงกลมพร้อมกับเครื่องหมายบวก ที่ด้านบนซึ่งอยู่ถัดจาก Controller: SATA ระบบจะขอให้คุณเลือกไฟล์ ISO Windows 10 คลิก OK หลังจากเลือกไฟล์ระบบปฏิบัติการ
7. การติดตั้ง Windows:
คลิกที่ปุ่ม Start สีเขียวที่ด้านบนของ VirtualBox และจะเริ่มติดตั้ง Windows 10 บนเครื่องเสมือนของคุณทำตามคำแนะนำป้อนข้อมูลประจำตัวของคุณและคุณจะดีไป
8. การเปลี่ยนไปใช้แบบเต็มหน้าจอ:
เพื่อให้มีประสบการณ์ในแบบเรียลไทม์ของ Windows 10 บน VirtualBox คุณสามารถเปลี่ยนเป็น แบบเต็มหน้าจอได้ โดยไปที่ มุมมอง และเลือกแบบเต็มหน้าจอ
ดังนั้นมันจะเล็กน้อย laggy แต่คุณจะต้องละเลยมัน มีประสบการณ์ที่ดีในการใช้
PRO TIP: หากปัญหาเกิดขึ้นกับคอมพิวเตอร์หรือแล็ปท็อป / โน้ตบุ๊คคุณควรลองใช้ซอฟต์แวร์ Reimage Plus ซึ่งสามารถสแกนที่เก็บข้อมูลและแทนที่ไฟล์ที่เสียหายได้ วิธีนี้ใช้ได้ผลในกรณีส่วนใหญ่เนื่องจากปัญหาเกิดจากความเสียหายของระบบ คุณสามารถดาวน์โหลด Reimage Plus โดยคลิกที่นี่