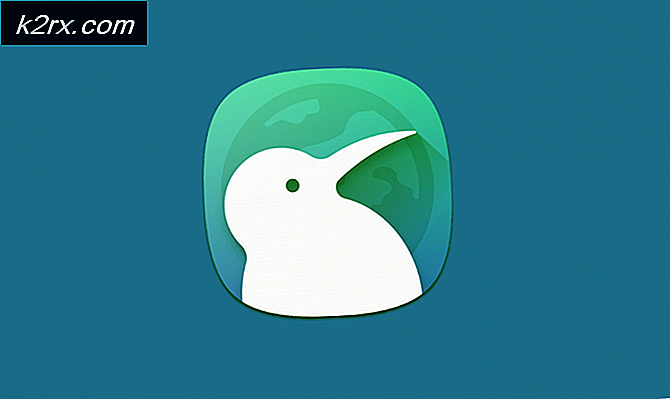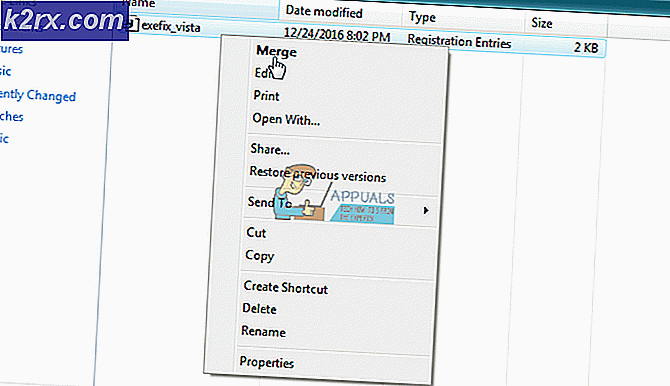จะติดตั้ง Hyper-V 2019 Server Core ได้อย่างไร?
Microsoft เปิดตัว Microsoft Hyper-V 2019 เมื่อไม่กี่สัปดาห์ก่อน เป็นเรื่องผิดปกติที่จะต้องรอแปดเดือนนับตั้งแต่ Microsoft เปิดตัว Windows Server 2019 ซึ่งพร้อมให้บริการแล้วดังนั้นเรามาดูคำแนะนำสั้น ๆ และแสดงตำแหน่งที่จะดาวน์โหลดและวิธีการติดตั้งบนเซิร์ฟเวอร์จริง
Hyper-V 2019 เป็นผลิตภัณฑ์แบบสแตนด์อโลนฟรีที่ทำหน้าที่เป็นไฮเปอร์ไวเซอร์ โฮสต์เครื่องเสมือนโดยไม่คำนึงถึงระบบปฏิบัติการที่ติดตั้ง หากคุณติดตั้ง Windows Server 2019 บนเซิร์ฟเวอร์ของคุณ คุณสามารถโฮสต์ Hyper-V ได้โดยการติดตั้งบทบาทภายในระบบปฏิบัติการ
ลองนึกภาพว่าเราต้องการปรับใช้ Hyper-V 2019 Server Core บนเซิร์ฟเวอร์จริง ขั้นตอนแรกคือการตรวจสอบว่าเซิร์ฟเวอร์จริงเข้ากันได้กับ Hyper-V 2019 Server หรือไม่ สิ่งนั้นสำคัญไฉน? หากเราต้องการมีสภาพแวดล้อมที่ใช้งานได้มีเสถียรภาพและเชื่อถือได้เราควรปฏิบัติตามคำแนะนำของผู้จำหน่าย
หมายความว่าอย่างไรหากเซิร์ฟเวอร์จริงได้รับการรับรองสำหรับ Windows Server 2019 หรือ Hyper-V 2019 วิธีที่ง่ายที่สุดในการทำความเข้าใจคือการอ้างถึงสิ่งที่ Microsoft กล่าว: “ ป้าย“ Certified for Windows Server 2019” และ“ Certified for Windows Server 2016” ระบุส่วนประกอบฮาร์ดแวร์อุปกรณ์ไดรเวอร์ระบบและโซลูชันที่ตรงตามมาตรฐานของ Microsoft สำหรับความเข้ากันได้และแนวทางปฏิบัติที่แนะนำกับระบบปฏิบัติการ Windows Server 2016 ผลิตภัณฑ์และโซลูชันที่ได้รับตรา Certified for Windows Server ยังได้รับการสนับสนุนอย่างเต็มที่ในสภาพแวดล้อม Hyper-V "
เราจะทำตามขั้นตอนโดยใช้เซิร์ฟเวอร์จริงรุ่น Dell PowerEdge R730 เพื่อตรวจสอบว่าเซิร์ฟเวอร์ของเราเข้ากันได้กับ Windows Server 2019 หรือ Hyper-V 2019 เราจะต้องเข้าถึง Windows Server Catalog โดยเปิดเว็บไซต์ www.windowsservercatalog.com โปรดตรวจสอบความเข้ากันได้สำหรับเซิร์ฟเวอร์ของเราในหน้านี้
เนื่องจาก Dell Poweredge R730 เข้ากันได้กับ Windows Server 2019 และ Hyper-V 2019 ขั้นตอนต่อไปคือการดาวน์โหลดอิมเมจระบบจากเว็บไซต์ Microsoft และติดตั้งบนเซิร์ฟเวอร์จริง มาทำทีละขั้นตอน
- เปิด Google Chrome บนพีซีที่ทำงานของคุณและเปิด Windows Server Evaluation โดยคลิกที่หน้านี้
- ขยาย Microsoft Hyper-V Server 2019 แล้วคลิก ดำเนินการต่อ.
- กรอกข้อมูลในตาราง โดยเพิ่มข้อมูลส่วนบุคคลของคุณแล้วคลิก ดำเนินการต่อ
- กรุณาเลือกภาษาของคุณแล้วคลิก ดาวน์โหลด. ไฟล์ ISO จะถูกดาวน์โหลดด้วยชื่อเริ่มต้น „ 557.190612-0019.rs5_release_svc_refresh_SERVERHYPERCORE_OEM_x64FRE_en-us“. ความเร็วในการดาวน์โหลดขึ้นอยู่กับความเร็วอินเทอร์เน็ตของคุณ ขนาดของไฟล์ ISO คือ 2.8 GB
- สร้าง USB ที่สามารถบู๊ตได้โดยทำตามคำแนะนำในบทความนี้
หลังจากที่คุณสร้าง USB ที่สามารถบู๊ตได้คุณจะต้องเปลี่ยนการตั้งค่า BIOS / UEFI และทำให้ USB เป็นตัวเลือกการบูตครั้งแรก ขึ้นอยู่กับประเภทของเซิร์ฟเวอร์ที่คุณใช้ หากคุณใช้เซิร์ฟเวอร์ Dell คุณควรรีบูตเซิร์ฟเวอร์ของคุณและกด F11 เซิร์ฟเวอร์ หลังจากที่คุณเปลี่ยนการตั้งค่า BIOS หรือ UEFI และบูต Hyper-V 2019 ผ่าน USB เรียบร้อยแล้ว คุณจะต้องทำตามขั้นตอนด้านล่าง
- เลือกรูปแบบภาษาเวลาและสกุลเงินและแป้นพิมพ์หรือวิธีการป้อนข้อมูลจากนั้นคลิก ต่อไป.
- คลิก ติดตั้งในขณะนี้
- ยืนยันข้อตกลงใบอนุญาตโดยเลือก ฉันยอมรับเงื่อนไขสิทธิ์การใช้งาน จากนั้นคลิก ต่อไป
- ภายใต้ คุณต้องการติดตั้งแบบไหน? คลิกที่ กำหนดเอง: ติดตั้ง Hyper-V Server เวอร์ชันใหม่กว่าเท่านั้น (ขั้นสูง)
- ภายใต้ คุณต้องการติดตั้ง Hyper-V Server ที่ไหน เลือกพาร์ติชันที่มีแล้วคลิก ใหม่ เพื่อสร้างพาร์ติชันใหม่ที่คุณจะติดตั้ง Hyper-V
- กำหนดขนาดของพาร์ติชันแล้วคลิก สมัคร. ในกรณีของเราเราจะใช้ดิสก์ทั้งหมดสำหรับ Hyper-V Server
- ยืนยันการสร้างพาร์ติชันใหม่โดยคลิกที่ ตกลง
- เลือกพาร์ติชั่นใหม่ที่คุณสร้างแล้วคลิก คุณยังสามารถดูพาร์ติชั่นที่เรียกว่า ระบบสงวนไว้ ประกอบด้วยรหัส Boot Manager และฐานข้อมูล Boot Manager ซึ่งสงวนพื้นที่สำหรับไฟล์เริ่มต้นที่ใช้สำหรับ BitLocker Drive Encryption และ Recovery Environment จะถูกเก็บไว้ในพาร์ติชัน System Reserved
- รอจนกว่าจะติดตั้ง Hyper-V ขั้นตอนใช้เวลาสองสามนาที
- หลังจากเสร็จสิ้นการคัดลอกไฟล์และติดตั้งคุณสมบัตินั้นจะถูกรีสตาร์ทโดยอัตโนมัติ
- กำลังเตรียม Hyper-V สำหรับการเริ่มต้นครั้งแรก
- เราจะต้องสร้างรหัสผ่านใหม่สำหรับผู้ดูแลระบบ โปรดเลือก ตกลง ด้วยแป้นพิมพ์ของคุณและกด ป้อน
- พิมพ์รหัสผ่านใหม่แล้วกด ป้อน
- คุณจะได้รับแจ้งว่ารหัสผ่านของคุณถูกสร้างสำเร็จแล้ว กด ตกลง โดยใช้แป้นพิมพ์
- คุณติดตั้ง Hyper-V เรียบร้อยแล้ว
ในบทความถัดไปเราจะพูดถึงขั้นตอนที่จำเป็นทั้งหมดในการทำไฟล์ การกำหนดค่าเริ่มต้นของ Hyper-V 2019 เซิร์ฟเวอร์