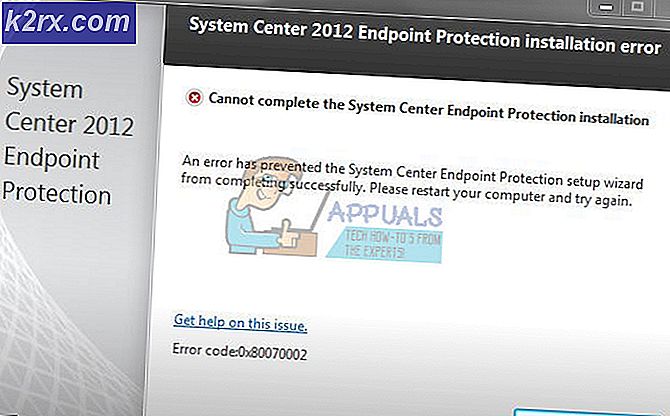แก้ไข: Outlook ไม่สามารถเข้าสู่ระบบได้ ตรวจสอบว่าคุณเชื่อมต่อกับเครือข่ายแล้วใช้เซิร์ฟเวอร์และชื่อกล่องจดหมายที่เหมาะสม
Outlook ไม่สามารถเข้าสู่ระบบได้ ตรวจสอบว่าคุณเชื่อมต่อกับเครือข่ายแล้วใช้เซิร์ฟเวอร์และชื่อกล่องจดหมายที่เหมาะสม เซิร์ฟเวอร์ข้อมูล Exchange กล่องจดหมายในโปรไฟล์ของคุณไม่มีข้อมูลที่จำเป็น ปรับเปลี่ยนโปรไฟล์เพื่อให้แน่ใจว่าคุณกำลังใช้บริการข้อมูล Microsoft Exchange ที่ถูกต้อง เกิดขึ้นเนื่องจากเซิร์ฟเวอร์โดเมนหลักตอบสนองคำขอ autodiscover และคุณจะไม่สามารถเปิด Outlook หรือใช้บัญชีของคุณกับบัญชีได้สำหรับเรื่องนี้ เหตุการณ์นี้เกิดขึ้นเนื่องจาก Microsoft มีการอัปเดตและอัปเกรดบริการอย่างต่อเนื่องและอาจเกิดขึ้นในความพยายามที่จะทำให้ผู้ใช้ปฏิบัติตามบริการใหม่ ๆ ของตนไม่ได้อัปเดตการกำหนดค่าสำหรับผู้ใช้
ผู้ใช้จำนวนมากได้รับข้อผิดพลาดนี้ทั้ง Outlook และ Exchange และข้อสรุปทั่วไปคือ Microsoft ต้องโทษ ปัญหานี้มักเกิดขึ้นกับ Outlook 2016 แต่อาจเกิดขึ้นกับเวอร์ชันอื่นด้วย ข้อความจะทำให้คุณเชื่อว่าคุณจำเป็นต้องอัปเดตข้อมูลในโปรไฟล์ซึ่งเป็นไปไม่ได้ที่จะทำเนื่องจาก Outlook ไม่ยอมเปิดและคุณไม่สามารถทำอะไรกับมันได้
อย่างไรก็ตามคุณสามารถดำเนินการบางอย่างเช่นแก้ไขรีจิสทรีหรือสร้างไฟล์. xml ที่ดูแลปัญหาเกี่ยวกับ autodiscover อ่านต่อเพื่อดูว่าคุณสามารถทำอะไรเกี่ยวกับปัญหานี้ได้บ้าง
วิธีที่ 1: ใช้คำสั่ง / resetnavpane
สวิตช์ resetnavpane ล้างและสร้างพาเนลการนำทางสำหรับโปรไฟล์ผู้ใช้ปัจจุบัน นอกจากนี้ยังลบโฟลเดอร์และทางลัดที่ชื่นชอบทั้งหมดและทำสิ่งเดียวกับที่การลบ profilename.xml จะทำ
- กดแป้น Windows และ R พร้อมกันบนแป้นพิมพ์เพื่อเปิดกล่องโต้ตอบ เรียกใช้
- ในกล่องโต้ตอบให้พิมพ์คำสั่งต่อไปนี้และกด Enter ที่แป้นพิมพ์ของคุณหรือคลิก
Outlook.exe / resetnavpane
โปรดทราบว่ามีช่องว่างระหว่าง Outlook.exe และ / resetnavpane ซึ่งจะช่วยคุณแก้ไขปัญหาเกี่ยวกับ Outlook และคุณสามารถใช้งานได้ต่อไป
วิธีที่ 2: ลบคีย์ภายในส่วนกำหนดค่าของ Outlook ผ่าน Registry Editor
การลบโฟลเดอร์บางอย่างจากตัวแก้ไขรีจิสทรีจะทำให้ Outlook เริ่มต้น repopulating ข้อมูล OST ข้อมูล OST จะใช้เมื่อคุณมีบัญชีการแลกเปลี่ยนและคุณต้องการใช้โหมด Cached Exchange หรือคุณต้องการทำงานแบบออฟไลน์ หลังจากนั้นคุณสามารถใช้ Outlook ต่อไปได้ตามปกติ คุณยังสามารถแนบ PST ด้วยซึ่งใช้สำหรับบัญชีจดหมาย IMAP, POP3 และเว็บถ้าคุณต้องการหรือต้องการ
- กด แป้น Windows และ R ค้างไว้บนแป้นพิมพ์
- ใน กล่องโต้ตอบ Run ให้พิมพ์ regedit และกด Enter แล้วคลิกตกลง
- ตอนนี้คุณอยู่ในโปรแกรมแก้ไขรีจิสทรีแล้วให้ใช้ บานหน้าต่างนำทางด้านซ้าย เพื่อไปยังโฟลเดอร์ต่อไปนี้: โปรดทราบว่า 16.0 สำหรับ Office 2016 (Outlook 2016) หากคุณใช้รุ่นเก่าหรือใหม่กว่าหมายเลขดังกล่าวจะเป็นหมายเลขอื่นดังนี้:
Outlook 2007 = \ 12 \
PRO TIP: หากปัญหาเกิดขึ้นกับคอมพิวเตอร์หรือแล็ปท็อป / โน้ตบุ๊คคุณควรลองใช้ซอฟต์แวร์ Reimage Plus ซึ่งสามารถสแกนที่เก็บข้อมูลและแทนที่ไฟล์ที่เสียหายได้ วิธีนี้ใช้ได้ผลในกรณีส่วนใหญ่เนื่องจากปัญหาเกิดจากความเสียหายของระบบ คุณสามารถดาวน์โหลด Reimage Plus โดยคลิกที่นี่
Outlook 2010 = \ 14 \
Outlook 2013 = \ 15 \
Outlook 2016 = \ 16 \
HKEY_CURRENT_USER \ Software \ Microsoft \ Office \ 16.0 \ Outlook \ Profiles \ Outlook
- ลบ คีย์ในโฟลเดอร์
วิธีที่ 3: บอก Outlook ไม่ตอบสนองต่อ AutoDiscover แต่เป็นโดเมนของคุณแทน
ปัญหาที่เกิดขึ้นเกิดขึ้นเนื่องจากเซิร์ฟเวอร์โดเมนรากตอบสนองต่อคำขอ autodiscover และ Outlook ไม่ได้กำหนดให้เป็น AutoDiscover [domain.com] ถ้าคุณเพิ่มรายการรีจิสทรีด้านล่างคุณจะบอกให้ Outlook ละเว้นโดเมนหลักและไปที่ตัวเลือกถัดไปในรายการ
ตัวเลือกที่ 1: ผ่านตัวแก้ไขรีจิสทรี
- ใช้ขั้นตอนที่ 1 ถึง 3 ของวิธีก่อนหน้า แต่หยุดหลังจาก \ 16.0 \ Outlook และไม่เปิดโฟลเดอร์ โปรไฟล์ แต่คลิก AutoDiscover หนึ่งแทน
- คลิก ขวาที่ด้านขวาเลือก New แล้วเลือก DWORD (32-bit) Value
- ตั้งชื่อ Value ExcludeHttpsRootDomain
- หลังจากเพิ่มให้ คลิกสองครั้ง ที่ค่าและตั้ง ค่าข้อมูล เป็น 1 โดย ปล่อย ฐาน เป็น เลขฐานสิบหก
- ปิดหน้าต่างตัวแก้ไขรีจิสทรีและ Outlook ควรทำงานตามที่ควรจะเป็นอีกครั้ง
ทางเลือกที่ 2: ผ่านไฟล์. xml
- สร้างไฟล์ข้อความที่มีข้อความด้านล่างและบันทึกเป็น ไฟล์ ทดสอบ . xml คุณสามารถสร้างไฟล์ข้อความโดย คลิกขวา ที่ใดก็ได้บนเดสก์ท็อปไปที่ ใหม่ แล้วเลือก เอกสารข้อความ
อีเมล
redirectUrl
https: //YOUR_CAS_SERVER_NAME_HERE/autodiscover/autodiscover.xml
- บันทึกไฟล์นี้ด้วยชื่อและตำแหน่งที่คุณรู้จักและคุณรู้ว่าคุณจะไม่ลบข้อมูลนี้โดยบังเอิญ
- ทำตามขั้นตอนแรกของตัวเลือกที่ 1 เพื่อไปที่ AutoDiscover
- สร้าง ค่าสายอักขระ ใหม่และตั้งชื่อว่าชื่อโดเมนอีเมลของคุณตัวอย่างเช่น com
- คลิกสองครั้ง ที่ค่าใหม่และป้อนเส้นทางไปยังไฟล์. xml ที่คุณเพิ่งสร้างขึ้น
- สร้าง ค่า DWORD และ ตั้งชื่อว่า PreferLocalXML
- ดับเบิลคลิก และให้ค่าเป็น 1
- ปิดตัวแก้ไขรีจิสทรีและลองใช้ Outlook อีกครั้ง
วิธีที่ 4: ลบโปรไฟล์ของคุณและสร้างโปรไฟล์ใหม่
นี่เป็นทางเลือกสุดท้ายเนื่องจากลบโปรไฟล์ Outlook ทั้งหมดออกทั้งหมดและคุณต้องสร้างโปรไฟล์ใหม่และกำหนดค่าการเชื่อมต่อใหม่ แม้ว่าขั้นตอนจะแสดงไว้ด้านล่าง แต่ถ้าคุณต้องการคำแนะนำรูปภาพให้ดู ( ที่นี่ )
- กดปุ่ม Windows และพิมพ์ Control Panel จากนั้นเปิดผลการค้นหาถ้าใช้ Windows 8 หรือใหม่กว่า รุ่นเก่าจะมี Control Panel ในเมนู Start - เปิดโดยตรงจากที่นั่น
- เปลี่ยนเป็นมุมมอง ไอคอน ขนาดใหญ่หรือเล็กและเปิด
- คลิก Mail -> Profiles และเลือก Outlook
- คลิกนำ ออก เพื่อลบ
- คลิกเพื่อเพิ่มโปรไฟล์ใหม่ชื่อว่า Outlook1
- ทำตามคำแนะนำเพื่อกำหนดค่าบัญชีของคุณอีกครั้ง
เมื่อทำเสร็จแล้วคุณจะได้สร้างบัญชี / โปรไฟล์ใหม่เพียงครั้งเดียวเท่านั้นที่กำหนดค่าวิธีที่ Windows ชอบและคุณจะไม่มีปัญหาเกี่ยวกับเรื่องนี้
ณ สิ้นวันนี้พร้อมกับจำนวนของปัญหาอื่น ๆ ที่เกิดขึ้นเนื่องจากการที่ Microsoft อย่างต่อเนื่องอัพเกรดและวิวัฒนาการ Windows และไม่ฟังก์ชันการทำงานใหม่ทั้งหมดเข้ากันได้กับ counterparts เก่าของพวกเขา อย่างไรก็ตามหากคุณทำตามวิธีใดวิธีการหนึ่งข้างต้นคุณจะมีบัญชี Outlook ของคุณทำงานอีกครั้งในเวลาไม่นาน
PRO TIP: หากปัญหาเกิดขึ้นกับคอมพิวเตอร์หรือแล็ปท็อป / โน้ตบุ๊คคุณควรลองใช้ซอฟต์แวร์ Reimage Plus ซึ่งสามารถสแกนที่เก็บข้อมูลและแทนที่ไฟล์ที่เสียหายได้ วิธีนี้ใช้ได้ผลในกรณีส่วนใหญ่เนื่องจากปัญหาเกิดจากความเสียหายของระบบ คุณสามารถดาวน์โหลด Reimage Plus โดยคลิกที่นี่