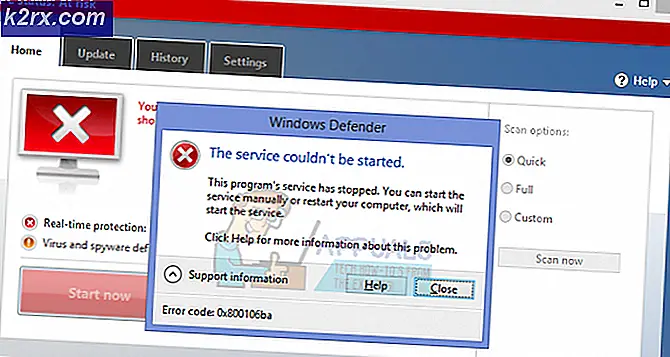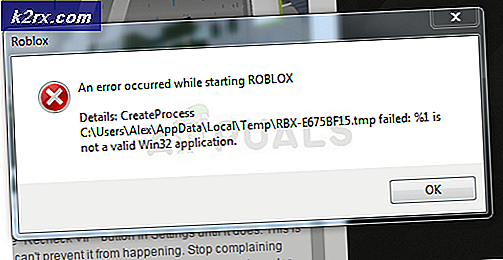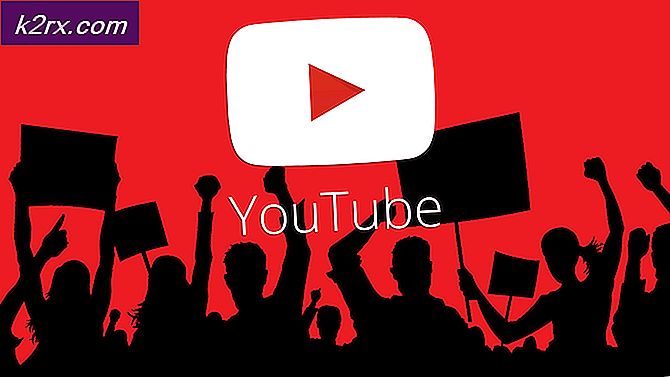การจัดการระยะไกลหลัก Hyper-V 2019
ในสองส่วนแรกเราได้อธิบายวิธีการติดตั้ง Hyper-V 2019 Core Server บนเครื่องเซิร์ฟเวอร์จริงและวิธีกำหนดค่าเริ่มต้นเพื่อให้ Hyper-V 2019 Core Server สามารถโฮสต์เครื่องเสมือนและสื่อสารกับอุปกรณ์เครือข่ายอื่น ๆ ได้ หากคุณพลาดบทความเหล่านี้โปรดตรวจสอบบทความต่อไปนี้ตอนที่ 1: จะติดตั้ง Hyper-V 2019 Server Core ได้อย่างไร? และส่วนที่ 2: Hyper-V 2019 Core Server - การกำหนดค่าเริ่มต้น
ในบทความนี้เราจะแนะนำคุณตลอดกระบวนการจัดการระยะไกลของ Hyper-V 2019 Core Server จากเครื่อง Windows 10
ในการจัดการ Hyper-V 2019 จาก Windows 10 มีข้อกำหนดบางประการที่จำเป็นต้องมี ได้แก่ Windows 10 Professional หรือ Enterprise edition, x64 CPU ที่รองรับ SLAT (Second Level Address Translation), หน่วยความจำ RAM ขั้นต่ำ 4 GB และ Virtualization สนับสนุน. หากข้อกำหนดเหล่านี้เป็นไปตามข้อกำหนดทั้งหมดเราสามารถก้าวไปสู่การเปิดใช้งาน Hyper-V Client ภายใน Windows 10 ได้แล้วเราได้กล่าวถึงขั้นตอนทั้งหมดที่จำเป็นในการเปิดใช้งานไคลเอนต์ Hyper-V แล้ว โปรดดูบทความ“ วิธีสร้างและเรียกใช้เครื่องเสมือนด้วย Hyper-V”
ในกรณีที่คุณต้องการจัดการ Hyper-V 2019 Core Server จากเครื่องเสมือนคุณจะต้องเปิดใช้งานการจำลองเสมือนแบบซ้อนโดยทำตามคำแนะนำในบทความ จะเรียกใช้ Hyper-V ในเครื่องเสมือนด้วย Nested Virtualization ได้อย่างไร
หลังจากที่เราทำตามขั้นตอนก่อนหน้านี้สำเร็จแล้วขั้นตอนต่อไปจะรวมถึงการเพิ่ม Hyper-V 2019 Server ไปยัง Hyper-V Manager บน Windows 10 ในการดำเนินการดังกล่าวโปรดปฏิบัติตามคำแนะนำด้านล่าง
ขั้นตอนที่ 1: แก้ไขไฟล์โฮสต์ (ไม่บังคับหากคุณไม่มีเซิร์ฟเวอร์ DNS ในเครือข่าย)
เนื่องจากเราไม่มีเซิร์ฟเวอร์ DNS ในห้องปฏิบัติการของเราเราจะแก้ไขไฟล์โฮสต์บนเครื่องที่เราพยายามเชื่อมต่อกับ Hyper-V 2019 Core Server ในกรณีของเราเราจะแก้ไขไฟล์โฮสต์บนเครื่อง Windows 10 Pro
- เปิด File Explorer
- ไปที่ตำแหน่งต่อไปนี้ C: \ Windows \ System32 \ drivers \ etc
- คลิกขวาที่ไฟล์ เจ้าภาพ และแก้ไขโดยใช้ไฟล์ บรรณาธิการข้อความ. ในกรณีของเราเราใช้ Notepad ++
- ประเภท ที่อยู่ IP และชื่อคอมพิวเตอร์ / เซิร์ฟเวอร์ที่เชื่อมโยงกับที่อยู่ IP นั้น ในกรณีของเราที่อยู่ IP ของ Hyper-V 2019 Core Server คือ 168.10.100 และชื่อคอมพิวเตอร์ / เซิร์ฟเวอร์คือ ไฮเปอร์ -v. ตามนี้เราจะต้องเพิ่ม 192.168.10.100 ไฮเปอร์ -v, ดังที่แสดงในภาพหน้าจอด้านล่าง
- บันทึก ไฟล์. ในกรณีที่คุณใช้ Notepad ++ ระบบจะขอให้คุณบันทึกไฟล์ในโหมดผู้ดูแลระบบ กรุณา ยืนยัน โดยคลิก ตกลง.
ขั้นตอนที่ 2: เพิ่ม Hyper-V 2019 Server ไปยัง Hyper-V Manager ใน Windows 10
ขั้นตอนนี้อธิบายขั้นตอนการเพิ่ม Hyper-V 2019 Server ไปยัง Hyper-V Manager ใน Windows 10 ขั้นตอนเดียวกันนี้เข้ากันได้กับ Windows 8, Windows 8.1, Windows Server Edition 2012 R2, Windows Server 2016 และ Windows Server 2019
- คลิกที่ เมนูเริ่มต้น และพิมพ์ ผู้จัดการ Hyper-V
- เปิด ผู้จัดการ Hyper-V
- คลิก บน เชื่อมต่อกับเซิร์ฟเวอร์ ... ทางด้านขวาของหน้าต่าง
- เลือก คอมพิวเตอร์เครื่องอื่น และ ชนิด ชื่อ Hyper-V 2019 ในกรณีของเราก็คือ ไฮเปอร์ -v
- คลิก บน เชื่อมต่อเป็นผู้ใช้รายอื่น:
แล้ว คลิกตั้งค่าผู้ใช้ ... - ประเภท ชื่อผู้ใช้และรหัสผ่าน ชื่อผู้ใช้ต้องอยู่ในรูปแบบ ชื่อคอมพิวเตอร์ \ ผู้ใช้. ในกรณีของเราชื่อผู้ใช้คือ hyper-v \ Administrator
- เลือก จดจำฉัน จากนั้นคลิก ตกลง
- ยินดีด้วย. Hyper-V 2019 Core Server ของคุณถูกเพิ่มไปยัง Hyper-V Manager เรียบร้อยแล้ว
ในบทความถัดไปเราจะแสดงวิธีการติดตั้งและ กำหนดค่าเครื่องเสมือนเครื่องแรกของคุณ.