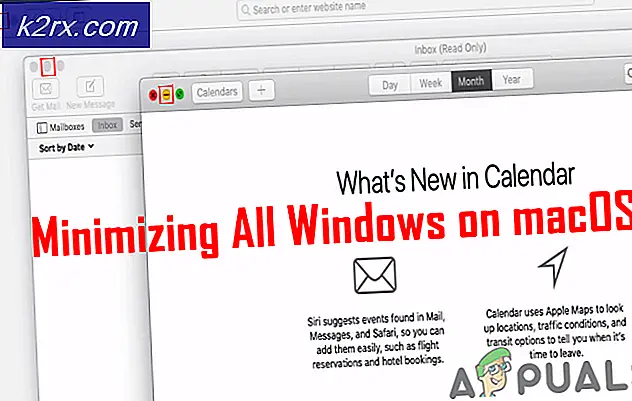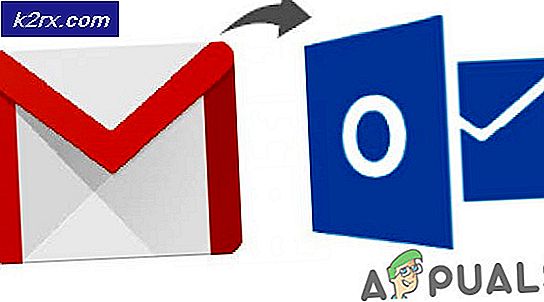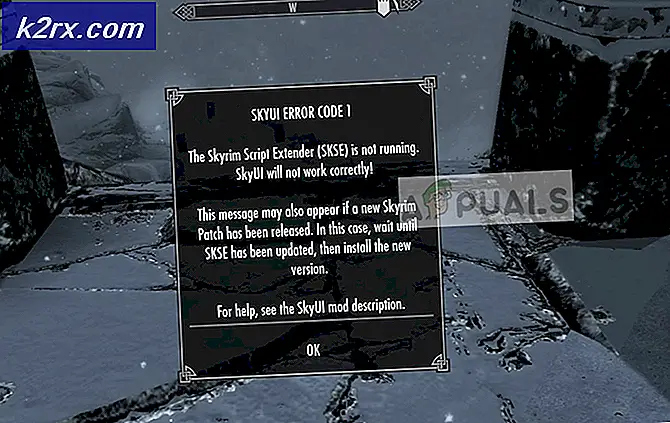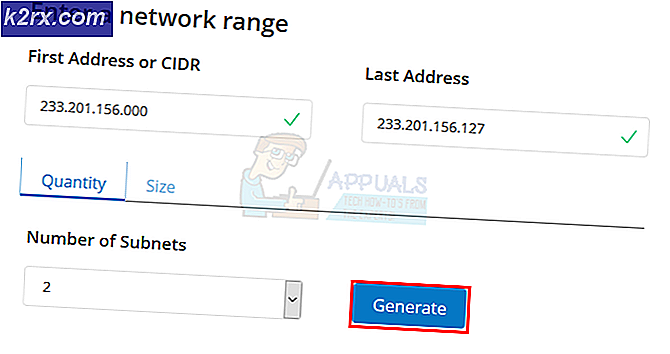แก้ไข: ERR_TOO_MANY_REDIRECTS
err_too_many_redirects (ERR TOO REDIRECTS) เป็นรหัสข้อผิดพลาดของ Google Chrome ซึ่งระบุว่าเว็บไซต์ที่คุณกำลังพยายามเข้าชมกำลังนำคุณไปที่อื่นซึ่งจะเปลี่ยนเส้นทางคุณไปที่อื่นและส่งผลให้เกิดการเปลี่ยนเส้นทางที่ทำให้คุณไม่สามารถเปิดเส้นทาง หน้า. ข้อผิดพลาดนี้มักเกิดจากเซิร์ฟเวอร์ของไซต์ที่คุณกำลังเข้าชมไม่ได้อยู่ที่จุดสิ้นสุดของผู้ใช้
อย่างไรก็ตามในบางกรณีหากมีการเก็บคุกกี้ไว้หรือ DNS เก็บข้อมูลไว้ในขณะที่เซิร์ฟเวอร์มีการเปลี่ยนแปลงการกำหนดค่าข้อผิดพลาดอาจถูกเรียกใช้ เราสามารถตรวจสอบให้แน่ใจว่าปัญหาไม่ได้อยู่กับจุดสิ้นสุดของคุณโดยการดำเนินการตรวจสอบบางอย่างเช่นการล้างคุกกี้การทดสอบในโหมดไม่ระบุตัวตนเพื่อยืนยัน ฯลฯ
หมายเหตุ: หากหลังจากดำเนินการตรวจสอบแล้วเว็บไซต์ยังไม่โหลดขึ้นแสดงว่าข้อผิดพลาดไม่ได้อยู่ในตัวคุณ มันอยู่ด้านเซิร์ฟเวอร์และไม่มีอะไรผิดปกติกับเครื่องคอมพิวเตอร์ของคุณ ข้อผิดพลาดนี้จะไม่ได้รับการแก้ไขเว้นแต่บางขั้นตอนจะถูกนำมาจากฝั่งเซิร์ฟเวอร์
ทดสอบกับเบราว์เซอร์อื่น ๆ
ข้อผิดพลาด ERR_TOO_MANY_REDIRECTS สามารถระบุได้เฉพาะกับเบราเซอร์ของคุณ เราสามารถตรวจสอบข้อเท็จจริงนี้ได้โดยการเปิดเว็บไซต์ด้วยเว็บไซต์อื่น เพียงใช้อุปกรณ์ / เบราว์เซอร์อื่นและลองนำทางไปยังไซต์เดียวกัน หากมีการเปิดขึ้นมาและไม่เปิดในคอมพิวเตอร์ของคุณเราสามารถลองแก้ปัญหาเบราเซอร์โดยการล้างแคชเป็นต้นหากปัญหาเกิดขึ้นในอุปกรณ์ / เบราเซอร์นั้นก็หมายความว่าปัญหาเกิดขึ้นกับเซิร์ฟเวอร์และคุณในฐานะผู้ใช้ปลายทาง อย่าทำอะไรจนกว่าปัญหาจะได้รับการแก้ไขในตอนท้าย
การล้างข้อมูลเบราเซอร์
หากปัญหานี้เกิดขึ้นกับปัญหาของคุณเท่านั้น (ด้วยการเปิดเว็บไซต์ในอุปกรณ์อื่น ๆ ) เราสามารถลองล้างข้อมูลเบราว์เซอร์ของคุณได้ เบราเซอร์ของคุณอาจมีไฟล์ข้อผิดพลาดที่อาจเป็นสาเหตุของปัญหา เมื่อเราล้างข้อมูลเบราว์เซอร์ทุกอย่างจะได้รับการรีเซ็ตและเบราว์เซอร์จะทำงานเหมือนกับที่คุณเข้าชมเว็บไซต์เป็นครั้งแรก
เราได้ระบุวิธีการล้างข้อมูลการท่องเว็บใน Google Chrome แล้ว เบราว์เซอร์อื่นอาจมีวิธีการที่แตกต่างออกไปเล็กน้อยในการล้างข้อมูล
- พิมพ์ chrome: // settings ในแถบที่อยู่ของ Google Chrome แล้วกด Enter การดำเนินการนี้จะเปิดการตั้งค่าของเบราเซอร์
- ไปที่ด้านล่างของหน้าและคลิกที่ ขั้นสูง
- เมื่อขยายเมนูขั้นสูงแล้วในส่วนของ ความเป็นส่วนตัวและความปลอดภัย ให้คลิกที่ ล้างข้อมูลการท่องเว็บ
- เมนูอื่นจะปรากฏขึ้นเพื่อยืนยันรายการที่คุณต้องการล้างพร้อมกับวันที่ เลือก จุดเริ่มต้นของเวลา ตรวจสอบตัวเลือกทั้งหมดและคลิก ล้างข้อมูลการท่องเว็บ
- ตอนนี้รีสตาร์ทเบราเซอร์หลังจากสิ้นสุดการใช้งานทั้งหมดโดยใช้ตัวจัดการงานและตรวจสอบว่าสามารถเข้าถึงเว็บไซต์ได้อีกครั้งหรือไม่
กำลังตรวจสอบส่วนขยายของเบราว์เซอร์
หากการล้างข้อมูลการท่องเว็บไม่ได้ผลสำหรับคุณเราสามารถตรวจสอบว่าส่วนขยายของเบราว์เซอร์กำลังสร้างปัญหาอยู่หรือไม่ คุณควรปิดใช้งานส่วนขยายเหล่านี้ซึ่งคุณคิดว่าอาจทำให้เกิดปัญหาได้ตลอดเวลา เรายังขอแนะนำให้คุณปิดการใช้งานส่วนขยายทั้งหมดจากเบราเซอร์ก่อนที่จะย้ายไปยังเคล็ดลับถัดไปเพื่อดูว่าปัญหานั้นอยู่ในเบราเซอร์หรือเซิร์ฟเวอร์ของคุณหรือไม่
หากต้องการตรวจสอบส่วนขยายเบราว์เซอร์ของคุณใน Chrome ให้พิมพ์ chrome: // extensions ในแถบที่อยู่แล้วกด Enter คุณสามารถปิดใช้งานส่วนขยายใด ๆ ได้โดย ยกเลิกการเลือกตัวเลือกเปิดใช้งาน การดำเนินการนี้จะปิดใช้ส่วนขยายดังกล่าวโดยอัตโนมัติจากการเปลี่ยนแปลง UI ของคุณ รีสตาร์ทเบราว์เซอร์และตรวจสอบ
ตรวจสอบวันที่และเวลา
สุดท้ายเราสามารถตรวจสอบวันที่และเวลาของคอมพิวเตอร์ของคุณได้อย่างถูกต้อง บางครั้งหากเวลาไม่ตรงกับฝั่งเซิร์ฟเวอร์ปัญหานี้สามารถสร้างได้ หากเวลาของคุณไม่ได้รับการตั้งค่าอย่างถูกต้องให้ทำตามวิธีการด้านล่าง
- กด Windows + S เพื่อเปิดแถบค้นหา พิมพ์ การตั้งค่า ในกล่องโต้ตอบและเปิดผล
- ตรวจดูว่าตั้งวันที่และเวลาไว้อย่างถูกต้องหรือไม่ ถ้าไม่ให้ ยกเลิก การเลือกตัวเลือกที่บอกว่า ตั้งเวลาโดยอัตโนมัติ และ ตั้งเขตเวลาโดยอัตโนมัติ
- คลิก เปลี่ยนแปลง ใต้เปลี่ยนแปลงวันที่และเวลา กำหนดเวลาของคุณให้เหมาะสมและเลือกเขตเวลาที่เหมาะสม นอกจากนี้ให้ปิดใช้งาน เวลาซิงค์ อัตโนมัติ
หากวิธีการข้างต้นไม่ทำงานหมายความว่าปัญหาอยู่กับเซิร์ฟเวอร์และไม่มีอะไรที่คุณสามารถทำได้เกี่ยวกับการเป็นผู้ใช้ปลายทาง หากเบราเซอร์ของคุณยังคงไม่สามารถเปิดเว็บไซต์ได้แม้หลังจากที่ได้อธิบายวิธีการทั้งหมดไว้แล้วข้างต้นก็ไม่มีอะไรที่คุณสามารถทำได้ อย่างไรก็ตามหากคุณคิดว่าปัญหาอยู่เฉพาะกับคอมพิวเตอร์และทุกคนสามารถเข้าถึงที่อยู่ได้คุณควรติดต่อฝ่ายสนับสนุนเพื่อวินิจฉัยปัญหาที่อาจเกิดขึ้น
PRO TIP: หากปัญหาเกิดขึ้นกับคอมพิวเตอร์หรือแล็ปท็อป / โน้ตบุ๊คคุณควรลองใช้ซอฟต์แวร์ Reimage Plus ซึ่งสามารถสแกนที่เก็บข้อมูลและแทนที่ไฟล์ที่เสียหายได้ วิธีนี้ใช้ได้ผลในกรณีส่วนใหญ่เนื่องจากปัญหาเกิดจากความเสียหายของระบบ คุณสามารถดาวน์โหลด Reimage Plus โดยคลิกที่นี่