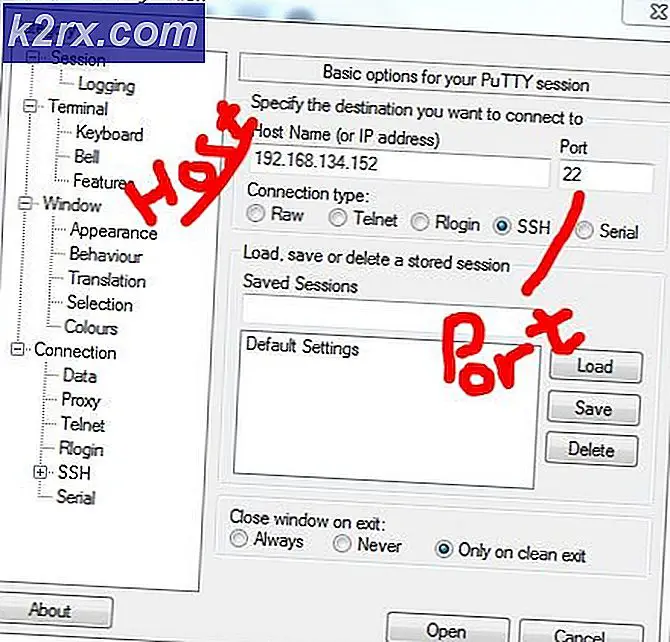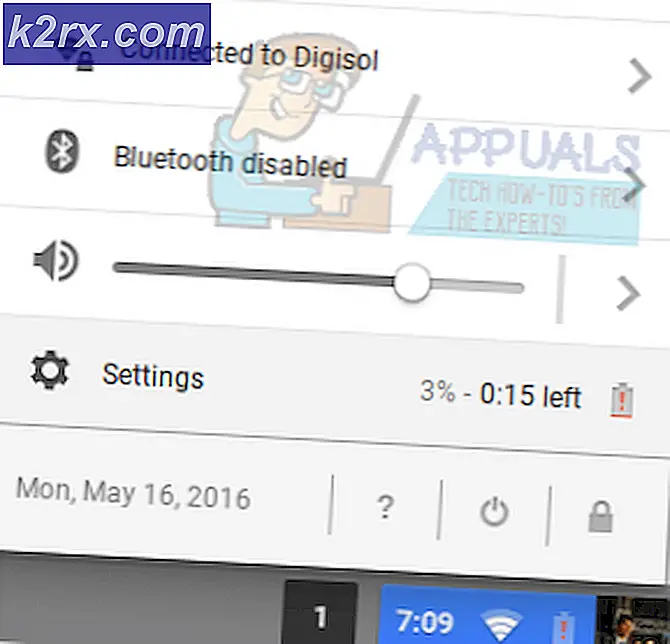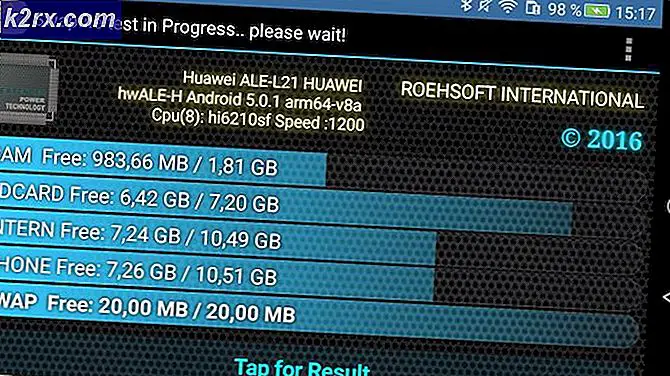การส่งออกและนำเข้าเครื่องเสมือนใน Hyper-V 2019
ย้อนกลับไปในเดือนสิงหาคม 2019 เราได้เขียนบทความสี่บทความที่อธิบายขั้นตอนการติดตั้ง Hyper-V 2019 การกำหนดค่าและการปรับใช้เครื่องเสมือน หากคุณพลาดบทความเหล่านี้คุณสามารถอ่านได้ที่ลิงค์ด้านล่าง:
ส่วนที่ 1: จะติดตั้ง Hyper-V 2019 Server Core ได้อย่างไร?
ส่วนที่ 2: Hyper-V 2019 Core Server - การกำหนดค่าเริ่มต้น
ส่วนที่ 3: การจัดการระยะไกลหลัก Hyper-V 2019
ส่วนที่ 4: สร้างเครื่องเสมือนเครื่องแรกของคุณใน Hyper-V 2019
ในบทความนี้เราจะพูดถึงการส่งออกและนำเข้าเครื่องเสมือนจากเครื่องหนึ่งไปยังเซิร์ฟเวอร์ Hyper-V 2019 อีกเครื่องหนึ่ง เราจะส่งออกและนำเข้าเครื่องเสมือนไฟล์กำหนดค่าจุดตรวจและไฟล์เพจอัจฉริยะ
เพื่อแสดงวิธีการใช้งานเราใช้อินสแตนซ์ Hyper-V 2019 สองอินสแตนซ์ที่โฮสต์บนเซิร์ฟเวอร์จริงรุ่นต่างๆและการกำหนดค่าฮาร์ดแวร์ที่แตกต่างกัน แต่นั่นไม่ใช่ปัญหาทันทีที่เครื่องเสมือนที่นำเข้ามีทรัพยากรเพียงพอที่จะเรียกใช้ระบบปฏิบัติการแอปและบริการต่างๆ
มีสองวิธีในการเชื่อมต่อกับโฮสต์ Hyper-V 2019 เราสามารถทำได้จากระยะไกลจากเครื่อง Windows 10 Pro หรือ Enterprise หรือเชื่อมต่อโดยตรงกับเซิร์ฟเวอร์ Hyper-V 2019 (หากคุณไม่ได้ใช้ Core Server) หากคุณต้องการเชื่อมต่อกับเซิร์ฟเวอร์ Hyper-V จากเครื่อง Windows 10 Pro หรือ Enterprise โปรดทำตามคำแนะนำจากบทความ ส่วนที่ 3: การจัดการระยะไกลหลัก Hyper-V 2019. ในกรณีของเราเราจะเชื่อมต่อกับ Hyper-V จากระยะไกลจากเครื่อง Windows 10 Pro
บทความนี้มีสองส่วน ส่วนแรกรวมถึงการส่งออกเครื่องเสมือนและส่วนที่สองรวมถึงการนำเข้าเครื่องเสมือน เริ่มกันที่ส่วนแรก
- เข้าสู่ระบบ เครื่อง Windows 10 ของคุณ
- คลิกซ้ายที่ เมนูเริ่มต้น และค้นหา ผู้จัดการ Hyper-V
- คลิกที่ ผู้จัดการ Hyper-V
- ทางด้านซ้ายให้เลือกไฟล์ เซิร์ฟเวอร์ Hyper-V
- เลือก เครื่องเสมือนที่คุณต้องการส่งออก
- คลิกขวา บนเครื่องเสมือนแล้วคลิก ส่งออก
- คลิก เรียกดู เพื่อค้นหาตำแหน่งที่คุณต้องการส่งออกเครื่องเสมือนของคุณจากนั้นคลิก ส่งออก. คุณสามารถส่งออกบนดิสก์ภายในดิสก์ภายนอกหรือที่เก็บข้อมูลที่ใช้ร่วมกัน ในกรณีของเราเราจะส่งออกไปยังพื้นที่เก็บข้อมูลเครือข่ายที่ใช้ร่วมกัน “FileServer” คือชื่อไฟล์เซิร์ฟเวอร์ของเรา
- รอ จนกว่า Hyper-V จะเสร็จสิ้นการส่งออกเครื่องเสมือนไปยังที่เก็บข้อมูลที่เลือก
- ยินดีด้วย. คุณส่งออกเครื่องเสมือนสำเร็จแล้ว
ในขั้นตอนที่สองเราจะนำเข้าเครื่องเสมือนไปยังเซิร์ฟเวอร์ Hyper-V ที่ว่างเปล่า หากคุณได้ส่งออกเครื่องเสมือนไปยังดิสก์ภายในเครื่องหรือดิสก์ภายนอกคุณจะต้องทำให้สามารถเข้าถึงได้บนเซิร์ฟเวอร์ปลายทาง ในขณะที่เราส่งออกเครื่องเสมือนไปยังที่เก็บข้อมูลบนเครือข่ายที่ใช้ร่วมกันเราไม่จำเป็นต้องทำอะไรเลยนอกจากเพิ่มเส้นทางเครือข่ายที่เหมาะสม โปรดปฏิบัติตามคำแนะนำด้านล่าง
- เชื่อมต่อ ไปยังเครื่อง Windows 10 Pro
- เปิด Hyper-V Manager ตามที่อธิบายไว้ในส่วนก่อนหน้านี้
- ทางด้านซ้ายเลือกจุดหมายปลายทางของคุณ เซิร์ฟเวอร์ Hyper-V
- คลิกขวา บน Hyper-V Server แล้วคลิก นำเข้าเครื่องเสมือน ...
- ภายใต้ ก่อนที่คุณจะเริ่ม คลิก ต่อไป
- ภายใต้ ค้นหาโฟลเดอร์ คลิก เรียกดู และเพิ่มเส้นทางตำแหน่งที่คุณส่งออกเครื่องเสมือนของคุณ ในกรณีของเราคือแชร์เครือข่าย \ fileserver \ ส่งออก VMs \ Win Srv 2019
- ภายใต้ เลือกเครื่องเสมือน เลือกเครื่องเสมือนและคลิก ต่อไป
- ภายใต้ เลือกประเภทการนำเข้า เลือกประเภทการนำเข้าที่คุณต้องการใช้จากนั้นคลิก ต่อไป. การนำเข้ามีสามประเภท ได้แก่ :
- ลงทะเบียนเครื่องเสมือนในสถานที่ (ใช้ ID เฉพาะที่มีอยู่)
- กู้คืนเครื่องเสมือน (ใช้ ID เฉพาะที่มีอยู่)
- คัดลอกเครื่องเสมือน (สร้าง ID เฉพาะใหม่)
ในกรณีของเราเราจะนำเข้าเครื่องเสมือนโดย การสร้างรหัสเฉพาะใหม่.
- รอ จนกว่า Hyper-V จะโหลดการกำหนดค่าของเครื่องเสมือน
- ภายใต้ เลือกปลายทาง เลือกโฟลเดอร์ที่คุณต้องการจัดเก็บไฟล์เครื่องเสมือนของคุณ คุณสามารถเลือกตำแหน่งต่างๆสำหรับไฟล์ต่างๆ ได้แก่ :
- ไฟล์คอนฟิกูเรชันเครื่องเสมือน
- ด่านเก็บเงิน
- โฟลเดอร์ Smart Paging
โดยค่าเริ่มต้น Microsoft จะจัดเก็บข้อมูลทั้งหมดใน C: \ ProgramData \ Microsoft \ Microsoft \ Hyper-Vแต่คุณสามารถเปลี่ยนได้หากต้องการ หากคุณต้องการเปลี่ยนสถานที่จัดเก็บโปรดเลือก จัดเก็บเครื่องเสมือนในตำแหน่งอื่น จากนั้นเปลี่ยนเส้นทางตำแหน่ง
ในกรณีของเราเราจะเลือก ตำแหน่งเริ่มต้น จากนั้นคลิก ต่อไป.
- ภายใต้ เลือกโฟลเดอร์เพื่อจัดเก็บฮาร์ดดิสก์เสมือน เลือกตำแหน่งที่คุณต้องการจัดเก็บเครื่องเสมือนที่นำเข้าจากนั้นคลิก ต่อไป. ในกรณีของเราเราจะคงเส้นทางตำแหน่งเริ่มต้นไว้: C: \ Users \ Public \ Documents \ Hyper-V \ Virtual Hard Disks \.
- หากคุณมีจุดตรวจสอบหลายจุดคุณจะต้องระบุสวิตช์เสมือนที่จะใช้กับเซิร์ฟเวอร์ Hyper-V ปลายทาง ภายใต้ เชื่อมต่อเครือข่าย เลือกการเชื่อมต่อเครือข่ายที่เหมาะสม เนื่องจากเรามีจุดตรวจสอบหลายจุดบนเครื่องเสมือนที่นำเข้าเราจึงจำเป็นต้องระบุสวิตช์เสมือนที่ใช้เมื่อสร้างจุดตรวจ คุณสามารถเห็นข้อผิดพลาดที่ระบุว่า ไม่พบสวิตช์อีเธอร์เน็ต“ LAN”: เครื่องเสมือนที่ส่งออกได้ใช้อะแดปเตอร์เครือข่ายที่เรียกว่า“LAN”. ไม่มีอะแดปเตอร์ดังกล่าวบนเซิร์ฟเวอร์ Hyper-V ปลายทาง เราจะต้องสร้างอะแดปเตอร์ที่เหมือนกันหรือคล้ายกัน ขึ้นอยู่กับการตั้งค่าเครือข่ายที่จำเป็น ในตัวอย่างของเราเราจะเลือก“สวิตช์เริ่มต้น” แล้วคลิก ต่อไป.
- ทำซ้ำจุดตรวจทั้งหมดแล้วคลิกเนื่องจากเรามีสามจุดตรวจเราจะต้องดำเนินการให้ทั้งหมด
- ภายใต้ สรุป, ตรวจสอบว่าการตั้งค่าทั้งหมดถูกต้องหรือไม่จากนั้นคลิก เสร็จสิ้น
- รอ จนกว่า Hyper-V จะคัดลอกไฟล์เครื่องเสมือน
- คลิกขวา บนเครื่องเสมือนที่นำเข้าจากนั้นคลิก เริ่ม
- ยินดีด้วย. คุณนำเข้าเครื่องเสมือนสำเร็จแล้ว