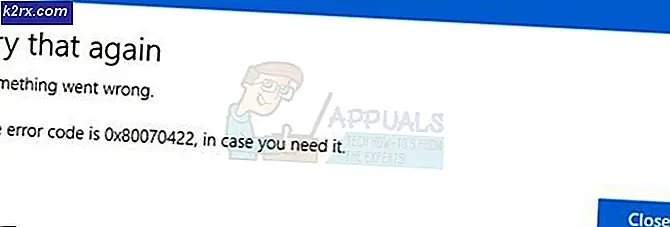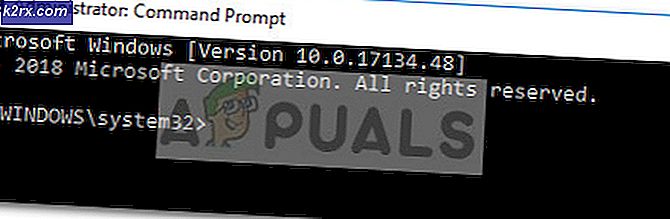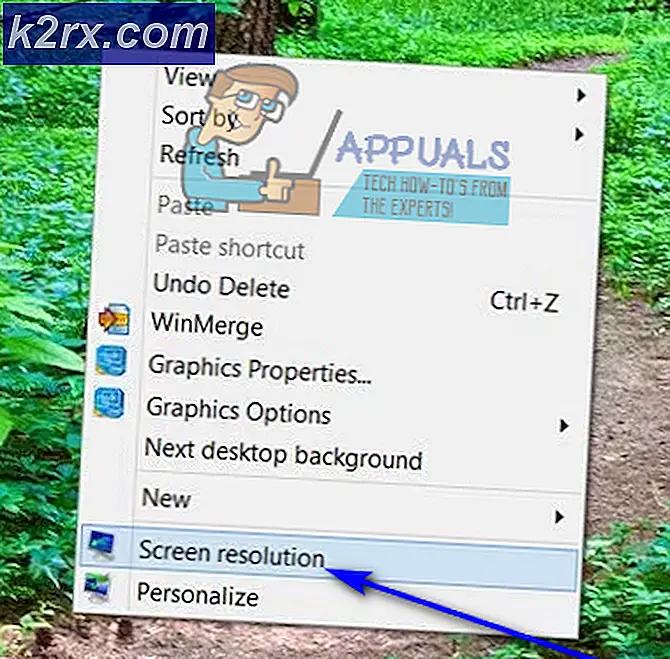วิธีเรียกใช้ซอฟต์แวร์ Windows บน Chromebook
กChromebook คือแล็ปท็อปหรือแท็บเล็ตที่ใช้ Chrome OS เป็นระบบปฏิบัติการ Chrome OS ได้รับการออกแบบโดย Google และใช้ระบบปฏิบัติการเคอร์เนล Linux โดยใช้ซอฟต์แวร์ฟรี Chromium OS และใช้เว็บเบราว์เซอร์ Google Chrome เป็นอินเทอร์เฟซผู้ใช้หลัก ด้วยเหตุนี้ Chrome OS จึงสนับสนุนเว็บแอปพลิเคชันส่วนใหญ่ข้อมูลที่อยู่ในระบบคลาวด์มากกว่าในระบบ ตั้งแต่ปลายปี 2017 Chromebook ที่วางจำหน่ายทั้งหมดสามารถเรียกใช้แอป Android จาก PlayStore ได้
Google ได้อัปเดต Chrome OS ด้วยคุณลักษณะใหม่ ๆ ตั้งแต่เปิดตัว แต่ไม่มีที่ไหนใกล้กับ Windows, Mac หรือแม้แต่ลีนุกซ์บางรุ่น
Chromebooks ไม่ได้ใช้งานซอฟต์แวร์ Windows ซึ่งปกติแล้วอาจเป็นสิ่งที่ดีที่สุดและแย่ที่สุดเกี่ยวกับพวกเขา คุณสามารถหลีกเลี่ยงแอปพลิเคชันขยะของ Windows ได้ แต่คุณไม่สามารถติดตั้ง Adobe Photoshop, MS Office เวอร์ชันเต็มหรือแอปพลิเคชันเดสก์ท็อป Windows อื่น ๆ ได้
โชคดีที่มีวิธีแก้ปัญหาในการใช้โปรแกรมเดสก์ท็อป Windows บน Chromebook: เรียกใช้จากระยะไกลผ่าน Android ผ่านโหมดนักพัฒนาซอฟต์แวร์หรือเรียกใช้บน Chromebook ของคุณเอง
วิธีที่ 1: แอปออนไลน์ของ Windows
หากคุณแค่ต้องการใช้ชุดโปรแกรม Office และไม่สนใจแอปอื่น ๆ ที่มีให้ใน Windows 10 นี่เป็นตัวเลือกที่ง่ายที่สุดที่สามารถทำได้ผ่านเบราว์เซอร์ Chrome
- เปิดตัว เบราว์เซอร์ Chrome และไปที่ไซต์ Microsoft Office
- คลิกที่ ใช้ฟรีที่ Office.com
- คลิกที่ เข้าสู่ระบบ
- ป้อนไฟล์ รหัสบัญชี Microsoft และรหัสผ่าน
- หลังจากเข้าสู่ระบบสำเร็จคุณจะถูกนำไปที่ไฟล์ office.com หน้า
- คลิกที่แอปพลิเคชันที่เกี่ยวข้องที่คุณต้องการใช้และคุณจะถูกเปลี่ยนเส้นทางไปยังเว็บไซต์ของแอปพลิเคชันนั้น ๆ และเริ่มใช้แอปพลิเคชันออนไลน์ฟรีที่นั่น
วิธีที่ 2: Chrome Remote Desktop
Chrome Remote Desktop เป็นส่วนขยายของ Google Chrome ที่ช่วยให้คุณสามารถเข้าถึงเดสก์ท็อปเครื่องอื่นได้ในขณะที่ใช้เบราว์เซอร์ Chrome ของคุณเช่นเดียวกับเครื่องเสมือน มีอินเทอร์เฟซที่แสดงระบบปฏิบัติการที่แตกต่างไปจากเดิมอย่างสิ้นเชิงที่คุณสามารถใช้ได้ พื้นฐานของวิธีนี้คือคุณต้องใช้ระบบ Windows 10 อื่นที่เชื่อมต่อกับอินเทอร์เน็ตเพื่อให้คุณสามารถเชื่อมโยงไปยังระบบนั้นได้ นั่นคือวิธีที่จะได้ผล อาจเป็นไปไม่ได้ในบางสถานการณ์ แต่ถ้าคุณมีคอมพิวเตอร์ที่ใช้ Windows อยู่วิธีนี้อาจเป็นวิธีแก้ปัญหาที่มีประสิทธิภาพมากที่สุด
- บน Chromebook ของคุณ นำทาง ไปยังเว็บไซต์ Chrome Remote Desktop
- คลิกที่ ดาวน์โหลด ปุ่ม
- คุณจะถูกเปลี่ยนเส้นทางไปที่ Chrome Remote Desktop หน้าเว็บสโตร์
- คลิกที่ เพิ่มลงใน Chrome ปุ่ม
- ในหน้าจอถัดไปให้คลิกที่ เพิ่มส่วนขยาย
- Chrome Remote Desktop จะถูกเพิ่มลงในส่วนขยายและจะแสดงถัดจากแถบที่อยู่
- ทำซ้ำขั้นตอนเดียวกันกับพีซีที่ใช้ Windows ของคุณ
- บน พีซีที่ใช้ Windows คุณจะถูกขอให้ดาวน์โหลดตัวติดตั้ง ดาวน์โหลดโปรแกรมติดตั้งและคลิกที่ ยอมรับและติดตั้ง
- คลิกใช่
- โปรแกรมติดตั้งจะทำงาน จากนั้นระบบจะขอให้คุณป้อนชื่ออุปกรณ์
- ป้อนไฟล์ ชื่อ ตามความสะดวกของคุณสำหรับอุปกรณ์เพื่อให้คุณสามารถจดจำและเข้าถึงได้ง่ายจาก Chromebook
- คุณจะได้รับแจ้งให้ป้อน หมุด 6 หลัก, ป้อนพินตามความสะดวกของคุณ
- คลิกเริ่มและคุณจะถูกนำไปที่ หน้าการเข้าถึงและชื่ออุปกรณ์ของคุณที่อยู่ตรงกลางและสถานะจะเริ่มขึ้นเป็นระยะเวลาหนึ่งจากนั้นจะกลายเป็น ออนไลน์ (ถ้าไม่มีปัญหา). ฉันตั้งชื่อมันว่า My PC
- จาก Chromebook ของคุณไปที่ไซต์ Chrome Remote Desktop
- คลิกที่แท็บการสนับสนุนระยะไกลและในไฟล์ ได้รับความช่วยเหลือ คลิก บน สร้างรหัส.
- บนพีซี Windows ของคุณไปที่ไซต์ Chrome Remote Desktop
- คลิกที่ แท็บการสนับสนุนระยะไกล และใน ให้ส่วนสนับสนุน ป้อนรหัสที่สร้างขึ้นในขั้นตอนที่ 15
- ตอนนี้คุณจะสามารถเข้าถึงคอมพิวเตอร์ Windows ของคุณและสามารถใช้แอพพลิเคชั่น Windows ที่คุณชื่นชอบได้
วิธีที่ 3: อีมูเลเตอร์
อันโปรแกรมจำลอง เป็นฮาร์ดแวร์หรือซอฟต์แวร์ที่เปิดใช้งานระบบคอมพิวเตอร์หนึ่งระบบ (เรียกว่าเจ้าภาพ) ทำตัวเหมือนระบบคอมพิวเตอร์อื่น (เรียกว่าแขก). ระบบโฮสต์สามารถเรียกใช้ซอฟต์แวร์หรือใช้อุปกรณ์ต่อพ่วงที่ออกแบบมาสำหรับระบบแขกผ่านการใช้โปรแกรมจำลอง
ตัวเลียนแบบซอฟต์แวร์ที่แตกต่างกันสามารถเปิดใช้งาน Chromebook เพื่อเรียกใช้ Windows ตัวอย่างคือ CrossOver โดย CodeWeavers และ Exagear โดย Eltechs ซึ่งเลิกผลิตแล้ว คาดว่าจะมีตัวเลียนแบบ Chromebook มากขึ้นในอีกไม่กี่ปีข้างหน้า
ดังนั้นสำหรับตอนนี้เราต้องไปกับ CrossOver CodeWeavers ได้พัฒนาแอพ CrossOver เพื่อเป็นโซลูชันในการรันแอพ Windows บนระบบปฏิบัติการอื่น ในการอัปเดตล่าสุด CrossOver ได้รับความสามารถในการเรียกใช้แอป Windows บน Chromebook โปรดจำไว้ว่าเวอร์ชัน CrossOver Chrome OS ยังไม่เสถียรและยังอยู่ในช่วงเบต้าของการพัฒนา อย่างอื่นที่เพิ่มความลึกคือข้อกำหนดของซอฟต์แวร์ในการใช้เส้นทางนี้สามารถทำงานบน Chromebook ที่ใช้ Intel เท่านั้น. แอปหรืออุปกรณ์ Android ทั้งหมดจะต้องเป็น Android 5.x (หรือใหม่กว่า) ที่เข้ากันได้
นอกจากนี้ยังต้องติดตั้ง RAM อย่างน้อย 2GB และพื้นที่เก็บข้อมูล 200MB ฟรีสำหรับการติดตั้งรวมถึงพื้นที่เพิ่มเติมที่จำเป็นสำหรับแอปที่คุณต้องการใช้ Google ได้สร้างรายการรุ่นที่รองรับ Android ซึ่งเป็นวิธีที่แอป Windows ทำงานบน Chromebook ดังนั้นโปรดตรวจสอบก่อนเริ่มขั้นตอนด้านล่าง
Chromebook บางเครื่องโดยเฉพาะรุ่นเก่าอาจมีปัญหากับแอปใหม่นี้เนื่องจาก CrossOver สำหรับ Chrome OS สามารถทำงานได้ โปรเซสเซอร์ Intel.
เพียงแค่คุณต้องมีหนึ่งในไฟล์ Chromebook ที่ดีที่สุดที่เรียกใช้แอป Android เรียกใช้โปรแกรมจำลองโดยไม่ล้าหลังใด ๆ
ติดตั้ง CrossOver สำหรับ Chrome OS
- ไปที่ รูปประวัติ > การตั้งค่า > เมนู > Google Play Store
- คลิก เปิด หากยังไม่ได้รับ
- เปิด Play Store บน Chromebook ของคุณ
- และดาวน์โหลด CrossOver จาก Google Play Store
เตรียมพร้อมสำหรับการติดตั้งโปรแกรม Windows
ครอสโอเวอร์ จะดึงการติดตั้งซอฟต์แวร์ Windows บางตัวให้คุณโดยอัตโนมัติ แต่สำหรับโปรแกรมส่วนใหญ่ควรดาวน์โหลดโปรแกรมติดตั้งออฟไลน์ของโปรแกรมที่ต้องการก่อน
ไม่ว่าจะเป็น Microsoft Office Adobe Photoshopหรือแม้แต่โปรแกรมขนาดเล็กเช่น IrfanView รับตัวติดตั้งออฟไลน์แบบเต็มจากไซต์ หากไม่พบให้ไปที่ โปรแกรมติดตั้งออฟไลน์แบบสแตนด์อโลน และดาวน์โหลดจากที่นั่น เก็บโปรแกรมติดตั้งที่ดาวน์โหลดไว้ในตำแหน่งที่หาได้ง่ายบน Chromebook ของคุณ
ติดตั้งโปรแกรม Windows บน Chromebooks
- เรียกใช้ CrossOver สำหรับ Chrome OS
- เริ่มพิมพ์ชื่อแอพที่คุณต้องการในไฟล์ แอปพลิเคชันการค้นหา กล่อง. CrossOver จะแนะนำชื่อ คลิก ติดตั้ง ที่ถูกต้องเพื่อเริ่มต้น
- CrossOver จะดึงไฟล์ที่ถูกต้องทางออนไลน์เพื่อติดตั้งทั้งนี้ขึ้นอยู่กับโปรแกรม
- ทำตามขั้นตอนการติดตั้งเช่นเดียวกับที่คุณทำกับโปรแกรม Windows ใดๆ
- อย่าเปลี่ยนโฟลเดอร์ปลายทาง! คุณพูดถูก Chrome OS ไม่มีอะไรเลยเช่น“ C: \ Program Files \ Paint.NET” แต่อย่าเปลี่ยนโฟลเดอร์ปลายทาง การเปลี่ยนโฟลเดอร์ปลายทางเป็นประจำทำให้เกิดข้อผิดพลาดใน CrossOver
- สุดท้ายนี้ การติดตั้งเสร็จสิ้น จะแสดงเมื่อกระบวนการทั้งหมดเสร็จสิ้น อย่าเพิ่งเปิดแอปแม้ว่าคุณจะเห็นข้อความแจ้ง
ติดตั้งโปรแกรม Windows ที่ไม่แสดงรายการบน Chromebooks
กระบวนการง่ายๆที่แสดงในขั้นตอนที่ 4 ใช้ได้กับเกมและซอฟต์แวร์บางอย่าง แต่ไม่ใช่ทั้งหมด ตามที่ระบุไว้แล้ว จะเป็นการดีที่สุดหากคุณดาวน์โหลดตัวติดตั้งแบบออฟไลน์ ในกรณีนั้นขั้นตอนการติดตั้งจะแตกต่างกันเล็กน้อย
- เรียกใช้ CrossOver สำหรับ Chrome OS
- หาก CrossOver แสดงชื่อในช่องค้นหาให้ติดตั้งหรือคลิก ติดตั้งแอปพลิเคชันที่ไม่แสดง เมื่อ CrossOver ไม่พบแอปที่คุณต้องการและแจ้งให้คุณทราบ
- ป้อนชื่อโปรแกรมที่คุณกำลังติดตั้งและคลิก เลือกตัวติดตั้ง.
- ในหน้าจอถัดไปให้เปิดโฟลเดอร์ที่คุณบันทึกโปรแกรมติดตั้งออฟไลน์ไว้ในฮาร์ดไดรฟ์ของคุณ CrossOver จะแสดงรายการตัวติดตั้ง Windows ทั้งหมดในโฟลเดอร์นั้นดังนั้นให้ค้นหาตัวติดตั้งที่เหมาะสมแล้วคลิก ติดตั้ง.
- ทำตามขั้นตอนการติดตั้งอีกครั้งตามปกติและ อย่าเปลี่ยนโฟลเดอร์ปลายทาง.
- สุดท้ายนี้ การติดตั้งเสร็จสิ้น จะปรากฏขึ้นเมื่อกระบวนการทั้งหมดเสร็จสมบูรณ์ อย่าเพิ่งเปิดโปรแกรมแม้ว่าคุณจะเห็นข้อความแจ้ง
เรียกใช้โปรแกรม Windows บน Chromebook
- หลังจากติดตั้งแอพแล้ว ปิดและรีสตาร์ท ครอสโอเวอร์
- คุณจะเห็นโปรแกรมใหม่ของคุณในแอปที่ติดตั้ง เมื่อคลิกโปรแกรมคุณจะเห็นสองตัวเลือก: จัดการโปรแกรมหรือเรียกใช้โปรแกรม
- เปิดตัวโปรแกรม เพื่อใช้แอปพลิเคชัน Windows เป็นแอป Chrome
ข้อ จำกัด ของ CrossOver สำหรับ Chromebook
CrossOver สำหรับ Chrome OS คือ ในรุ่นเบต้าดังนั้นจึงอาจมีบางสิ่งที่ใช้ไม่ได้ผลตามที่โฆษณาและคาดไว้ และถึงแม้จะเป็นเช่นนั้นโปรดจำไว้ว่าคุณใช้งาน Wine เป็นหลักด้วยสภาพแวดล้อม Windows เสมือนจริงที่จะคงรูปลักษณ์ของซอฟต์แวร์ Windows เอาไว้
วิธีที่ 4: ติดตั้ง Wine สำหรับ Android
หากวิธีการทั้งหมดข้างต้นไม่ได้ผลสำหรับคุณก็ถึงเวลาที่ต้องย้ายไปที่น้ำลึก Chromebook ไม่ได้เป็นเพียง "เบราว์เซอร์" เท่านั้น แล็ปท็อป Linuxด้วยเหตุนี้ คุณจึงสามารถติดตั้งเดสก์ท็อป Linux แบบเต็มพร้อมกับ Chrome OS และสลับไปมาระหว่างทั้งสองได้
ไวน์ เป็นแอปพลิเคชันโอเพนซอร์สที่อนุญาตให้แอปพลิเคชัน Windows ทำงานบน Linux และ macOS Wine เป็นซอฟต์แวร์บนเดสก์ท็อปที่ไม่มีเวอร์ชันเฉพาะของ Wine ที่ออกแบบมาสำหรับ Chromebook แต่มีวิธีแก้ไขเบื้องต้น เนื่องจาก Chrome OS ใช้ Linux จึงมีสองวิธีในการเรียกใช้ Wine บน Chromebook ของคุณ: โดยใช้เวอร์ชันใหม่ แอพ Wine Androidหรือโดยใช้ Crouton เพื่อเรียกใช้ใน Linux
จำไว้ Wine ใน Linux จะทำงานได้อย่างราบรื่นบน Intel Chromebooks แต่จะไม่ทำงานบน ARM Chromebooks และเวอร์ชัน Android รองรับเฉพาะแอป Windows RT เท่านั้น
นอกจากนี้ Wine ยังมีแอป Android ที่ยังอยู่ในรุ่นเบต้า แต่หากคุณมี Chromebook ที่ใช้งานแอป Android คุณสามารถเรียกใช้โปรแกรม Windows ได้โดยไม่ต้องติดตั้ง Crouton ยังไม่มีให้บริการใน Google Play Store ดังนั้นคุณจะต้องเปิดใช้งานและใช้“ไม่รู้แหล่งที่มา”. สิ่งนี้จะใช้ได้เฉพาะ Google Play และแอป Android เท่านั้นที่ Chromebook ของคุณรองรับ
หากคุณคุ้นเคยกับ Android คุณทราบดีว่าคุณต้องเปิดใช้งานตัวเลือก“ แหล่งที่ไม่รู้จัก” เพื่อติดตั้งแอปที่ไม่มีใน Google Play แต่ใน Chrome OS โดยปกติตัวเลือกนี้จะไม่สามารถใช้งานได้และถูกซ่อนไว้
ขั้นตอนที่ 1: เปลี่ยนช่องทางการเผยแพร่เป็นนักพัฒนา
โดยค่าเริ่มต้นการติดตั้ง Chrome ทั้งหมดจะอยู่ในช่องทางที่เสถียรซึ่งรวมถึงการติดตั้งเบราว์เซอร์บน Windows, Mac หรือ Linux รวมถึง Chromebook และนั่นก็สมเหตุสมผล Google ต้องการให้ทุกคนได้รับประสบการณ์ที่ดีที่สุดตั้งแต่เริ่มต้น
หากคุณไม่ใช่คนประเภท "ช่องมั่นคง" คุณสามารถเข้าถึงสิ่งใหม่ ๆ ได้ทุกประเภทโดยเปลี่ยนไปใช้ช่องทางการเผยแพร่อื่น ตอนนี้มีสามช่องทางหลัก:
- มีเสถียรภาพ: นี่คือตัวเลือกช่องเริ่มต้น เลือกช่องนี้เพื่อความน่าเชื่อถือที่มั่นคง
- เบต้า:เสนอการเข้าถึงคุณสมบัติที่ใหม่กว่านั่นคือเกือบ พร้อมที่จะรวมอยู่ในช่องสัญญาณที่เสถียร เวอร์ชันเบต้าช่วยให้คุณสามารถทดสอบคุณลักษณะใหม่ ๆ ก่อนที่จะเผยแพร่สู่คนทั่วไปและส่วนใหญ่ยังคงมีความเสถียรในประสบการณ์ของเรา
- ผู้พัฒนา:ออกแบบมาสำหรับนักพัฒนาเพื่อทดสอบคุณสมบัติใหม่นี่เป็นช่องทางการเผยแพร่ที่ไม่เสถียรที่สุดในสามช่องทาง แต่ยังมีคุณสมบัติใหม่ล่าสุดที่เร็วกว่าช่องทางอื่น ๆ ใช้ช่องนี้เฉพาะในกรณีที่คุณไม่คำนึงถึงความไม่มั่นคงเล็กน้อยในชีวิตของคุณ
หากคุณยังไม่กลัวที่จะเปลี่ยนช่องต่อไปนี้เป็นวิธีที่คุณสามารถข้ามจากช่องที่มั่นคงไปยังสิ่งที่หยาบกว่าเล็กน้อยรอบ ๆ ขอบได้
ขั้นแรกให้คลิกปุ่ม“ปรับแต่ง” (อันที่มีสามจุด) ที่มุมขวาบนของหน้าต่าง Chrome จากนั้นเลือกตัวเลือก“ การตั้งค่า”
บน "การตั้งค่า” หน้าต่างคลิกปุ่มเมนูหลักนั่นคือไอคอนที่มีสามบรรทัดที่มุมบนซ้ายจากนั้นเลือก“เกี่ยวกับ Chrome OS”
ในหน้าต่าง“ เกี่ยวกับ Chrome OS” ให้ค้นหา“ข้อมูลการสร้างโดยละเอียด” แล้วคลิกปุ่มนี้
จากนั้นคลิกปุ่ม“เปลี่ยนช่อง” แล้วเลือกช่องสำหรับนักพัฒนา
ขั้นตอนที่ 2: ทำให้ Chromebook อยู่ในโหมดนักพัฒนาซอฟต์แวร์
ตอนนี้ "โหมดนักพัฒนาซอฟต์แวร์" จะเปิดใช้งานบน Chromebook ของคุณ Chromebook ถูกล็อคเพื่อจุดประสงค์ด้านความปลอดภัยและจะบูตก็ต่อเมื่อระบบปฏิบัติการได้รับการลงนามอย่างถูกต้องหลังจากตรวจสอบระบบปฏิบัติการว่ามีการปลอมแปลงและป้องกันไม่ให้ผู้ใช้และแอปพลิเคชันแก้ไข Chrome OS ในโหมดนักพัฒนาซอฟต์แวร์คุณสามารถปิดใช้งานคุณลักษณะด้านความปลอดภัยเหล่านี้ทั้งหมดดังนั้นคุณจึงมีแล็ปท็อปสำหรับปรับแต่งและเล่นกับเนื้อหาที่คุณต้องการ
เมื่อเปิดใช้งานโหมดนักพัฒนาซอฟต์แวร์ คุณจะสามารถเข้าถึงเทอร์มินัล Linux ภายใน Chrome OS และทำทุกอย่างที่คุณต้องการ
มีคำเตือนสั้น ๆ สองข้อที่คุณควรเข้าใจ:
- การเปิดและปิดโหมดนักพัฒนาซอฟต์แวร์จะลบและล้างข้อมูลบน Chromebook ของคุณ: ดังนั้นสำหรับกระบวนการเปิดใช้งานโหมดนักพัฒนาซอฟต์แวร์ Chromebook ของคุณจะถูก "ล้างด้วยพลังงาน" บัญชีผู้ใช้ไฟล์และข้อมูลทั้งหมดจะถูกลบออกจาก Chromebook ของคุณ แน่นอนว่าข้อมูลส่วนใหญ่ของคุณควรจัดเก็บแบบออนไลน์และหลังจากนั้นคุณสามารถเข้าถึงข้อมูลนั้นได้โดยลงชื่อเข้าใช้ Chromebook ด้วยบัญชี Google เดียวกัน
- Google ไม่เสนอการสนับสนุนสำหรับโหมดนักพัฒนาซอฟต์แวร์: Google ไม่รองรับโหมดนักพัฒนาซอฟต์แวร์อย่างเป็นทางการ มีไว้สำหรับการใช้งานของนักพัฒนาและผู้ใช้ระดับสูง Google จะไม่ให้การสนับสนุนสำหรับสิ่งนี้ และคำเตือน "การดำเนินการนี้อาจทำให้การรับประกันของคุณเป็นโมฆะ" มีผลบังคับใช้ดังนั้นกล่าวอีกนัยหนึ่งคือในกรณีที่ฮาร์ดแวร์ล้มเหลวในโหมดนักพัฒนาเพียงปิดโหมดนักพัฒนาซอฟต์แวร์ก่อนที่จะได้รับการสนับสนุนด้านการรับประกัน
หากต้องการเปิดใช้งานโหมดนักพัฒนาซอฟต์แวร์บน Chromebook รุ่นใหม่ ให้กด .ค้างไว้ Esc และ รีเฟรช แล้วแตะ ปุ่มเปิด / ปิด เข้า การกู้คืน โหมด. ใน Chromebook รุ่นเก่ามีสวิตช์นักพัฒนาจริงที่คุณจะต้องสลับแทน
ดังนั้นเมื่อ ที่หน้าจอการกู้คืน กด Ctrl + D เพื่อยอมรับข้อความแจ้งและคุณจะเริ่มเข้าสู่โหมดนักพัฒนาซอฟต์แวร์
ตอนนี้ เมื่อใดก็ตามที่คุณจะบูต Chromebook หน้าจอคำเตือนจะปรากฏขึ้น หากต้องการบูตต่อคุณต้องกด Ctrl + D หรือรอ 30 วินาทีเพื่อให้คำเตือนหายไป
หน้าจอคำเตือนนี้เป็นการแจ้งเตือนผู้ใช้ว่า Chromebook อยู่ในโหมดนักพัฒนาซอฟต์แวร์และมาตรการรักษาความปลอดภัยตามปกติจะไม่สมบูรณ์
ขั้นตอนที่ 3: เปิดใช้งานแหล่งที่ไม่รู้จัก
ตอนนี้แอปจาก“ไม่รู้แหล่งที่มา” จะเปิดใช้งานโดยเปิดหน้าจอการตั้งค่า Chrome OS และค้นหา “การตั้งค่าแอพ” ภายใต้แอพ Android และคลิกที่มัน
หน้าต่างใหม่จะเปิดขึ้นโดยแสดงหน้าจอการตั้งค่าของ Android บน Chromebook ของคุณ คลิกหรือแตะปุ่ม“ความปลอดภัย” ตัวเลือก
เปิดใช้งาน“ไม่รู้แหล่งที่มา” ภายใต้การดูแลอุปกรณ์ ตอนนี้คำเตือนจะปรากฏขึ้นเพื่อบอกให้คุณระมัดระวังเกี่ยวกับสิ่งที่คุณติดตั้ง
จะเกิดอะไรขึ้นถ้าตัวเลือกของ Unknown Sources ไม่ปรากฏขึ้น? Chromebook ของคุณไม่ได้อยู่ในโหมดนักพัฒนาซอฟต์แวร์ ตัวเลือกนี้จะปรากฏที่นี่เมื่อ Chromebook ของคุณอยู่ในโหมดนักพัฒนาซอฟต์แวร์เท่านั้น ดังนั้นให้ลองทำตามขั้นตอนที่หนึ่งอีกครั้ง
ขั้นตอนที่ 4: การติดตั้งไฟล์ APK
ตอนนี้สามารถติดตั้งแอพจากไฟล์ APK ได้แล้ว ขั้นแรกดาวน์โหลดไฟล์ APK เวอร์ชันที่เกี่ยวข้องและบันทึกไว้ในโฟลเดอร์ดาวน์โหลดของคุณ
คุณอาจคาดหวังว่าคุณสามารถดับเบิลคลิกหรือโหลดไฟล์ APK จากแอปพลิเคชันไฟล์ของ Chrome ได้ แต่ไม่ได้ผล คุณจะเห็นข้อความแสดงข้อผิดพลาดว่า "ไม่รองรับไฟล์ประเภทนี้"
คุณจะต้องมีไฟล์ การจัดการไฟล์ Android แอพสำหรับติดตั้ง APK เปิด Google Play และติดตั้งแอปจัดการไฟล์ใด ๆ เราชอบ Solid Explorer แต่มีตัวเลือกอื่น ๆ อีกมากมาย (ด้วยเหตุผลบางประการแอปจัดการไฟล์ในตัวของ Android จะไม่อนุญาตให้คุณเปิดและติดตั้งไฟล์ APK)
เปิดแอปตัวจัดการไฟล์ที่ดาวน์โหลดมาเปิด“ดาวน์โหลด” ผ่านแอพนี้และเปิดไฟล์ APK ไฟล์. เลือก “โปรแกรมติดตั้งแพ็คเกจ” ในแอปแล้วระบบจะขอให้คุณติดตั้ง APK
ขั้นตอนที่ 5: การใช้งาน Linux
หลังจากติดตั้ง Wine เสร็จแล้วให้เปิดแอปตามปกติเพื่อเข้าถึง Windows เวอร์ชันจำลองขั้นต่ำ มันยังอยู่ในรุ่นเบต้าดังนั้นประสบการณ์ของผู้ใช้อาจไม่สมบูรณ์แบบ ที่กล่าวว่าอย่างน้อยฉันขอแนะนำให้ลองใช้ตัวเลือกนี้ก่อนที่จะประสบปัญหาในการตั้งค่า Crouton หากสิ่งที่คุณวางแผนจะทำคือใช้สำหรับไวน์
ตอนนี้คุณมีเดสก์ท็อป Linux แบบดั้งเดิมแล้ว ซอฟต์แวร์ Linux แบบดั้งเดิมทั้งหมดเป็นเพียงแค่ความสามารถในการเก็บข้อมูลซอฟต์แวร์ของ Ubuntu ยูทิลิตี้เทอร์มินัล Linux ที่คุณอาจต้องการ เช่น ยูทิลิตี้กราฟิก โปรแกรมแก้ไขรูปภาพในเครื่อง โปรแกรมแก้ไขข้อความ ชุดโปรแกรมสำนักงาน และเครื่องมือพัฒนา ฯลฯ ติดตั้งง่าย
แม้ว่าจะมีการจับอย่างหนึ่ง ใน ARM Chromebooks คุณมีข้อ จำกัด เล็กน้อยในสิ่งที่ทำได้ บางโปรแกรมไม่ทำงานบน ARM โดยพื้นฐานแล้วคุณจะไม่สามารถเรียกใช้แอปพลิเคชันแบบปิดที่ยังไม่ได้คอมไพล์สำหรับ ARM Linux ตอนนี้คุณสามารถเข้าถึงเครื่องมือโอเพนซอร์ซและแอปพลิเคชันเดสก์ท็อปหลายตัวที่สามารถคอมไพล์ใหม่สำหรับ ARM ได้ แต่แอปพลิเคชันโอเพ่นซอร์สจะไม่ทำงาน ส่วนใหญ่บนเครื่องเหล่านี้
ในขณะที่คุณเพลิดเพลินกับอิสระมากขึ้นบน Intel Chromebook ที่ Steam สำหรับ Linux, Minecraft, Dropbox และแอปพลิเคชันทั่วไปทั้งหมดสามารถติดตั้งได้ซึ่งปกติแล้วจะทำงานบนเดสก์ท็อป Linux
คุณไม่สามารถเรียกใช้แอปพลิเคชัน Windows ของ Wine ได้ทุกตัวเนื่องจาก Wine ไม่สมบูรณ์แบบ คุณไม่สามารถเรียกใช้แอพพลิเคชั่นบางตัวได้หากไม่มีการปรับแต่งด้วยตนเอง คุณต้องปรึกษาฐานข้อมูลแอปพลิเคชัน Wine สำหรับข้อมูลโดยละเอียดเกี่ยวกับแอปพลิเคชันและการปรับแต่งที่รองรับ
วิธีที่ 5: ใช้โหมดนักพัฒนาและติดตั้งไวน์สำหรับ Crouton
การติดตั้ง Linux บน Chromebook ไม่ใช่เรื่องง่ายเหมือนการติดตั้งระบบ Ubuntu มาตรฐานอย่างน้อยก็ไม่ใช่ในตอนนี้ คุณจะต้องเลือกโครงการที่พัฒนาขึ้นสำหรับ Chromebook โดยเฉพาะ มีสองตัวเลือกยอดนิยม:
- ChrUbuntu: ChrUbuntu เป็นระบบ Ubuntu ที่สร้างขึ้นสำหรับ Chromebooks ทำงานเหมือนระบบดูอัลบูตแบบเดิม คุณต้องรีสตาร์ท Chromebook เพื่อเปลี่ยนระหว่าง Chrome OS และ Ubuntu ในเวลาบูต คุณสามารถติดตั้ง ChrUbuntu บนที่จัดเก็บข้อมูลภายในอุปกรณ์ USB หรือการ์ด SD ของ Chromebook
- Crouton: โดยพื้นฐานแล้ว Crouton ใช้สภาพแวดล้อม "chroot" เพื่อเรียกใช้ทั้ง Ubuntu และ Chrome OS ในเวลาเดียวกัน Ubuntu ทำงานร่วมกับ Chrome OS และคุณสามารถสลับไปมาระหว่างสภาพแวดล้อมเดสก์ท็อป Chrome OS และ Linux ด้วยแป้นพิมพ์ลัด คุณสามารถใช้ประโยชน์จากสภาพแวดล้อมทั้งสองได้โดยไม่ต้องรีบูตระบบของคุณ
Google ได้เพิ่มการรองรับเนทีฟสำหรับแอพ Linux ลงใน Chrome OS โดยตรงและฟีเจอร์นี้พร้อมใช้งานบน Chromebook หลายเครื่อง. คุณไม่จำเป็นต้องใช้ Crouton เพื่อเรียกใช้ซอฟต์แวร์ Linux อีกต่อไปหาก Chromebook ของคุณรองรับ
หาก Chromebook ของคุณไม่รองรับแอป Android โดยกำเนิดเราจะใช้ Crouton สำหรับสิ่งนี้ ใช้ประโยชน์จากระบบ Linux ที่เป็นพื้นฐาน Chrome OS เพื่อเรียกใช้ทั้งสองสภาพแวดล้อมพร้อมกันและเป็นประสบการณ์ที่ลื่นกว่าการบูตคู่แบบเดิม ด้วย Crouton คุณไม่ต้องกังวลกับไดรเวอร์ของฮาร์ดแวร์ของคุณเนื่องจากใช้ไดรเวอร์มาตรฐานสำหรับฮาร์ดแวร์ Chromebook ของคุณ
ด้วย Crouton คุณกำลังใช้งานระบบปฏิบัติการเพียงระบบเดียวเช่น Linux แต่คุณใช้งานสองสภาพแวดล้อมที่อยู่เหนือระบบปฏิบัติการเช่น Chrome OS และเดสก์ท็อป Linux แบบเดิม
ขั้นตอนที่ 1: เปิดใช้งานโหมดนักพัฒนา:
เปิดใช้งานโหมดนักพัฒนาตามที่อธิบายไว้ในวิธีที่ 4 ของบทความนี้
ขั้นตอนที่ 2: ดาวน์โหลดและติดตั้ง Crouton
ต่อไปก็ถึงเวลาดาวน์โหลด Crouton
- หลังจากดาวน์โหลดเสร็จสิ้นให้เปิดเชลล์
(Ctrl + Alt + T พิมพ์เชลล์แล้วกด Enter)
สิ่งนี้จะใช้ได้เฉพาะเมื่อ Chromebook อยู่ในโหมดนักพัฒนาซอฟต์แวร์
- รันคำสั่งต่อไปนี้เพื่อคัดลอกโปรแกรมติดตั้งไปยังตำแหน่งที่เรียกใช้งานได้
“ sudo ติดตั้ง -Dt / usr / local / bin -m 755 ~ / ดาวน์โหลด / crouton”
- ตอนนี้มันสามารถเรียกใช้งานได้แล้วให้เรียกใช้ตัวติดตั้งเอง:
sudo crouton -t xfce
- เรียกใช้คำสั่งต่อไปนี้เพื่อติดตั้ง Crouton ด้วยวิธีง่ายๆ สิ่งนี้จะติดตั้ง Crouton กับเดสก์ท็อป Xfce พร้อมกับ chroot ที่เข้ารหัสเพื่อความปลอดภัย
sudo sh ~ / ดาวน์โหลด / crouton -e -t xfce
กระบวนการติดตั้งจะแล้วเสร็จในอีกสักครู่
ขั้นตอนที่ 3: การใช้งานไฟล์ Crouton
- หลังจากเสร็จสิ้นกระบวนการติดตั้งสามารถเรียกใช้คำสั่งต่อไปนี้เพื่อเข้าสู่เซสชัน Crouton ของคุณ (หากติดตั้ง Crouton ด้วย Xfce):
sudo enter-chroot startxfce4sudo startxfce4
ขั้นตอนที่ 4: การสลับระหว่างสภาพแวดล้อม
หากต้องการสลับระหว่าง Chrome OS และสภาพแวดล้อมเดสก์ท็อป Linux ให้ใช้แป้นพิมพ์ลัดต่อไปนี้:
- สำหรับ ARM Chromebook ซึ่งส่วนใหญ่เป็น: Ctrl + Alt + Shift + Back และ Ctrl + Alt + Shift + Forwardหมายเหตุ: ปุ่มการนำทางของเบราว์เซอร์ย้อนกลับและไปข้างหน้าที่แถวบนสุด ไม่ใช่ปุ่มลูกศร
- สำหรับ Intel x86/AMD64 Chromebook: Ctrl + Alt + Back และ Ctrl + Alt + Forward บวก Ctrl + Alt + Refresh
หากคุณต้องการออกจาก chroot เพียงแค่ออกจากระบบ (โดยใช้ตัวเลือก "ออกจากระบบ") ของเดสก์ท็อป Xfce (หรือเดสก์ท็อป Unity หากคุณกำลังใช้งานอยู่) - คุณไม่ควรใช้ "ปิดเครื่อง" เนื่องจากจะไม่นำคุณออกจากระบบ แต่ที่จริงแล้ว Chromebook จะปิดการทำงาน จากนั้นคุณจะต้องเรียกใช้คำสั่ง sudo startxfce4 ด้านบนเพื่อเข้าสู่ chroot อีกครั้ง
หากคุณต้องการติดตั้งเดสก์ท็อป Unity ของ Ubuntu แทน ให้ใช้ -t unity แทน -t xfce ในคำสั่งด้านบน เป็นที่น่าสังเกตว่า Unity จะทำงานได้ไม่ราบรื่นบนฮาร์ดแวร์ที่ จำกัด ของ Chromebook ส่วนใหญ่ รันคำสั่งต่อไปนี้เพื่อดูรายการประเภทการติดตั้งแม้กระทั่งการติดตั้งที่ไม่มีเดสก์ท็อปกราฟิก:
sh -e ~ / ดาวน์โหลด / crouton
วิธีที่ 6: เรียกใช้ซอฟต์แวร์ Linux ในโหมดนักพัฒนา
ผู้ใช้ Chromebook อาจไม่จำเป็นต้องเรียกใช้โปรแกรม Windows เลยเนื่องจากโปรแกรม Windows มีเวอร์ชัน Linux เป็นของตัวเองและสามารถทำงานบน Chromebook โดยใช้เดสก์ท็อป Linux ของ Crouton เช่น หากคุณต้องการเล่นเกมบน Chromebook Steam for Linux มีเกมมากมายและแคตตาล็อกของเกมนั้นกำลังขยายตัวอย่างต่อเนื่อง ดังนั้นในทางเทคนิคแล้วคุณไม่ได้ "ใช้งานซอฟต์แวร์ Windows" แต่ในบางกรณีมันก็ดีเหมือนกัน
โปรดทราบว่าโปรแกรม Linux จำนวนมาก เช่น Minecraft, Skype และ Steam มีให้สำหรับโปรเซสเซอร์ Intel x86 เท่านั้น และไม่สามารถทำงานได้บนอุปกรณ์ที่มีโปรเซสเซอร์ ARM
วิธีที่ 7: ใช้โหมดนักพัฒนาซอฟต์แวร์และติดตั้งเครื่องเสมือน
หาก Wine ไม่ใช่เค้กของคุณคุณสามารถเรียกใช้เครื่องเสมือน Windows จากเดสก์ท็อป Linux ด้วย Crouton เช่นเดียวกับตัวเลือกที่กล่าวถึงข้างต้น
- เปิดใช้งานโหมดนักพัฒนาซอฟต์แวร์
- ในการรับเดสก์ท็อป Linux ควบคู่ไปกับ Chrome OS ของคุณให้ติดตั้ง Crouton
- ติดตั้งโปรแกรมเวอร์ชวลไลเซชันเช่น VirtualBox
- ติดตั้ง Windows ภายใน VirtualBox เหมือนปกติ
- ขณะนี้มีแป้นพิมพ์ลัดคุณสามารถสลับไปมาระหว่างเดสก์ท็อป Chrome และเดสก์ท็อป Linux ได้
สำคัญ: แอปพลิเคชันเครื่องเสมือนจำนวนมาก เช่น VirtualBox จะไม่ทำงานบน ARM Chromebook และจะทำงานบน Chromebook ที่ใช้ Intel เพื่อทดลองใช้
เครื่องเสมือนเป็นวิธีที่หนักที่สุดในการดำเนินการนี้และคุณจะต้องมี Chromebook ที่ทรงพลังเพื่อขับเคลื่อนซอฟต์แวร์เครื่องเสมือน Windows และแอปพลิเคชันเดสก์ท็อป Chromebook รุ่นใหม่ที่มีโปรเซสเซอร์ที่ทันสมัยและรวดเร็วอาจจัดการสิ่งนี้ได้ เครื่องเสมือนจะใช้พื้นที่ดิสก์เป็นจำนวนมากและ Chromebook ไม่ได้มีบ่อยนักจึงไม่ใช่ชุดค่าผสมที่ดี