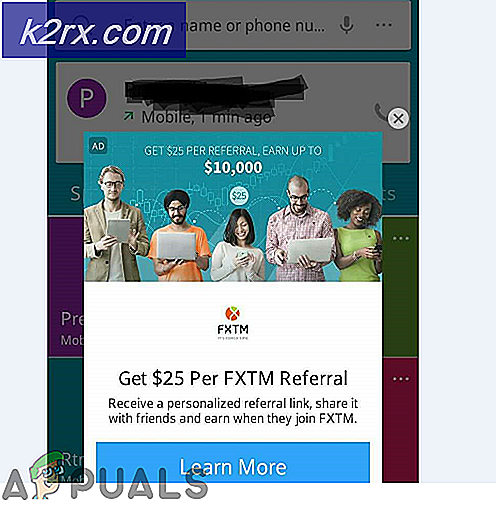วิธีเปิดใช้งาน Steam Options ของครอบครัว
ไอน้ำมีตัวเลือกสำหรับครอบครัว นอกจากนี้ยังสามารถเรียกว่าการควบคุมโดยผู้ปกครอง คุณสามารถล็อกเกมสำหรับผู้ใหญ่ได้ดังนั้นไม่มีใครยกเว้นคุณสามารถเล่นเกมเหล่านี้ได้ในขณะที่ยังทำให้กลไกการจัดซื้อเป็นเรื่องง่ายสำหรับเด็ก
สิ่งที่เป็นประโยชน์และทำไมฉันต้องการนี้
โดยค่าเริ่มต้นเมื่อคุณเปิดใช้งานไคลเอ็นต์ Steam คุณสามารถเข้าถึงทุกอย่างได้จาก Steam store นอกจากนี้ยังมีการเข้าถึงไลบรารีโปรไฟล์ Steam Community (ฟอรัมการอภิปรายออนไลน์) และการตั้งค่าทั้งหมดภายในไคลเอ็นต์ มีชื่อที่ไม่เหมาะสมจำนวนมากที่มีอยู่บน Steam ซึ่งไม่ได้มีไว้สำหรับเด็ก นอกจากนี้หลายชื่ออาจเป็นภาพกราฟิกและอาจมีภาพเปลือย เราไม่ต้องการให้ลูกของเรามองไปที่พวกเขาหรือเล่น ไม่ต้องการให้ลูก ๆ ของเราพูดคุยกับทุกคนในชุมชน Steam หรือยุ่งกับการตั้งค่าและเนื้อหาของเราในไคลเอ็นต์
เป็นเรื่องยากที่จะแน่ใจได้เลยว่าลูกของคุณจะเล่นเกมที่เป็นมิตรกับเด็กบน Steam ในห้องสมุดของคุณเท่านั้น ที่เราทุกคนรู้เด็ก ๆ มีความอยากรู้อยากเห็น; วิธีเดียวที่จะให้แน่ใจว่าพวกเขาไม่ได้เปิดชื่อที่ไม่ได้หมายถึงพวกเขาคือการเปิดใช้งานตัวเลือกของครอบครัวอบไอน้ำ
แม้ว่าการใช้ตัวเลือกสำหรับครอบครัวอย่างชัดเจนที่สุดคือการ จำกัด การเข้าถึงชื่อที่ไม่ได้มีไว้สำหรับเด็ก แต่ก็ใช้สำหรับการล็อกบัญชีที่เป็นของบุตรหลานของคุณ สมมติว่าคุณตั้งค่าบัญชีสำหรับบุตรหลานของคุณเพื่อให้ทั้งสองสามารถเล่นเกมร่วมกันได้ แม้ว่าจะไม่มีเนื้อหาที่ไม่เหมาะสมในบัญชีของบุตรหลานของคุณ แต่คุณจะยังคงโล่งใจในการล็อกบัญชีเพื่อไม่ให้มีสิทธิ์เข้าถึงร้าน Steam หรือความสามารถในการแชทกับคนที่สุ่มผ่านทางชุมชน Steam และการแชท
ลองดูวิธีการตั้งค่าตัวเลือกสำหรับครอบครัว ทำตามคำแนะนำด้านล่าง
เปิดตัวเลือกสำหรับครอบครัวเมื่อ:
- เปิดตัวไคลเอ็นต์ Steam ของคุณ โปรดทราบว่าคุณสามารถใช้เบราว์เซอร์ของคุณได้เช่นกัน คุณสามารถเข้าสู่บัญชี Steam จากเบราว์เซอร์ของคุณและดำเนินการตามรายการด้านล่าง
- เปิด การตั้งค่า โดยกดปุ่มไอน้ำที่ด้านซ้ายบนของหน้าจอ
- เมื่ออยู่ในการตั้งค่าให้กด แท็บ Family (ครอบครัว) ที่ด้านซ้ายของหน้าจอ ตอนนี้คลิกที่ Manage Family View
- มีสองตัวเลือกที่คุณสามารถเปลี่ยนแปลง เนื้อหาไลบรารี และ เนื้อหาออนไลน์และคุณลักษณะ ได้ การตั้งค่าเริ่มต้นถูกตั้งค่าให้เข้มงวดที่สุด เกมเดียวที่คุณเลือกจะได้รับการเข้าถึงในขณะที่คนอื่น ๆ ทั้งหมดจะถูกปิดใช้งานและเนื้อหาออนไลน์จะถูกปิดใช้งาน
- เราจะแสดงการตั้งค่าใน โหมดที่เข้มงวดที่สุด เราต้องการให้เด็กเข้าถึงเกมที่เราอนุญาต แต่ยังไม่ต้องการให้พวกเขาเข้าถึง Steam store เนื้อหาที่สร้างโดยชุมชน Steam ปิดการแชทกับใครหรือเปลี่ยนแปลงการตั้งค่าของลูกค้าและ โปรไฟล์ คุณสามารถตั้งค่าทั้งหมดที่คุณพอใจได้ เมื่อคุณได้ตั้งค่าทั้งหมดแล้วให้คลิกที่ดำเนินการต่อ
- ในหน้าจอถัดไปคุณจะได้รับแจ้งให้ ตรวจสอบเกมที่ คุณต้องการใส่เพื่อให้เด็กสามารถเล่นได้ในโหมด Family เมื่อคุณตัดสินใจและตรวจสอบเกมทั้งหมดที่คุณต้องการรวมไว้ในโหมดครอบครัวให้คลิก ดำเนินการต่อ
- ตอนนี้หน้าจอจะออกมาขอให้คุณ ตั้งเข็ม การใช้ขานี้คุณสามารถสลับระหว่างโหมดปกติและโหมดครอบครัวได้ คุณควรจดสิ่งนี้ลงเพราะถ้าคุณทำหายคุณจะต้องทำตามขั้นตอนการยืนยันบัญชีทั้งหมดเพื่อให้สามารถเข้าถึงบัญชีของคุณได้อย่างเต็มที่ แทนที่จะต้องดำเนินการตามขั้นตอนนี้ให้จดรายการไว้ที่ไหนสักแห่งที่คุณสามารถเข้าถึงได้ทุกเมื่อที่ต้องการ หลังจากที่คุณเลือกขาแล้วคลิกที่ ดำเนินการต่อ
- หน้าจอสุดท้ายจะปรากฏขึ้นซึ่งจะ เป็นการยืนยันการกระทำของคุณ ก่อนดำเนินการ หลังจากคลิกดำเนินการต่อไปให้ไปรอบ ๆ ไคลเอ็นต์ Steam ในโหมด Family เพื่อดูว่าบุตรหลานของคุณจะเห็นข้อมูลนี้อย่างไร คุณสามารถเปลี่ยนตัวเลือกที่ต้องการแก้ไขได้
- สิ่งแรกที่คุณควรทำคือคลิกที่แท็บไลบรารีที่ด้านบนและตรวจสอบว่าเกมใดเข้าถึงได้ สิ่งที่เด็กพร้อมจะปรากฏเป็นสีขณะที่สีที่ถูกปิดกั้นจะเป็นเฉดสีเทา
- เกมไม่เพียง แต่สามารถเข้าถึงได้ซึ่งคุณอนุญาตเท่านั้นพื้นที่เก็บข้อมูลชุมชนและองค์ประกอบการนำทางโปรไฟล์จะมืดลงและไม่สามารถเข้าถึงได้
ถ้าคุณต้องการแก้ไขการตั้งค่าบางครั้งคุณสามารถคลิกที่ไอคอนตัวเลือกครอบครัวที่อยู่ด้านบนของไคลเอ็นต์ Steam คลิกที่ไอคอน ตอนนี้ระบบจะขอให้คุณป้อน PIN เพื่อเปิดไคลเอ็นต์ Steam ในโหมดปกติ
หลังจากป้อน PIN แล้ว Steam จะรีเฟรชและโหลดตามปกติ ทุกอย่างจะมีลักษณะเหมือนกันเมื่อเราเริ่มต้นการสอน สิ่งที่แตกต่างกันเพียงอย่างเดียวก็คือจะมีไอคอน Family Options อยู่ด้านบนของไคลเอ็นต์ ตอนนี้มันจะเป็นสีแดงแทนสีเขียว หลังจากเสร็จสิ้นการเพิ่มเกมใหม่ ๆ สำหรับเด็กหรือเปลี่ยนแปลงการตั้งค่าบางอย่างแล้วคุณสามารถคลิกไอคอนดังกล่าวเพื่อกลับมาทำงานต่อในโหมด Family และไอคอนจะเปลี่ยนเป็นสีเขียว
การปิดใช้งาน Family View
นอกจากนี้คุณยังสามารถนำมุมมองครอบครัวออกจากบัญชีใดก็ได้เมื่อใดก็ตามที่คุณต้องการ ทำตามขั้นตอนด้านล่าง
- ออกจากมุมมองของครอบครัวโดยกดปุ่ม มุมมองครอบครัว ที่ด้านบนของหน้าจอ Steam จะถาม รหัส PIN เพื่อยืนยัน หลังจากป้อนแล้วเบราว์เซอร์ตามปกติจะเปิดขึ้น
- ไปที่ การตั้งค่า และคลิก แท็บ Family (ครอบครัว) ที่ด้านซ้ายของหน้าจอ
- เลือกตัวเลือกที่ระบุว่า ปิดใช้งาน Family View หน้าจออื่นจะปรากฏขึ้นเพื่อขอให้คุณป้อน PIN เพื่อยืนยันการทำงานของคุณ หลังจากยืนยันมุมมองครอบครัวจะถูกนำออกจากบัญชีนั้น
PRO TIP: หากปัญหาเกิดขึ้นกับคอมพิวเตอร์หรือแล็ปท็อป / โน้ตบุ๊คคุณควรลองใช้ซอฟต์แวร์ Reimage Plus ซึ่งสามารถสแกนที่เก็บข้อมูลและแทนที่ไฟล์ที่เสียหายได้ วิธีนี้ใช้ได้ผลในกรณีส่วนใหญ่เนื่องจากปัญหาเกิดจากความเสียหายของระบบ คุณสามารถดาวน์โหลด Reimage Plus โดยคลิกที่นี่