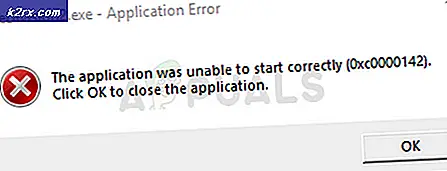วิธีติดตั้ง Windows 10 บนฮาร์ดไดรฟ์ภายนอก
Windows 10 เป็นระบบปฏิบัติการคอมพิวเตอร์ส่วนบุคคลที่ผลิตโดย Microsoft ซึ่งเป็นส่วนหนึ่งของระบบปฏิบัติการตระกูล Windows NT เป็นรุ่นต่อจาก Windows 8.1 และเปิดตัวสู่การผลิตในวันที่ 15 กรกฎาคม 2015 และวางจำหน่ายในวงกว้างสำหรับการขายปลีกในวันที่ 29 กรกฎาคม 2015 Windows 10 ได้รับการสร้างใหม่อย่างต่อเนื่องซึ่งไม่มีค่าใช้จ่ายเพิ่มเติมสำหรับผู้ใช้
Windows 10 สามารถติดตั้งผ่านดิสก์ Microsoft อย่างเป็นทางการหรือผ่านทางเว็บไซต์ คุณสมบัติของระบบปฏิบัติการรองรับการติดตั้งผ่าน USB, DVD หรือ CD แต่การติดตั้ง Windows 10 บนฮาร์ดไดรฟ์ภายนอกอาจเป็นเรื่องยุ่งยากดังนั้นในบทความนี้เราจะสอนวิธีที่ง่ายที่สุดในการติดตั้งระบบปฏิบัติการบนฮาร์ดไดรฟ์ภายนอก
วิธีการติดตั้ง Windows 10 บนฮาร์ดไดรฟ์ภายนอก
หากคุณพยายามใช้เครื่องมือสร้างสื่อเพื่อให้สามารถบู๊ตได้ ฮาร์ดไดรฟ์ภายนอก คุณอาจพบข้อผิดพลาด ดังนั้นในกระบวนการนี้เราจะตรวจสอบให้แน่ใจว่าข้อผิดพลาดทั้งหมดถูกลบออกและฮาร์ดไดรฟ์ที่สามารถบู๊ตได้ถูกสร้างขึ้นสำเร็จซึ่งทำตามขั้นตอนต่อไปนี้:
- เสียบเข้าไป ฮาร์ดไดรฟ์ภายนอกของคุณผ่าน ยูเอสบี
- ตอนนี้เราจะ ฟอร์แมตฮาร์ดไดรฟ์เป็น NTFS อย่าลืม สำรอง ข้อมูลใด ๆ บนฮาร์ดไดรฟ์
- พิมพ์“พีซีเครื่องนี้" ใน แถบค้นหา บน แถบงาน
- คลิกขวา บน "พีซีเครื่องนี้” แล้วเลือก“จัดการ”
- ใน การจัดการคอมพิวเตอร์ หน้าต่าง, ดับเบิลคลิก บน "การจัดการดิสก์” ภายใต้หัวข้อการจัดเก็บบน ด้านซ้าย
- จะใช้เวลาสักครู่ในการจดจำไฟล์ ฮาร์ดไดรฟ์ ติดอยู่กับคอมพิวเตอร์
- หลังจากแสดงฮาร์ดไดรฟ์ทั้งหมดที่เชื่อมต่อกับคอมพิวเตอร์แล้ว คลิกขวา ในชื่อไฟล์ ฮาร์ดไดรฟ์ภายนอก และคลิกที่“รูปแบบ”
- เลือกประเภทไฟล์เป็น“NTFS” และตรวจสอบ“รูปแบบด่วน” ก่อนที่คุณจะคลิก ตกลง
- ก คำเตือน จะปรากฏขึ้นเพื่อแจ้งให้คุณทราบว่าไฟล์ทั้งหมดในฮาร์ดไดรฟ์จะหายไปให้เลือก ตกลง หากคุณต้องการดำเนินการต่อ
- จะใช้เวลาเพียงไม่กี่วินาทีและ ฮาร์ดไดรฟ์ จะถูกจัดรูปแบบเป็นไฟล์ NTFS
- ตอนนี้ไดรฟ์อยู่ในรูปแบบ รูปแบบ NTFS, ดาวน์โหลด เครื่องมือสร้างสื่อ Windows 10 จากที่นี่
- หลังจากดาวน์โหลดเครื่องมือสร้างสื่อแล้ว วิ่ง มัน
- จะใช้เวลาสักครู่เพื่อเตรียมของให้พร้อมหลังจากนั้นระบบจะถามคุณว่าคุณต้องการ "อัพเกรดพีซีของคุณ" หรือ "สร้างสื่อการติดตั้ง“, เลือก ที่“สร้างสื่อการติดตั้ง” ตัวเลือก
- ตอนนี้จะแจ้งให้คุณเลือก ภาษาสถาปัตยกรรม และ ฉบับ ของ Windows
- เลือกปุ่ม“ใช้การตั้งค่าที่แนะนำ” หรือแก้ไขตามความต้องการของคุณแล้วคลิกที่ ต่อไป
- หลังจากนั้นระบบจะขอให้คุณเลือกสื่อที่คุณต้องการใช้เลือกไฟล์ ISO ตัวเลือกและคลิก ต่อไป
- ตอนนี้ เลือก ที่ เส้นทาง ที่คุณต้องการดาวน์โหลดไฟล์ ISO และคลิกที่ บันทึก
- ซึ่งจะดาวน์โหลดไฟล์ Windows 10 ISO ไปยังตำแหน่งที่คุณเลือก
- ตอนนี้ดาวน์โหลด“ฤดูหนาว" จากที่นี่
- เมื่อดาวน์โหลดแล้ว วิ่ง โปรแกรมและ ติดตั้ง มัน
- หลังจากติดตั้งโปรแกรมแล้ว เปิด และคลิกที่ ตกลง ในการตรวจสอบข้อความแจ้งที่อัปเดต
- คลิกที่ "เรียกดูโฟลเดอร์” ที่ด้านบนขวาและเลือก เส้นทาง ที่คุณดาวน์โหลด Windows 10 ISO
- เลือกรุ่นของ Windows 10 ที่คุณต้องการติดตั้งและคลิกที่“ต่อไป“
- คลิกที่ หล่นลง และเลือกไฟล์ ฮาร์ดไดรฟ์ภายนอก
- เลือกฮาร์ดไดรฟ์ของคุณทั้งใน“พาร์ติชันระบบ” และ“พาร์ติชันสำหรับบูต” ตัวเลือกให้แน่ใจ โหมดเดิม ถูกเลือกและคลิกที่“ต่อไป”
- ตอนนี้ รอ จนกว่า Windows จะเป็น ติดตั้ง บนฮาร์ดไดรฟ์
- เมื่อติดตั้งแล้ว เริ่มต้นใหม่ คอมพิวเตอร์แล้วกด F2, Del หรือ F12 เพื่อเข้าสู่ ไบออส
- ในไบออสให้ไปที่ "ตัวเลือกการบูต"และเลือก"โหมดบูต" เช่น "การสนับสนุนแบบเดิม‘และ“ลำดับความสำคัญในการบูต" เช่น "มรดกแรก“.
- ตอนนี้ บันทึก การเปลี่ยนแปลงของคุณและ รีบูต.
- ตอนนี้ควรติดตั้ง Windows 10 ในส่วน“ฮาร์ดไดรฟ์ภายนอก“
กระบวนการนี้จะติดตั้ง Windows 10 บนฮาร์ดไดรฟ์ภายนอกและ Windows สามารถบูตจากระยะไกลบนคอมพิวเตอร์เครื่องใดก็ได้ที่รองรับสถาปัตยกรรม