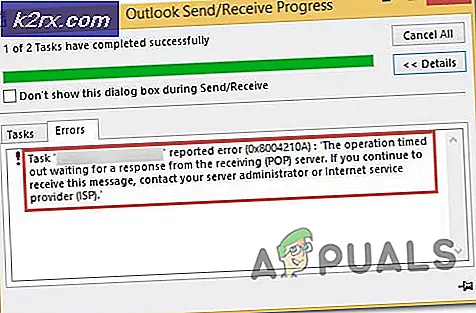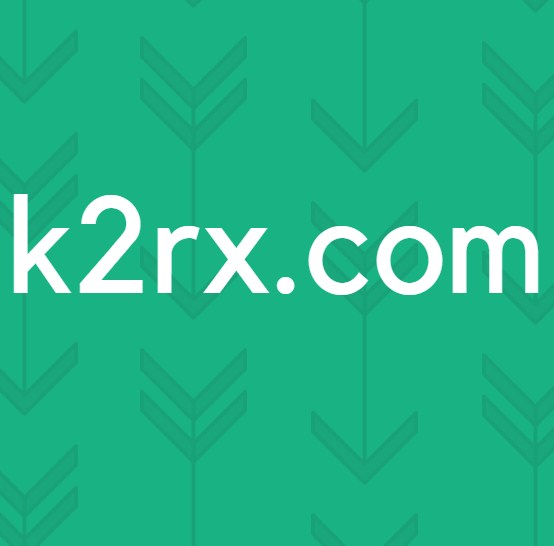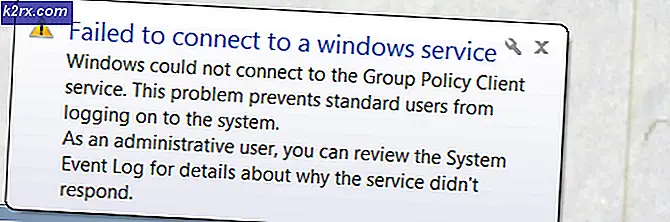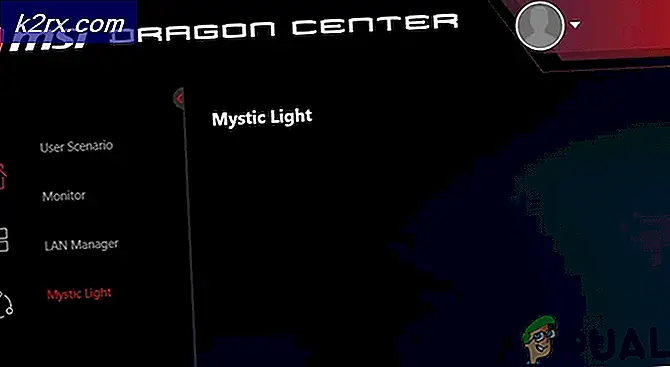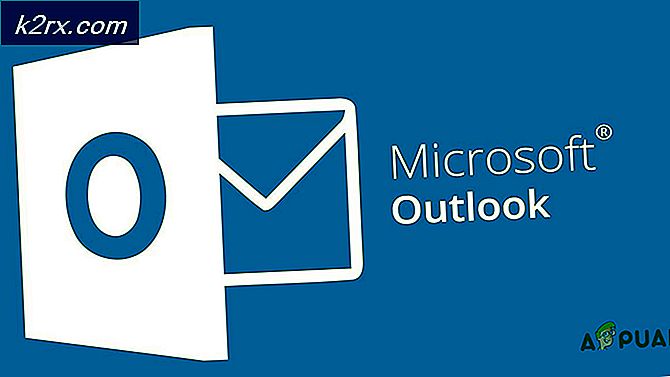วิธีการสร้างโฮมเธียเตอร์โดยใช้ Raspberry Pi
การไปโรงหนังก่อนเวลาฉายหนึ่งชั่วโมงและซื้อตั๋วเป็นงานที่วุ่นวายมาก เมื่อคุณมีโฮมเธียเตอร์ไม่จำเป็นต้องหาที่จอดรถหรือรอคิวซื้อตั๋วนาน ในโฮมเธียเตอร์เฉพาะประสบการณ์การเล่นเกมเป็นเรื่องสนุกมากวิดีโอเกมจะดื่มด่ำมากขึ้น หน้าจอขนาดใหญ่ตรงหน้าคุณและเสียงรอบข้างจะทำให้คุณรู้สึกเหมือนอยู่ในสนามกีฬา ส่วนใหญ่จะพิจารณาชั้นใต้ดินของบ้านเมื่อเรากำลังค้นหาสถานที่ที่เหมาะสมสำหรับการสร้างโฮมเธียเตอร์เพราะมืดและเงียบ ดังนั้นเราจะสร้างโฮมเธียเตอร์โดยใช้อุปกรณ์พกพาขนาดพกพาที่เรียกว่า Raspberry Pi หลังจากเสร็จสิ้นโครงการนี้คุณจะสามารถชมภาพยนตร์ท่องอินเทอร์เน็ตและเล่นเกมบนหน้าจอทีวีได้โดยนั่งบนโซฟา
วิธีการติดตั้งอุปกรณ์ต่อพ่วงที่จำเป็นทั้งหมดด้วย Raspberry Pi
ประการแรกเราจะรวบรวมส่วนประกอบทั้งหมดซึ่งเป็นกระดูกสันหลังของโปรเจ็กต์นี้จากนั้นเราจะตั้งค่าทั้งหมดทีละขั้นตอนเพื่อสร้างโฮมเธียเตอร์ขั้นสุดท้าย
ขั้นตอนที่ 1: ส่วนประกอบที่จำเป็น
ขั้นตอนที่ 2: การเลือกรุ่น Raspberry Pi
มีราสเบอร์รี่ pi หลายรุ่นในตลาด ยกเว้นราสเบอร์รี่ pi zero สามารถเลือกรุ่นใดก็ได้ เนื่องจาก Pi zero ตั้งค่าเครือข่ายเป็นงานที่เหนื่อยมาก สามารถซื้อรุ่นล่าสุดเช่น 3A +, 3B + หรือ 4 ได้ Raspberry Pi 3 ใหม่เป็นอุปกรณ์ที่เร็วที่สุดและโดดเด่นที่สุดที่ Raspberry Pi Foundation เปิดตัวจนถึงปัจจุบัน ดังนั้นในโครงการนี้เราจะใช้ Raspberry Pi 3B +
ขั้นตอนที่ 3: การเลือกระบบปฏิบัติการ
ประการแรกเราจะต้องมีการ์ด SD ที่มีระบบปฏิบัติการที่เหมาะสม เมื่อเลือกระบบปฏิบัติการปัจจุบันมีทางเลือกมากมายตั้งแต่ Raspbian“ ธรรมดา” ไปจนถึงเฟรมเวิร์กการทำงานของสื่อที่ทุ่มเทและแม้แต่ Windows 10 IoT ไม่จำเป็นต้องมีแอพพลิเคชั่นมากมายดังนั้นเราควรปล่อยให้ Central Processing Unit (CPU) และ Random Access Memory (RAM) ให้มากที่สุดเท่าที่จะทำได้สำหรับแอพพลิเคชั่นสตรีมมิ่งสื่อ ปัญหาหนึ่งคือ Arch Linux แนะนำสำหรับผู้ที่มีความรู้เกี่ยวกับ Linux ค่อนข้างมาก พวกเขาเป็นแนวหน้าอย่างมากและเราจะต้องพบกับปัญหาเมื่อแนะนำแอปพลิเคชันและไลบรารีของบุคคลที่สาม ดังนั้นหากนี่เป็นการก่อตั้งโฮมเธียเตอร์ครั้งแรกของคุณเราขอแนะนำให้เลือก Raspbian Lite. มันขับเคลื่อนด้วยบรรทัดคำสั่งและไม่ต้องยืดกล้ามเนื้อมากนักซึ่งออกแบบมาเพื่อให้ทำงานต่อไปในโหมด“ ไม่มีหัว” นั่นคือเข้าถึงได้จากระยะไกลผ่านระบบโดยไม่ต้องมีคอนโซลหรือหน้าจอ
ขั้นตอนที่ 4: ตรวจสอบให้แน่ใจว่า Raspberry Pi ทันสมัยแล้ว
อัปเดตแหล่งที่มาของ Pi ของคุณไม่เช่นนั้นซอฟต์แวร์ที่ล้าสมัยจะทำให้เกิดปัญหาบางอย่าง เปิดใช้งานโปรแกรมดู Virtual Network Computing (VNC) บน Pi ของคุณจากนั้นเชื่อมต่อ Raspberry Pi กับโปรแกรมดู VNC ลิงค์อยู่ด้านล่างสำหรับดาวน์โหลด VNC จากนั้นเชื่อมต่อกับ Pi
VNC Viewer
ตอนนี้เปิดเทอร์มินัลและเรียกใช้คำสั่งต่อไปนี้:
sudo apt-get update
จากนั้น
sudo apt-get อัพเกรด
จะมีการติดตั้งแพ็คเกจจำนวนมากและหากถูกขอให้กด ย แล้ว ป้อน เพื่อติดตั้งให้ถูกต้อง
ขั้นตอนที่ 5: เข้าสู่ Raspberry Pi
ชื่อผู้ใช้เริ่มต้นของ Raspberry Pi คือ ปี่ และรหัสผ่านเริ่มต้นคือ ราสเบอร์รี่. นี่คือรายละเอียดการเข้าสู่ระบบเริ่มต้นและในการเข้าสู่ระบบครั้งแรกของคุณให้ใช้รายละเอียดเหล่านี้เพื่อเข้าสู่ระบบ pi คุณสามารถเปลี่ยนแปลงรายละเอียดเหล่านี้ได้ทุกเมื่อที่คุณต้องการ
ขั้นตอนที่ 6: ติดตั้ง Kodi บน Raspbian
Kodi เป็นหนึ่งในแอปพลิเคชั่นที่เน้นสื่อหลักที่สุดในโลก ทำให้ง่ายต่อการจัดระเบียบไฟล์ในเครื่องและรับชมสื่อสตรีมมิ่งบนอุปกรณ์หลากหลายประเภททั้งหมดนี้มีอินเทอร์เฟซที่ปรับแต่งได้สูงเหมือนกันและคุณสมบัติที่ใช้งานง่าย
การติดตั้ง Kodi เป็นงานง่ายๆหลังจากเข้าสู่ระบบ raspberry pi แล้วให้พิมพ์คำสั่งต่อไปนี้:
sudo apt-get update
จากนั้น
sudo apt-get ติดตั้ง kodi
ขั้นตอนที่ 7: เชื่อมต่ออุปกรณ์ต่อพ่วงทั้งหมด
ตอนนี้เชื่อมต่ออุปกรณ์ต่อพ่วงทั้งหมดตามรูปด้านล่างและสามารถพิจารณาประเด็นต่อไปนี้ได้ในขณะที่ทำการเชื่อมต่อ:
- เชื่อมต่อแจ็คเสียงเอาท์พุตใน raspberry pi เข้ากับลำโพงอินพุต
- เชื่อมต่อ raspberry pi เข้ากับโทรทัศน์ผ่านสาย HDMI
- เพิ่มพลังให้กับราสเบอร์รี่ปี่โทรทัศน์ลำโพงของคุณ
ขั้นตอนที่ 8: ทำการกำหนดค่าบางอย่าง
ตอนนี้เราจะกำหนดค่า Kodi เพื่อให้เราสามารถควบคุมโฮมเธียเตอร์ผ่านโทรศัพท์มือถือหรือแท็บเล็ตได้ เพียงทำการกำหนดค่าทีละขั้นตอนเพื่อตั้งค่าโฮมเธียเตอร์ของคุณ
- เปิดเครื่อง บน เพื่อให้ลำโพงราสเบอร์รี่ pi และโทรทัศน์เริ่มทำงานได้
- Raspberry จะบูตและโทรทัศน์จะมีลักษณะดังนี้:
- เมื่อบูตราสเบอร์รี่แล้วให้ไปที่มุมบนซ้ายของหน้าจอและคลิกที่ไอคอน Raspberry รายการจะปรากฏขึ้นและเลื่อนเมาส์ไปที่“ เสียงและวิดีโอ” -> Kodi Media Center
- จากนั้นเครื่องเล่น Kodi Multimedia จะเปลี่ยนการแสดงผลของหน้าจอทั้งหมด
- หลังจากนั้นไปที่ "ระบบ" -> "การตั้งค่า"
- ไปที่เมนู“ รีโมทคอนโทรล” -> เปิดใช้งานตัวเลือกที่สองระบุว่า“ อนุญาตการควบคุมระยะไกลโดยโปรแกรมในระบบอื่น ๆ ”
- จากนั้นไปที่เมนู“ เว็บเซิร์ฟเวอร์” -> และทำการกำหนดค่าพอร์ตชื่อผู้ใช้และรหัสผ่านต่อไปนี้:
ท่าเรือ: 8080, ชื่อผู้ใช้: โคดี้ รหัสผ่าน: kodi1234
ขั้นตอนที่ 9: การตั้งค่าโทรศัพท์มือถือ
ตอนนี้คว้าโทรศัพท์มือถือของคุณและเปิดเบราว์เซอร์แล้วพิมพ์ IP แบบคงที่และพอร์ต หลังจากนั้นให้ป้อนชื่อผู้ใช้และรหัสผ่าน เมื่อคุณทำเสร็จแล้วให้ไปที่ Remote Menu และจะปรากฏรีโมทคอนโทรล
ตอนนี้เนื่องจากเราได้ทำการกำหนดค่าทั้งหมดแล้วเราสามารถเล่นวิดีโอเพลงหรือแสดงรูปภาพจำนวนมากในแกลเลอรีได้ หากคุณชอบความบันเทิงและเชิญชวนครอบครัวและเพื่อนฝูงมากกว่าโฮมเธียเตอร์ของคุณจะดึงดูดพวกเขาเข้ามาอย่างแน่นอนวันแห่งการเล่นเกมไปจนถึงคืนภาพยนตร์ปาร์ตี้ที่หลับใหลไปยังกิจกรรมพิเศษบ้านของคุณจะเป็นสถานที่สำหรับความบันเทิงทุกอย่าง