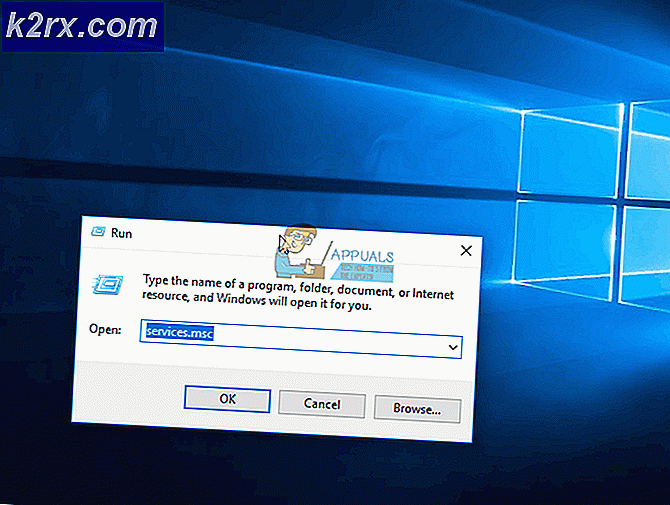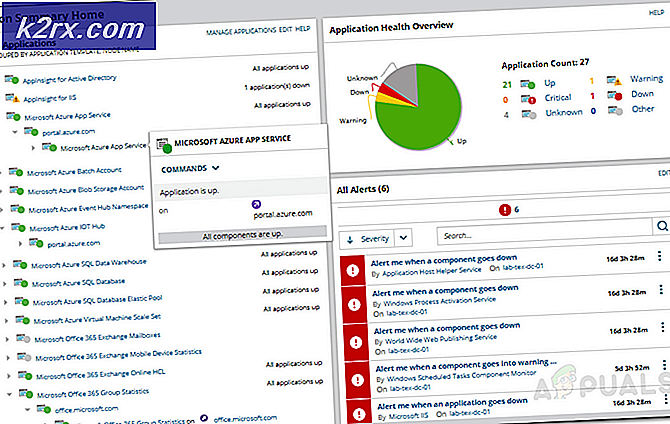วิธีการเปลี่ยนจอภาพหลักใน Windows 10
ระบบปฏิบัติการ Windows ทุกรุ่นซึ่งได้รับการสนับสนุนโดย Microsoft มีจอภาพแบบคู่และรองรับจอภาพหลายจอ ซึ่งหมายความว่าคุณสามารถมีจอแสดงผลได้มากกว่าหนึ่งจอไม่เพียง แต่เชื่อมต่อกับคอมพิวเตอร์ของคุณเท่านั้น แต่ยังแสดงผลตามที่คุณต้องการให้แสดงเพื่อเพิ่มประสิทธิภาพและเพิ่มความสะดวกในการใช้งาน Windows 10 ซึ่งเป็นระบบปฏิบัติการ Windows รุ่นล่าสุดและยิ่งใหญ่ที่สุดยังมีการสนับสนุนจอภาพอีกด้วย ในความเป็นจริง Windows 10 ค่อนข้างดีในการจัดการมากกว่าหนึ่งจอ การสนับสนุนจอแสดงผลหลายชุดถือเป็นการให้พรสำหรับผู้ใช้ที่มีอำนาจขณะที่ผู้ใช้พลังงานส่วนใหญ่มีจอภาพมากกว่าหนึ่งเครื่องเชื่อมต่อกับคอมพิวเตอร์
เมื่อคุณเชื่อมต่อมากกว่าหนึ่งจอกับคอมพิวเตอร์ที่ใช้ Windows Operating System Windows จะทำให้จอภาพหลักเป็นจอภาพหลัก (ในเกือบทุกกรณีนี่คือจอภาพที่เชื่อมต่อกับคอมพิวเตอร์ก่อน) และส่วนที่เหลือของจอภาพ ตรวจสอบระดับมัธยมศึกษา, ระดับอุดมศึกษาและอื่น ๆ ตรวจสอบ จอภาพหลักคือจอภาพเริ่มต้น Windows แสดงข้อมูลทุกอย่างซึ่งเป็นเหตุผลที่ทำให้สามารถระบุได้ว่ามอนิเตอร์ใดที่เชื่อมต่อกับคอมพิวเตอร์ของคุณที่คุณต้องการให้เป็นจอภาพหลักเป็นสิ่งสำคัญอย่างยิ่ง โชคดีที่ Windows 10 ไม่เพียงช่วยให้ผู้ใช้จอภาพหลายจอสามารถเลือกจอภาพหลักได้ทุกเวลา แต่กระบวนการที่ใช้ในการทำเช่นนั้นก็ทำได้ง่าย
หากต้องการเปลี่ยนจอภาพหลักในคอมพิวเตอร์ที่ใช้ Windows 10 ที่มีจอภาพเชื่อมต่ออยู่มากกว่าหนึ่งเครื่องคุณต้องเพียง:
PRO TIP: หากปัญหาเกิดขึ้นกับคอมพิวเตอร์หรือแล็ปท็อป / โน้ตบุ๊คคุณควรลองใช้ซอฟต์แวร์ Reimage Plus ซึ่งสามารถสแกนที่เก็บข้อมูลและแทนที่ไฟล์ที่เสียหายได้ วิธีนี้ใช้ได้ผลในกรณีส่วนใหญ่เนื่องจากปัญหาเกิดจากความเสียหายของระบบ คุณสามารถดาวน์โหลด Reimage Plus โดยคลิกที่นี่- คลิกขวาที่พื้นที่ว่างบน เดสก์ท็อป
- คลิกที่ ความละเอียดหน้าจอ
- ในช่องว่างด้านล่าง เปลี่ยนลักษณะที่ปรากฏของจอแสดงผล คอมพิวเตอร์ทั้งหมดที่เชื่อมต่อกับคอมพิวเตอร์ของคุณจะมองเห็นได้ซึ่งแต่ละหน้าจะแสดงเป็นหน้าจอที่มีตัวเลขอยู่ตรงกลาง หน้าจอที่มีหมายเลข 1 อยู่ตรงกลางเป็นจอภาพที่กำหนดค่าเป็นหน้าจอหลักของคอมพิวเตอร์ของคุณ คลิกที่จอภาพที่คุณต้องการให้จอภาพหลักของคอมพิวเตอร์ของคุณเลือก
- ทำเครื่องหมายที่ช่องทำเครื่องหมายข้างตัวเลือก ใช้อุปกรณ์นี้เป็น ตัวเลือก จอภาพหลัก (หรือตัวเลือก Make this my main display ซึ่งขึ้นอยู่กับการวนซ้ำของ Windows ที่คุณกำลังใช้) เพื่อ เปิดใช้งาน การทำเช่นนี้จะบอกให้ Windows 10 เปลี่ยนจอแสดงผลหลักไปยังจอภาพที่คุณเพิ่งเลือกไว้
- คลิกที่ Apply และการเปลี่ยนแปลงที่คุณทำกับการกำหนดค่าการแสดงผลของคอมพิวเตอร์ของคุณจะถูกนำไปใช้
- คลิกที่ OK และปิดหน้าต่าง Resolution Screen
หมายเหตุ: แม้ว่าขั้นตอนที่ระบุไว้และอธิบายไว้ข้างต้นมีจุดมุ่งหมายเพื่อใช้กับคอมพิวเตอร์ Windows 10 แต่ก็ไม่ได้เป็นเฉพาะตัวเท่านั้น นอกจากนี้คุณยังสามารถใช้ขั้นตอนในรายการและอธิบายไว้ด้านบนเพื่อเปลี่ยนจอภาพหลักบนคอมพิวเตอร์ที่ใช้ Windows 7, Windows 8 หรือ Windows 8.1
PRO TIP: หากปัญหาเกิดขึ้นกับคอมพิวเตอร์หรือแล็ปท็อป / โน้ตบุ๊คคุณควรลองใช้ซอฟต์แวร์ Reimage Plus ซึ่งสามารถสแกนที่เก็บข้อมูลและแทนที่ไฟล์ที่เสียหายได้ วิธีนี้ใช้ได้ผลในกรณีส่วนใหญ่เนื่องจากปัญหาเกิดจากความเสียหายของระบบ คุณสามารถดาวน์โหลด Reimage Plus โดยคลิกที่นี่