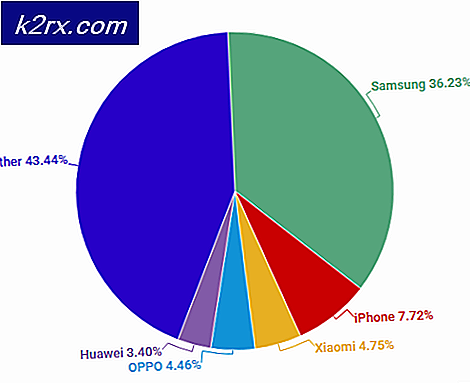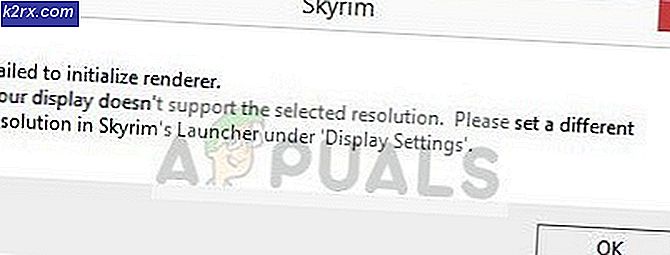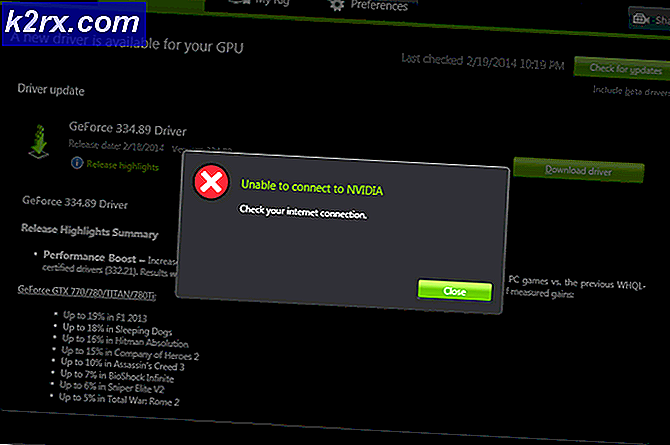วิธีการเปิดพร้อมท์คำสั่งที่ยกระดับใน Windows 10
การแก้ไขปัญหาและการปรับแต่งที่แนะนำบนเว็บจะทำให้คุณต้อง เปิดหน้าต่าง Command Prompt ในฐานะผู้ดูแลระบบ อาจทำให้เกิดความสับสนสำหรับบุคคลที่ไม่ใช้เทคนิคเพราะบทความจำนวนมากไม่ได้กล่าวถึงขั้นตอนจริงในการเปิด Command Prompt ขึ้น
โดยส่วนมากแล้วการเปิดหน้าต่างพร้อมรับคำสั่งในฐานะผู้ใช้งานตามปกติก็เพียงพอแล้ว แต่มีบางสถานการณ์ที่คุณต้องมี สิทธิ์ระดับผู้ดูแลระบบ - คุณจะต้องดำเนินการบางอย่างในหน้าต่างพร้อมรับคำสั่งยกระดับ
พรอมต์คำสั่งที่ยกระดับคืออะไร?
โหมด Command Prompt ระดับสูงถูกนำมาใช้กับ Windows Vista ในความพยายามที่ o ปกป้องผู้ใช้จากคำสั่งที่อาจเป็นอันตรายเหล่านี้ Microsoft จำกัด ฟังก์ชันการทำงานของคำสั่งบางคำในโหมดยกระดับเท่านั้น ซึ่งหมายความว่าคำสั่งบางคำจะใช้งานได้ตราบใดที่คุณเรียกใช้คำสั่งดังกล่าวจาก Command Prompt ที่ยกระดับขึ้น
คุณสามารถแยกความแตกต่างระหว่างหน้าต่าง Command Prompt ปกติกับหน้าต่างยกระดับโดยดูที่จุดเริ่มต้น คำสั่ง Command Prompt เริ่มทำงานในโฟลเดอร์ System32 ขณะที่หน้าต่าง Command Prompt ปกติเริ่มทำงานในโฟลเดอร์ User Profile
เช่นเดียวกับสิ่งที่เกี่ยวข้องกับ Windows มากที่สุดคุณสามารถเปิด Command Prompt ที่ยกระดับได้หลายวิธี แม้ว่าส่วนใหญ่ของวิธีการที่แนะนำในบทความนี้สามารถจำลองแบบบน Windows รุ่นเก่าได้โปรดจำไว้ว่าบทความนี้ได้รับการปรับแต่งเฉพาะสำหรับ Windows 10
ต่อไปนี้คือรายการวิธีการต่างๆที่สามารถใช้เพื่อเปิด Command Prompt ที่ยกระดับขึ้น:
วิธีที่ 1: การเปิด Command Prompt ยกระดับผ่านทางเมนู Start
นี่เป็นวิธีมาตรฐานที่คนส่วนใหญ่ใช้ เป็นเส้นทางที่ยาวนานที่สุด แต่อาจถือได้ว่าเป็นวิธีที่ง่ายที่สุดเนื่องจากขั้นตอนทั้งหมดดำเนินการผ่านอินเทอร์เฟซผู้ใช้
ต่อไปนี้คือคำแนะนำโดยย่อเพื่อเปิด Command Prompt ที่ยกระดับขึ้นโดยใช้เมนู Start :
- คลิกเมนู เริ่ม ที่มุมล่างซ้าย คุณยังสามารถกดปุ่ม Windows เพื่อให้ได้ผลลัพธ์เช่นเดียวกัน
- เมื่อเปิดเมนูเริ่มต้นให้พิมพ์ cmd เพื่อใช้ฟังก์ชันการค้นหาโดยอัตโนมัติ รอจนกระทั่งมีการสร้างผลลัพธ์การค้นหาจากนั้นคลิกขวาที่ Command Prompt และเลือก Run as Administrator
หมายเหตุ: คุณสามารถใช้แป้นพิมพ์ Ctrl + Shift + Enter ได้ ถ้าต้องการ o เพื่อหลีกเลี่ยงการคลิกขวา
นี่เป็นวิธีการแบบคลาสสิก หากคุณกำลังมองหาวิธีที่รวดเร็วขึ้นให้ย้ายไปที่วิธีการอื่นด้านล่าง
วิธีที่ 2: การเปิดพรอมท์คำสั่งที่ยกระดับผ่านทางเมนูผู้ใช้พลังงาน
ถ้าคุณใช้ Windows 8 หรือ Windows 10 คุณสามารถเปิดคำสั่งการยกระดับได้โดยตรงจาก Power User Menu
หมายเหตุ: โปรดจำไว้ว่า Power User Menu ไม่สามารถใช้ได้กับ Windows เวอร์ชันเก่ากว่า Windows 8
เมื่อต้องการเข้าถึง Power User Menu ให้ คลิกขวาที่ไอคอนเริ่มต้นหรือกดปุ่ม Windows + X จากนั้นให้คลิกที่ Command Prompt (Admin) เพื่อเปิด Elevated Command Prompt จากนั้นระบบจะขอให้คุณยืนยันสิทธิ์ในการดูแลระบบผ่านทางหน้าต่าง ควบคุมบัญชีผู้ใช้ (UAC) - กด Yes ที่พรอมต์เพื่อเปิด Elevated Command Prompt
โปรดทราบว่าหากคุณได้อัปเดต Windows 10 เวอร์ชันด้วยการอัปเดต Creators คุณจะเห็น Windows Powershell (ผู้ดูแลระบบ) แทน Command Prompt (Admin) การเปลี่ยนแปลงนี้ได้รับการดำเนินการโดย Microsoft เพื่อล่อให้ผู้ใช้ย้ายข้อมูลมายัง Powershell มากขึ้น
ถ้าคุณต้องการให้ลักษณะการทำงานเก่ากลับมาคุณสามารถทำตามบทความนี้ ( ที่นี่ ) เพื่อแทนที่ Windows Powershell (Admin) ด้วย Command Prompt
PRO TIP: หากปัญหาเกิดขึ้นกับคอมพิวเตอร์หรือแล็ปท็อป / โน้ตบุ๊คคุณควรลองใช้ซอฟต์แวร์ Reimage Plus ซึ่งสามารถสแกนที่เก็บข้อมูลและแทนที่ไฟล์ที่เสียหายได้ วิธีนี้ใช้ได้ผลในกรณีส่วนใหญ่เนื่องจากปัญหาเกิดจากความเสียหายของระบบ คุณสามารถดาวน์โหลด Reimage Plus โดยคลิกที่นี่แต่คุณยังสามารถคลิกที่ Windows Powershell (Admin) จากนั้นพิมพ์ cmd ภายใน หน้าต่าง Elevated Powershell เพื่อเปลี่ยนไปใช้หน้าต่าง Elevated Command Prompt
วิธีที่ 3: ใช้กล่อง Run เพื่อเปิด Elevated Command Prompt
อีกวิธีหนึ่งในการเปิดหน้าต่าง คำสั่ง Elevated Command Prompt คือการใช้ช่องใช้งาน โดยปกติการเปิด Command Prompt จากกล่อง Run จะไม่มีสิทธิ์ระดับผู้ดูแล แต่เรามีวิธีแก้ไขปัญหานี้
เมื่อต้องการเปิดหน้าต่างพร้อมรับคำสั่งยกระดับโดยใช้ช่อง Run ให้กดปุ่ม Windows + R เพื่อเปิดเมนู Run จากนั้นพิมพ์ cmd แต่แทนที่จะกด Enter โดยตรงกด Ctrl + Shift + Enter เพื่อเปิดด้วยสิทธิ์ระดับผู้ดูแลระบบ จากนั้นระบบจะแจ้งให้คุณทราบโดยหน้าต่าง UAC (User Account Control) ซึ่งคุณจะต้องกด Yes
วิธีที่ 4: การสร้างทางลัด Command Prompt ที่ยกระดับขึ้น
ถ้าคุณพบว่าตัวเองกำลังรันคำสั่ง Command Prompt ที่ต้องการสิทธิ์ระดับผู้ดูแลก็ควรจะสร้างทางลัดเฉพาะสำหรับ Elevated Command Prompt นี่เป็นวิธีที่มีประสิทธิภาพมากที่สุดในการเปิดหน้าต่างคำสั่งที่มีคำว่า Elevated Command Prompt แต่ต้องใช้เวลาในการตั้งค่า
ต่อไปนี้คือคำแนะนำโดยย่อเพื่อสร้างทางลัดสำหรับ Elevated Command Prompt :
- คลิกขวาที่ใดก็ได้บนพื้นที่ว่าง (บนเดสก์ท็อปหรือในโฟลเดอร์) และเลือก New> Shortcut
- ในช่องตรงใต้ พิมพ์ตำแหน่งของ ประเภท รายการ CMD และกดปุ่ม ถัดไป
- ที่ปุ่มถัดไปให้กำหนดค่าทางลัดใหม่ที่สร้างขึ้นและกดปุ่ม Finish เพื่อสิ้นสุดขั้นตอน
- จากนั้นคลิกขวาที่ทางลัดที่สร้างขึ้นใหม่และเลือก คุณสมบัติ จากนั้นไปที่แท็บ ทางลัด และคลิกปุ่ม ขั้นสูง
- ในหน้าต่าง Advanced Properties ให้ทำเครื่องหมายที่ช่องถัดจาก Run as administrator และกด OK สุดท้ายคลิกที่ Apply เพื่อบันทึกการเปลี่ยนแปลง
แค่นั้นแหละ. หน้าต่างพร้อมรับคำสั่งของ Elevated ถูกกำหนดค่าและพร้อมใช้งาน แต่โปรดจำไว้ว่าแม้ว่าคุณจะตั้งค่าให้ทำงานโดยมีสิทธิ์ระดับผู้ดูแลระบบ แต่คุณจะยังคงได้รับแจ้งจากหน้าต่าง UAC
PRO TIP: หากปัญหาเกิดขึ้นกับคอมพิวเตอร์หรือแล็ปท็อป / โน้ตบุ๊คคุณควรลองใช้ซอฟต์แวร์ Reimage Plus ซึ่งสามารถสแกนที่เก็บข้อมูลและแทนที่ไฟล์ที่เสียหายได้ วิธีนี้ใช้ได้ผลในกรณีส่วนใหญ่เนื่องจากปัญหาเกิดจากความเสียหายของระบบ คุณสามารถดาวน์โหลด Reimage Plus โดยคลิกที่นี่