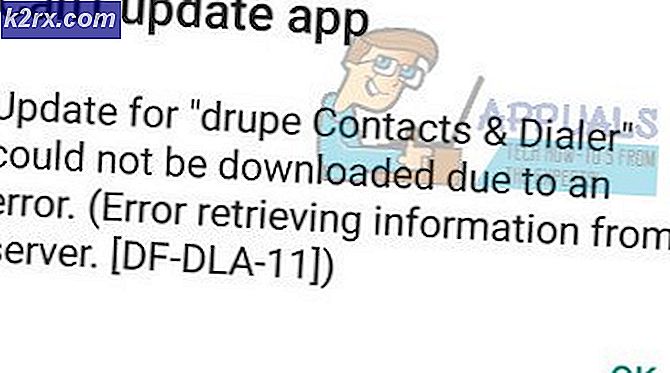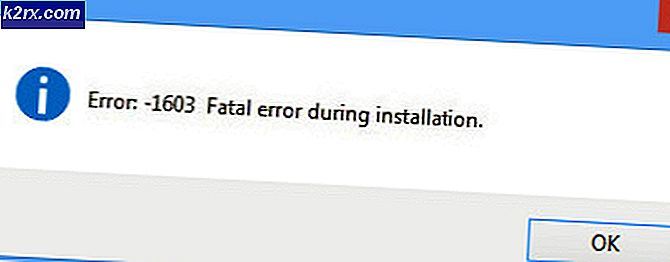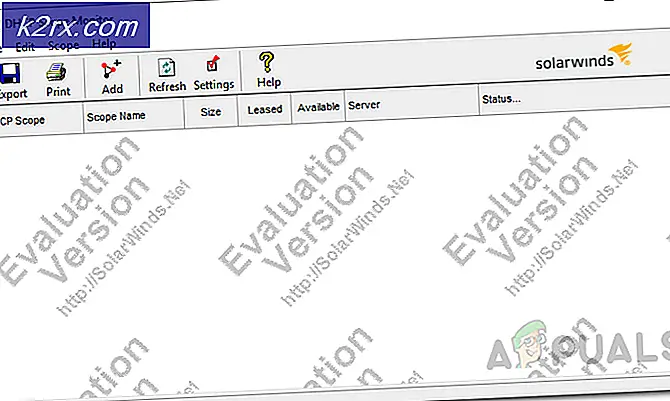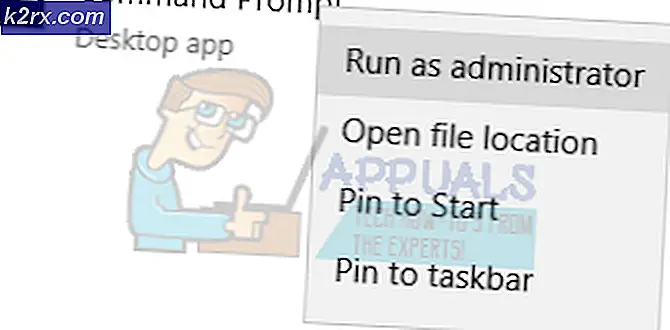วิธีการแก้ไขรหัสข้อผิดพลาดคือ 0x80070422 ใน Windows Store
ถ้าคุณกำลังพยายามติดตั้งแอ็พพลิเคชันจาก Windows Store และการติดตั้งล้มเหลวคุณจะเห็นข้อความแสดงข้อผิดพลาดบางอย่างและข้อความแสดงข้อผิดพลาดจะมีรหัสข้อผิดพลาดที่คุณสามารถใช้เพื่อเรียนรู้เพิ่มเติมเกี่ยวกับปัญหาและแก้ปัญหาได้ . หนึ่งในรหัสข้อผิดพลาดเหล่านี้คือรหัสข้อผิดพลาด 0x80070422 เมื่อรหัสข้อผิดพลาด 0x80070422 แสดงขึ้นเป็นส่วนหนึ่งของข้อความแสดงข้อผิดพลาดข้อความจะระบุข้อความต่อไปนี้:
บางอย่างผิดพลาด. รหัสข้อผิดพลาดคือ 0x80070422 ในกรณีที่คุณต้องการ
หรือ
มีบางสิ่งเกิดขึ้นและการซื้อของคุณไม่สามารถทำได้ รหัสข้อผิดพลาด 0x80070422
แม้ว่าปัญหานี้จะพบได้บ่อยในหมู่ผู้ใช้ Windows 8 / 8.1 แต่ก็มีผลต่อผู้ใช้ Windows 10 ด้วยเช่นกัน Windows Store เป็นเพียงตลาดแอ็พพลิเคชันบนเครื่องบินสำหรับคอมพิวเตอร์ที่ใช้ Windows 8, 8.1 และ 10. เนื่องจากเป็นกรณีดังกล่าวทำให้ไม่สามารถดาวน์โหลดแอพพลิเคชันจาก Windows Store ได้ค่อนข้างเป็นปัญหาสำคัญ โชคดีที่แม้ว่าเราทราบว่าเป็นสาเหตุของปัญหานี้ แต่ในเกือบทุกกรณีผู้กระทำผิดคือบริการ Windows Update หรือบริการอื่นที่เกี่ยวข้องกับ Windows Update ไม่ได้ใช้งาน
เรารู้ว่าอะไรเป็นสาเหตุของปัญหานี้ซึ่งเป็นเหตุผลที่เรารู้วิธีแก้ไขปัญหาด้วย ต่อไปนี้คือโซลูชันที่มีประสิทธิภาพมากที่สุด 2 วิธีที่คุณสามารถใช้เพื่อแก้ไขปัญหานี้:
โซลูชันที่ 1: กำหนดค่าบริการ Windows Update เพื่อเริ่มทำงานโดยอัตโนมัติ
หากบริการ Windows Update ไม่ได้ทำงานอยู่ในขณะนี้คือสาเหตุที่ทำให้เกิดปัญหานี้ในกรณีของคุณคุณสามารถปลดปล่อยและเรียกคืนความสามารถในการดาวน์โหลดแอพพลิเคชันจาก Windows Store โดยเพียงกำหนดค่าเซอร์วิสให้เริ่มทำงานโดยอัตโนมัติ ในการดำเนินการดังกล่าวคุณต้อง:
- กดปุ่ม โลโก้ Windows + R เพื่อเปิด Run
- ประเภท บริการ msc ลงในกล่องโต้ตอบ Run และกด Enter เพื่อเปิดตัว จัดการบริการ
- เลื่อนลงรายการบริการค้นหาบริการ Windows Update และดับเบิลคลิกเพื่อเปิด คุณสมบัติ
- เปิดเมนูแบบเลื่อนลงที่ด้านหน้าของ ประเภทการเริ่มต้น: และคลิกที่ อัตโนมัติ เพื่อเลือก
- คลิกที่ Apply
- คลิกที่ OK
- ปิด ตัวจัดการบริการ
- รีสตาร์ท เครื่องคอมพิวเตอร์
เมื่อคอมพิวเตอร์บูตขึ้นให้เปิด Windows Store และลองติดตั้งแอพพลิเคชันที่คุณไม่สามารถติดตั้งก่อนเพื่อดูว่าปัญหาได้รับการแก้ไขหรือไม่
แนวทางที่ 2: ใช้ไฟล์. BAT เพื่อแก้ไขปัญหา
ปัญหานี้สามารถแก้ไขได้ด้วยการสร้างและใช้แฟ้ม. BAT ที่ออกแบบมาเพื่อให้แน่ใจว่าบริการ Windows Update และบริการอื่น ๆ ทั้งหมดที่ต้องใช้เพื่อดาวน์โหลดและติดตั้งแอ็พพลิเคชันจาก Windows Store จะไม่เพียง แต่รันเท่านั้น แต่ยังมีการกำหนดค่า เพื่อเริ่มต้นการบูต ในการใช้โซลูชันนี้คุณต้อง:
- กดปุ่ม โลโก้ Windows + R เพื่อเปิด Run
- พิมพ์ notepad ลงในกล่องโต้ตอบ Run และกด Enter เพื่อเปิดอินสแตนซ์ใหม่ของ Notepad
- พิมพ์ (หรือคัดลอกและวาง) ข้อความต่อไปนี้ลงในอินสแตนซ์ใหม่ของ Notepad : sc config wuauserv start = auto
SC บิตการตั้งค่าเริ่มต้น = อัตโนมัติ
config sc DcomLaunch เริ่มต้น = อัตโนมัติ
หยุดสุทธิ wuauserv
net start wuauserv
บิตหยุดสุทธิ
บิตเริ่มต้นสุทธิ
เริ่มต้น DcomLaunch สุทธิ - กด Ctrl + S
- เปิดเมนูแบบเลื่อนลงที่ด้านหน้า บันทึกเป็นประเภท: และคลิกที่ ไฟล์ทั้งหมด เพื่อเลือก
- ซ่อมแซม ประเภท bat ลงในฟิลด์ File name:
- ไปที่ตำแหน่งที่คุณต้องการบันทึกไฟล์. BAT
- คลิกที่ Save
- ไปที่ตำแหน่งที่คุณบันทึกไฟล์. BAT ค้นหาตำแหน่งให้คลิกขวาที่ไฟล์แล้วคลิกที่ Run as administrator ไฟล์. BAT จะเปิด Command Prompt ขึ้นรันคำสั่งที่ต้องการแล้วปิด Command Prompt ที่ ยกระดับดังนั้นสิ่งที่คุณต้องทำคือรอ
เมื่อ คำสั่ง Command Prompt ปิดลงคุณอาจเปิด Windows Store ลองติดตั้งแอ็พพลิเคชันและดูว่าปัญหายังคงมีอยู่หรือไม่หากไม่ทำตามขั้นตอนต่อไปนี้: 0x80070422
PRO TIP: หากปัญหาเกิดขึ้นกับคอมพิวเตอร์หรือแล็ปท็อป / โน้ตบุ๊คคุณควรลองใช้ซอฟต์แวร์ Reimage Plus ซึ่งสามารถสแกนที่เก็บข้อมูลและแทนที่ไฟล์ที่เสียหายได้ วิธีนี้ใช้ได้ผลในกรณีส่วนใหญ่เนื่องจากปัญหาเกิดจากความเสียหายของระบบ คุณสามารถดาวน์โหลด Reimage Plus โดยคลิกที่นี่