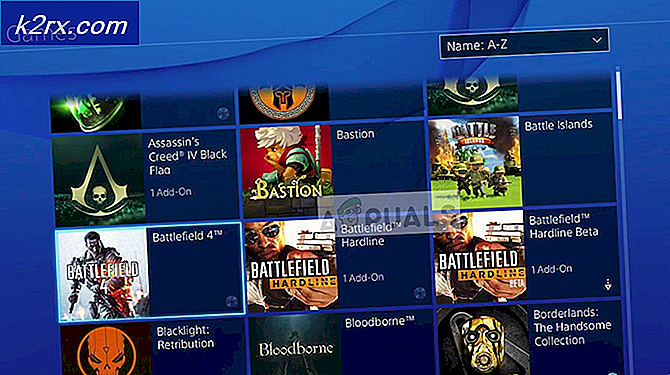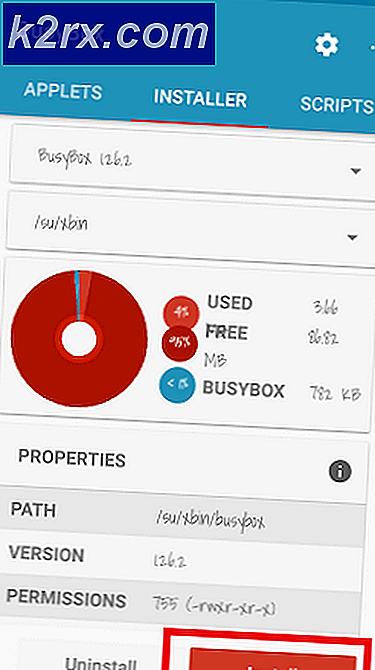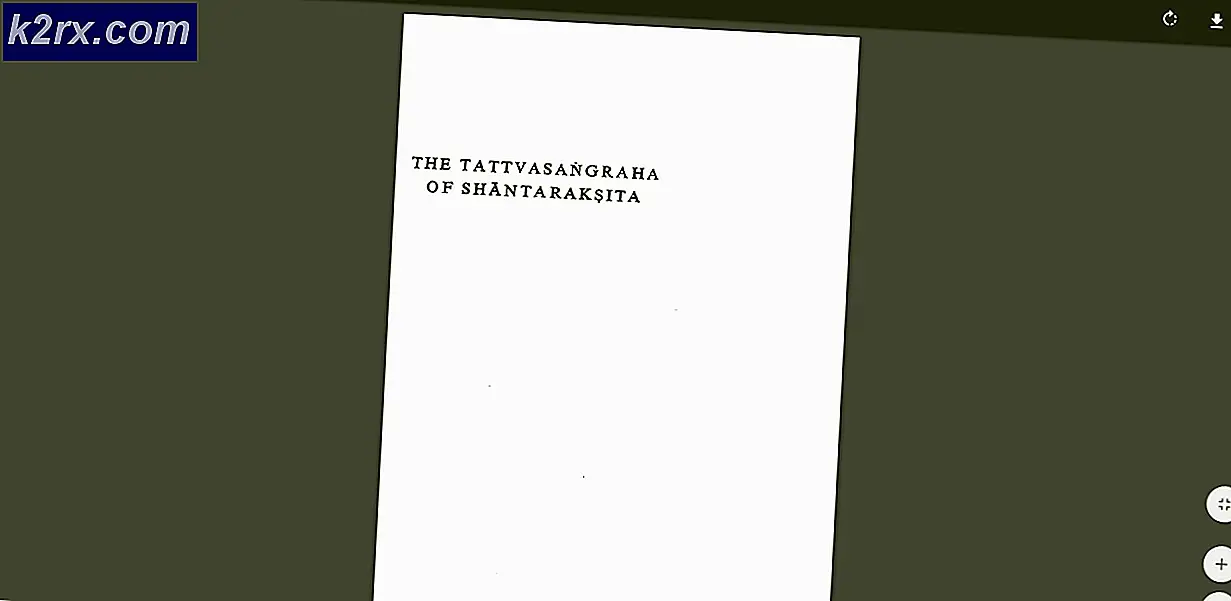แก้ไข: เมาส์ USB และแป้นพิมพ์ไม่ทำงาน Windows 10
ไมโครซอฟท์เปิดตัวชุดระบบปฏิบัติการเวอร์ชันล่าสุดและที่รอคอยมานานที่สุด Windows 10 เมื่อวันที่ 29 กรกฎาคม 2015 มีการเปลี่ยนแปลงครั้งสำคัญในระบบปฏิบัติการล่าสุดจากลักษณะบริการความสะดวกในการเข้าถึงและ GUI ประมาณ 14 ล้านคนได้รับการอัพเกรดเป็น Windows 10 พร้อมกับเปิดตัว 24 ชั่วโมง
ในเวลาเดียวกันผู้คนเริ่มรายงานว่าเมาส์ / แป้นพิมพ์หยุดทำงาน โดยเน้นที่อุปกรณ์ USB เราได้ระบุขั้นตอนต่างๆเกี่ยวกับวิธีแก้ไขปัญหาที่เป็นสาเหตุของปัญหาและแก้ไขปัญหาดังกล่าว ลองเสียบเมาส์ / แป้นพิมพ์ไร้สาย / PS2 เพื่อดำเนินการแก้ไขปัญหาด้านล่าง
คุณยังสามารถสลับแป้นพิมพ์บนหน้าจอได้หากแป้นพิมพ์ไม่ทำงาน ตรวจสอบให้แน่ใจว่าคุณมีเมาส์ไร้สาย / PS2 เชื่อมต่ออยู่กับคอมพิวเตอร์ของคุณ คลิกขวาที่ทาสก์บาร์และเลือกปุ่ม Show touch keyboard ขั้นตอนนี้จะเปิดแป้นพิมพ์บนหน้าจอและคุณสามารถใช้พิมพ์ได้จนกว่าเราจะแก้ไขปัญหาได้
วิธีที่ 1: การตรวจสอบเมาส์ / คีย์บอร์ด PS / 2
ก่อนที่เราจะใช้โซลูชันที่ซับซ้อนกว่านี้เราจะพยายามแก้ปัญหาด้วยการใช้การแก้ไขแบบง่ายๆซึ่งทำงานได้ดีสำหรับคน พอร์ต PS / 2 เป็นขั้วต่อแบบหกขาที่ใช้สำหรับเชื่อมต่อคีย์บอร์ดและเมาส์เข้ากับคอมพิวเตอร์ของคุณ มันถูกนำมาใช้ในช่วงปลายยุค 90 และได้รับความนิยมจนเม้าส์และแป้นพิมพ์เข้ามา
หากคอมพิวเตอร์ของคุณมีพอร์ท PS / 2 ลองเสียบเมาส์ / คีย์บอร์ด PS / 2 และดูว่าทำงานหรือไม่ ในกรณีส่วนใหญ่คอมพิวเตอร์จะตรวจจับอุปกรณ์ได้ทันทีและทำงานได้โดยไม่เกิดปัญหาใด ๆ ปิดเครื่องของคุณเสียบอุปกรณ์ PS / 2 และเปิดเครื่องคอมพิวเตอร์ตามปกติ หลังจากลงชื่อเข้าใช้ Windows แล้วให้เปลี่ยนคีย์บอร์ด / เมาส์ USB และตรวจสอบว่าคอมพิวเตอร์ตรวจพบหรือไม่ ถ้าไม่ทำเช่นนั้นให้รีสตาร์ทเครื่องคอมพิวเตอร์ขณะที่ยังคงใช้ USB Keyboard / Mouse อยู่
หมายเหตุ: คุณควรเสียบอุปกรณ์จัดเก็บข้อมูล USB เพื่อให้แน่ใจว่าพอร์ต USB ของคุณทำงานได้อย่างถูกต้อง หากไม่ได้หมายความว่าปัญหาอยู่ที่พอร์ต USB เราสามารถลองติดตั้งไดรเวอร์ใหม่ตามที่แสดงในโซลูชันในภายหลัง
สิ่งอื่นที่คุณสามารถลองคือการโหลดระบบปฏิบัติการของคุณโดยไม่ต้องต่อพ่วงอุปกรณ์ใด ๆ เมื่อติดตั้งระบบปฏิบัติการเรียบร้อยแล้วให้เสียบอุปกรณ์และตรวจสอบว่าทำงานได้ถูกต้องหรือไม่
วิธีที่ 2: ปิดการเริ่มต้นใช้งานอย่างรวดเร็ว
การเรียกใช้งานอย่างรวดเร็วของ Windows 10 (เรียกอีกอย่างว่าการบูตอย่างรวดเร็ว) ทำงานคล้ายกับโหมดสลีปผสมของ Windows เวอร์ชันก่อนหน้า ประกอบด้วยองค์ประกอบของการปิดเครื่องแบบเย็นและคุณลักษณะไฮเบอร์เนต เมื่อคุณปิดเครื่องคอมพิวเตอร์ Windows จะล็อกออกผู้ใช้ทั้งหมดและปิดโปรแกรมประยุกต์ทั้งหมดที่คล้ายคลึงกับการบู๊ตเย็น ณ จุดนี้สถานะของ Window จะคล้ายกับเมื่อมีการบูตขึ้นมาใหม่ (เนื่องจากผู้ใช้ทั้งหมดถูกล็อกเอาต์และปิดใช้งานแอพพลิเคชัน) อย่างไรก็ตามเซสชันของระบบทำงานอยู่และมีการโหลดเคอร์เนลแล้ว
จากนั้น Windows จะส่งการแจ้งเตือนเพื่อออกแบบไดรเวอร์เพื่อเตรียมพร้อมสำหรับการไฮเบอร์เนตและบันทึกสถานะระบบปัจจุบันเป็นโหมดไฮเบอร์เนตและปิดเครื่องคอมพิวเตอร์ เมื่อคุณรีสตาร์ทคอมพิวเตอร์ Windows ไม่จำเป็นต้องโหลดเคอร์เนลสถานะระบบหรือไดรเวอร์ใหม่ รีเฟรชแรมของคุณด้วยภาพที่โหลดในไฟล์ไฮเบอร์เนตและนำคุณไปยังหน้าจอเริ่มต้น
คุณลักษณะนี้ทำให้ Windows บูตได้เร็วขึ้นดังนั้นคุณจึงไม่จำเป็นต้องรอเวลาเดิม อย่างไรก็ตามคุณลักษณะนี้ยังก่อให้เกิดปัญหาด้วยการไม่โหลดไดรเวอร์ที่ต้องการในแต่ละครั้งอย่างถูกต้อง เนื่องจากไม่ได้โหลดไดรเวอร์ไดรเวอร์บางอย่างอาจไม่สามารถโหลดได้ ด้วยเหตุนี้เมาส์และแป้นพิมพ์ของคุณอาจทำงานไม่ถูกต้อง
- กด Windows + R เพื่อเปิดแอ็พพลิเคชัน Run ในกล่องโต้ตอบ แผงควบคุม ประเภทและกด Enter การดำเนินการนี้จะเริ่มแผงควบคุมเครื่องคอมพิวเตอร์ของคุณ คุณยังสามารถใช้แถบค้นหาของ Windows เพื่อเปิดแผงควบคุม
- เมื่ออยู่ในแผงควบคุมให้คลิก ตัวเลือกการใช้พลังงาน
- เมื่ออยู่ในตัวเลือกการใช้พลังงานคลิกที่ เลือกสิ่งที่ปุ่ม เพาเวอร์ ทำ อยู่ที่ด้านซ้ายของหน้าจอ
- ตอนนี้คุณจะเห็นตัวเลือกที่ต้องการสิทธิ์ระดับผู้ดูแลระบบที่ชื่อว่า เปลี่ยนการตั้งค่าที่ไม่สามารถใช้งานได้ในขณะนี้ คลิกที่นี่
- ตอนนี้มุ่งหน้าไปที่ด้านล่างของหน้าจอและ ยกเลิก การ เลือก ช่องที่ระบุว่า เปิดใช้งานอย่างรวดเร็ว บันทึกการเปลี่ยนแปลงและออก
- คุณอาจต้องรีสตาร์ทเครื่องคอมพิวเตอร์ ตรวจดูว่าปัญหาได้รับการแก้ไขหรือไม่
แนวทางที่ 3: การถอนการติดตั้งไดร์เวอร์สำหรับเมาส์ / คีย์บอร์ด
ตอนนี้เราสามารถลองติดตั้งไดร์เวอร์เริ่มต้นสำหรับอุปกรณ์ของคุณได้โดยการถอนการติดตั้งไดร์เวอร์ออกจากตัวจัดการอุปกรณ์และรีสตาร์ทคอมพิวเตอร์ของคุณ คอมพิวเตอร์จะตรวจหาฮาร์ดแวร์ที่เชื่อมต่ออยู่โดยอัตโนมัติและเนื่องจากไม่มีไดร์เวอร์ติดตั้งสำหรับอุปกรณ์จะติดตั้งไดร์เวอร์เริ่มต้น
- คลิกที่แถบค้นหาของ Windows ที่ด้านซ้ายของหน้าจอและพิมพ์ Device Manager เปิดแอพพลิเคชันที่ให้ผลลัพธ์
- ขยายประเภทของ เมาส์และอุปกรณ์ชี้ตำแหน่ง / แป้นพิมพ์ อื่น ๆ ตอนนี้ คลิกขวา บนอุปกรณ์และเลือก Uninstall device
- ตอนนี้ Windows จะขอให้คุณยืนยันการดำเนินการของคุณก่อนที่จะดำเนินการถอนการติดตั้ง เลือก ถอนการติดตั้ง เพื่อดำเนินการต่อ
- ตอนนี้รีสตาร์ทเครื่องคอมพิวเตอร์และเสียบอุปกรณ์ของคุณ (เมาส์ / คีย์บอร์ด) ตอนนี้ Windows จะตรวจพบฮาร์ดแวร์ที่เชื่อมต่อโดยอัตโนมัติและพยายามติดตั้งไดรเวอร์ที่จำเป็น
- ถ้ายังไม่ทำงานให้กลับไปที่ผู้จัดการอุปกรณ์และน่าจะเห็นอุปกรณ์ที่มี เครื่องหมายอัศเจรีย์ เล็ก ๆ อยู่ข้างหน้า หมายความว่าไดรเวอร์สำหรับอุปกรณ์นี้ไม่ได้รับการติดตั้งอย่างถูกต้อง
- คลิกขวาและเลือก Update driver ตอนนี้เลือก ค้นหาไดรเวอร์โดยอัตโนมัติ ตรวจสอบว่าคุณมีการเชื่อมต่ออินเทอร์เน็ตที่ใช้งานอยู่ หวังว่าไดรเวอร์จะได้รับการติดตั้งและอุปกรณ์จะเริ่มทำงานอีกครั้งอย่างถูกต้อง
- หากยังไม่ได้ติดตั้งไดรเวอร์ที่จำเป็นให้ไปที่เว็บไซต์ของ บริษัท ผู้ผลิตของคุณและดาวน์โหลดไดรเวอร์สำหรับอุปกรณ์เฉพาะของคุณ ทำซ้ำขั้นตอนการอัพเดตเช่นก่อนหน้านี้และในครั้งนี้ให้เลือก ค้นหาไดรเวอร์ด้วยตนเอง และไปที่เส้นทางของไฟล์ของไดร์เวอร์ที่คุณดาวน์โหลด
โซลูชันที่ 4: การเปลี่ยนการตั้งค่าการจัดการพลังงาน
อุปกรณ์แต่ละเครื่องมีคุณสมบัติที่จะปิดเมื่อไม่ใช้เพื่อประหยัดพลังงานหรือหน้าต่างสามารถตื่นขึ้นมาจากโหมดสลีปหากมีการตรวจพบกิจกรรมใด ๆ บนอุปกรณ์ ตัวเลือกเหล่านี้ทำให้เกิดปัญหาในหลาย ๆ กรณี การประหยัดพลังงานเป็นนาทีเช่นแป้นพิมพ์หรือเมาส์ไม่กินพลังงานเป็นจำนวนมาก เราสามารถลองปิดใช้งานตัวเลือกเหล่านี้และตรวจสอบว่าทำแบบนี้หรือไม่
- คลิกที่แถบค้นหาของ Windows ที่ด้านซ้ายของหน้าจอและพิมพ์ Device Manager เปิดแอพพลิเคชันที่ให้ผลลัพธ์
- ขยายประเภทของ เมาส์และอุปกรณ์ชี้ตำแหน่ง / แป้นพิมพ์ อื่น ๆ ตอนนี้ คลิกขวา บนอุปกรณ์และเลือก คุณสมบัติ
- ยกเลิก การตั้งค่าที่ระบุ:
อนุญาตให้อุปกรณ์นี้ปลุกคอมพิวเตอร์
ทำเช่นเดียวกันสำหรับเมาส์และคีย์บอร์ดทั้งหมด
PRO TIP: หากปัญหาเกิดขึ้นกับคอมพิวเตอร์หรือแล็ปท็อป / โน้ตบุ๊คคุณควรลองใช้ซอฟต์แวร์ Reimage Plus ซึ่งสามารถสแกนที่เก็บข้อมูลและแทนที่ไฟล์ที่เสียหายได้ วิธีนี้ใช้ได้ผลในกรณีส่วนใหญ่เนื่องจากปัญหาเกิดจากความเสียหายของระบบ คุณสามารถดาวน์โหลด Reimage Plus โดยคลิกที่นี่- ขณะนี้ขณะอยู่ในตัวจัดการอุปกรณ์ให้เลื่อนลงและขยายประเภท คอนโทรลเลอร์ Universal Serial Bus คลิกขวาที่ USB Root Hub แล้วเลือก Properties
- ไปที่ แท็บการจัดการพลังงาน และยกเลิกการเลือกที่ระบุ อนุญาตให้คอมพิวเตอร์ปิดอุปกรณ์นี้เพื่อประหยัดพลังงาน กดปุ่ม Apply เพื่อบันทึกการเปลี่ยนแปลงและออกจากคุณสมบัติ
หมายเหตุ: ถ้าคุณมีฮับหลัก USB มากกว่าหนึ่งเครื่องในคอมพิวเตอร์ของคุณให้ใช้การเปลี่ยนแปลงนี้กับทุกอย่าง
- ตอนนี้รีบูตเครื่องคอมพิวเตอร์ของคุณและตรวจสอบว่าปัญหาในมือได้รับการแก้ไขแล้วหรือไม่
หมายเหตุ: หากคุณเห็นพอร์ต USB ใด ๆ ถูกปิดใช้งานหรือมีเครื่องหมายอัศเจรีย์อยู่ข้างหน้าชื่อของพวกเขาให้เปิดใช้งานหรือปรับปรุงไดรเวอร์อย่างถูกต้อง นี่เป็นสัญญาณว่าพอร์ต / อุปกรณ์ไม่ทำงานเนื่องจากปัญหาเกี่ยวกับไดรเวอร์
โซลูชันที่ 5: การเปลี่ยนการตั้งค่าความง่ายในการเข้าถึง
การตั้งค่าความง่ายในการเข้าถึงมีอยู่ใน Windows เกือบทุกรุ่นเพื่อช่วยผู้ใช้ในการใช้คอมพิวเตอร์ บางครั้งการตั้งค่าเหล่านี้อาจไม่ได้รับการกำหนดค่า / ไม่ทำงานอย่างถูกต้องซึ่งอาจทำให้เกิดปัญหาในการใช้เมาส์และคีย์บอร์ด เราสามารถปิดใช้งานการตั้งค่าเหล่านี้และตรวจสอบว่าปัญหาได้รับการแก้ไขแล้วหรือไม่
- คลิกที่แถบค้นหาของ Windows ที่ด้านซ้ายของหน้าจอและพิมพ์ ความง่ายในการเข้าถึง เปิดแอพพลิเคชันที่ให้ผลลัพธ์
- เมื่ออยู่ในศูนย์ความง่ายในการเข้าถึงให้เลือกประเภทของ ทำให้เมาส์ใช้งานได้ง่ายขึ้น
- ยกเลิก การเลือกตัวเลือกที่ เปิดใช้งาน Mouse Keys กดปุ่ม Apply เพื่อบันทึกการเปลี่ยนแปลงและออก
หากคุณมีปัญหาเกี่ยวกับเมาส์คุณสามารถดำเนินการต่อและรีสตาร์ทเครื่องคอมพิวเตอร์ของคุณได้ หากคุณมีปัญหาเกี่ยวกับแป้นพิมพ์เราสามารถเปลี่ยนความสะดวกในการเข้าถึงได้เช่นกัน
- มุ่งหน้าไปที่ศูนย์ความง่ายในการเข้าถึงเช่นเดียวกับที่เราทำไว้ก่อนหน้านี้และเลือก ใช้งานง่ายกว่า
- ยกเลิก การเลือกตัวเลือกต่อไปนี้ที่ปรากฏบนหน้าจอ:
เปิดคีย์เมาส์
เปิดคีย์ Sticky Keys
เปิดคีย์สลับ
เปิดใช้งานปุ่มตัวกรอง
กดปุ่ม Apply เพื่อบันทึกการเปลี่ยนแปลงและออก คุณยังสามารถปิดใช้งานคีย์ตัวกรองโดยกดปุ่ม Shift ค้าง ไว้ 10 วินาที หน้าต่างเล็ก ๆ จะปรากฏขึ้นเพื่อขอให้คุณเปิดใช้งานคีย์ตัวกรองหรือปิดใช้งาน
- รีสตาร์ทเครื่องคอมพิวเตอร์และตรวจสอบว่าอุปกรณ์ทั้งหมดเริ่มทำงานอย่างถูกต้องหรือไม่
โซลูชันที่ 6: เรียกใช้ Chkdsk
เราสามารถลองตรวจสอบได้ว่าคอมพิวเตอร์ของคุณมีความแตกต่างหรือเสียหายหรือไม่ เป็นไปได้ว่าตำแหน่งที่โปรแกรมควบคุมอุปกรณ์ของคุณตั้งอยู่เสียหายหรือขัดแย้งกับเอนทิตีอื่น
- คลิกที่แถบค้นหา Windows ที่ด้านซ้ายของหน้าจอและพิมพ์ Command Prompt คลิกขวาที่แอพพลิเคชันที่ให้ผลลัพธ์และเลือก Run as administrator
- เมื่อในพรอมต์คำสั่งให้รันคำสั่งต่อไปนี้:
CHKDSK E: / f
นี่คือชื่อของโปรแกรมควบคุมดิสก์ที่ตามด้วยคำสั่ง / f
- กระบวนการนี้อาจใช้เวลาพอสมควรเนื่องจากมีการตรวจสอบข้อผิดพลาดทั้งหมดในดิสก์ของคุณ เมื่อการสแกนเสร็จสิ้นให้ใช้คำสั่งต่อไปนี้:
sfc / scannow
- หาก Windows ตรวจพบความแตกต่างใด ๆ ระบบจะแจ้งให้คุณทราบ ถ้าไม่ทำคำสั่งต่อไปนี้:
DISM / ออนไลน์ / Cleanup-Image / RestoreHealth
- หลังจากกระบวนการทั้งหมดเสร็จสิ้นให้เริ่มต้นคอมพิวเตอร์ใหม่และตรวจสอบว่าปัญหาได้รับการแก้ไขแล้วหรือไม่
โซลูชันที่ 7: การเปลี่ยนการตั้งค่า BIOS
หากโซลูชันทั้งหมดข้างต้นไม่ทำงานเราสามารถลองเปลี่ยนการตั้งค่า BIOS ของคุณได้ BIOS เป็นโมดูลหลักที่คอมพิวเตอร์ของคุณเข้าถึงเมื่อเปิดเครื่อง เป็น BIOS ที่เริ่มต้นระบบปฏิบัติการของคุณและช่วยในการโหลดไดรเวอร์ทั้งหมดที่จำเป็น
ขั้นแรกเปิด BIOS ของคุณและลองปิดใช้งานการสนับสนุน USB2 Legacy เราไม่สามารถระบุวิธีการที่แน่นอนได้เนื่องจากผู้ผลิตรายทั้งหมดมีรูปแบบการตั้งค่า BIOS ของตนเอง หลังจากปิดใช้งานตัวเลือกนี้ให้รีสตาร์ทเครื่องคอมพิวเตอร์และตรวจสอบว่ามีความแตกต่างกันหรือไม่ ถ้าไม่ได้คุณสามารถรีเซ็ตไบออสเป็นค่าเริ่มต้นที่ดีที่สุดได้ คอมพิวเตอร์อาจถามรหัสผ่านและเมื่อเข้าสู่การตั้งค่า BIOS จะมีความสดใหม่
วิธีที่ 8: การคืนค่า Windows ของคุณ
หากวิธีการข้างต้นไม่สามารถใช้งานได้เราสามารถลองกู้คืนระบบของคุณไปยังจุดคืนค่าระบบล่าสุดได้ บันทึกงานทั้งหมดของคุณได้อย่างถูกต้องและสำรองข้อมูลที่สำคัญ ๆ โปรดทราบว่าการเปลี่ยนแปลงทั้งหมดในการกำหนดค่าระบบของคุณหลังจากจุดคืนค่าล่าสุดจะถูกลบออก
- คลิกที่แถบค้นหาของ Windows ที่ด้านซ้ายของหน้าจอและพิมพ์การ คืนค่า ในกล่องโต้ตอบและเลือกโปรแกรมแรกที่มาในผลลัพธ์
- หนึ่งในการตั้งค่าการเรียกคืนให้กด System Restore ที่ตอนเริ่มต้นของหน้าต่างภายใต้แท็บ System Protection
- ตอนนี้ตัวช่วยสร้างจะเปิดขึ้นเพื่อนำคุณผ่านขั้นตอนทั้งหมดเพื่อเรียกคืนระบบของคุณ กด ถัดไป และทำตามคำแนะนำเพิ่มเติมทั้งหมด
- ตอนนี้ เลือกจุดคืนค่า จากรายการตัวเลือกที่พร้อมใช้งาน ถ้าคุณมีจุดคืนค่าระบบมากกว่าหนึ่งจุดระบบจะแสดงรายการที่นี่
- ตอนนี้ Windows จะยืนยันการทำงานของคุณเป็นครั้งสุดท้ายก่อนที่จะเริ่มต้นกระบวนการคืนค่าระบบ บันทึกงานทั้งหมดของคุณและทำสำเนาไฟล์สำคัญไว้ในกรณีและดำเนินการต่อ
คุณสามารถเรียนรู้เพิ่มเติมเกี่ยวกับการเรียกคืนระบบเพื่อรับความรู้เพิ่มเติมเกี่ยวกับสิ่งที่ได้และสิ่งที่เกี่ยวข้องกับกระบวนการต่างๆ
หมายเหตุ: คุณสามารถเข้าสู่โหมดการคืนค่าหากคุณถอดสายไฟที่เชื่อมต่อกับคอมพิวเตอร์ของคุณออกโดยฉับพลัน สำหรับแล็ปท็อปให้ถอดแบตเตอรี่ออกขณะที่แล็ปท็อปกำลังทำงานอยู่ คุณอาจต้องทำซ้ำขั้นตอนนี้สองหรือสามครั้งก่อนที่คุณจะเริ่มระบบในโหมดการกู้คืน ทำเช่นนี้โดยความเสี่ยงของคุณเอง นอกจากนี้ยังมีอันตรายจากการทำอันตรายต่อคอมพิวเตอร์ของคุณด้วยการดึงพลังงานออกทันที
PRO TIP: หากปัญหาเกิดขึ้นกับคอมพิวเตอร์หรือแล็ปท็อป / โน้ตบุ๊คคุณควรลองใช้ซอฟต์แวร์ Reimage Plus ซึ่งสามารถสแกนที่เก็บข้อมูลและแทนที่ไฟล์ที่เสียหายได้ วิธีนี้ใช้ได้ผลในกรณีส่วนใหญ่เนื่องจากปัญหาเกิดจากความเสียหายของระบบ คุณสามารถดาวน์โหลด Reimage Plus โดยคลิกที่นี่