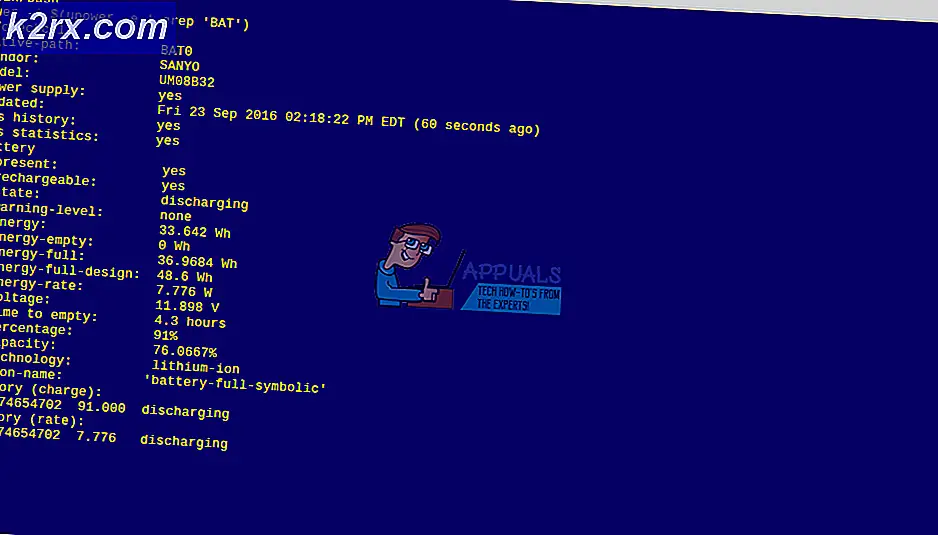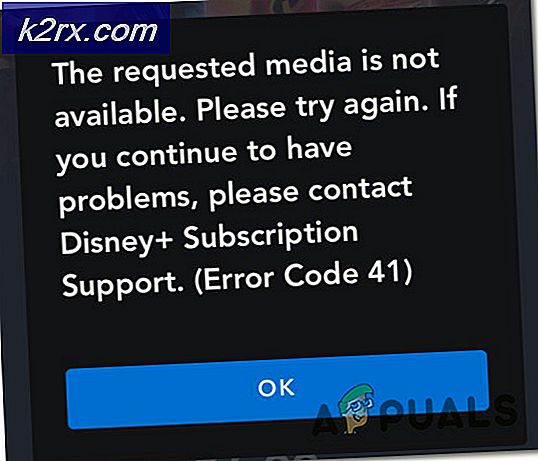แก้ปัญหา: Windows 10 จะไม่บันทึกรหัสผ่าน WiFi
ผู้ใช้บางรายรายงานพฤติกรรมแปลก ๆ เกี่ยวกับ Windows 10 และเครือข่ายทั้งหมดที่ต้องการเชื่อมต่อ หากเชื่อมต่อสายเคเบิลอุปกรณ์หรือราง Ethernet ทุกอย่างทำงานได้ดี แต่การเชื่อมต่อ WiFi จะทำงานได้ตราบเท่าที่อุปกรณ์กำลังทำงานอยู่และยังไม่ได้บูตหรือไฮเบอร์เนตหลังจากตื่นขึ้นจากโหมดสแตนด์บายหรือหลังจากเริ่มระบบใหม่ Windows 10 จะสูญเสียการเชื่อมต่อไป WiFi และไม่สามารถเชื่อมต่อใหม่ได้อีกโดยอัตโนมัติอีกครั้ง จากนั้นผู้ใช้จะต้องใส่รหัสผ่านเดียวกันเพื่อให้สามารถเชื่อมต่อและใช้อินเทอร์เน็ตได้ เมื่อทำเช่นนี้แล้วจะเชื่อมต่อได้ดี แต่วงจรจะทำซ้ำจนกว่าระบบจะรีบูต / ไฮเบอร์เนตหรือปิดอยู่ ปัญหาหลักที่นี่คือ Windows 10 ของคุณจะไม่เก็บรหัสผ่าน wifi ในคู่มือนี้เราจะระบุรายการสามวิธีที่รายงานว่าทำงานให้กับผู้ใช้จำนวนหนึ่ง
วิธีที่ 1: ถอนการติดตั้งอะแดปเตอร์ WiFi
กด คีย์ Windows และ กด R พิมพ์ hdwwiz.cpl แล้วคลิก ตกลง ขยายแผนภูมิ การ์ดเชื่อมต่อเครือข่าย และเขียนชื่ออะแดปเตอร์ wifi ของคุณ เหตุผลที่ฉันแนะนำให้คุณเขียนมันลงเพราะถ้าคุณ (ด้วยเหตุผลใดก็ตาม) ในขณะที่ทำตามขั้นตอนที่นี่สูญเสียไดรเวอร์หรือคุณควรจะต้องปรับปรุงโปรแกรมควบคุมหรือดาวน์โหลดอีกครั้งคุณสามารถทำค้นหา google สำหรับ driver โดยใช้ชื่ออะแดปเตอร์ คลิกขวาที่ชื่ออะแดปเตอร์ wifi ของคุณแล้วเลือก ถอนการติดตั้ง
ตอนนี้รีบูตเครื่องคอมพิวเตอร์และอะแดปเตอร์ wifi ควรจะติดตั้งโดยอัตโนมัติ เชื่อมต่อใหม่และรีบูตอีกครั้งเพื่อดูว่าปัญหาได้รับการแก้ไขหรือไม่ ถ้าไม่เชื่อมต่อ wifi และดาวน์โหลดไดรเวอร์ล่าสุดสำหรับอะแดปเตอร์ wifi จากเว็บ ติดตั้งและเริ่มต้นใหม่อีกครั้ง จากนั้นทดสอบถ้ายังไม่สามารถแก้ปัญหาได้ (แล้วให้ขับไปที่วิธีที่ 2)
วิธีที่ 2: การลืมเครือข่าย
ในบางกรณีอาจช่วยให้ Windows สามารถลืมเครือข่ายและเพิ่มอีกครั้ง
เมื่อต้องการทำเช่นนี้ให้คลิกปุ่มเริ่มเลือก การตั้งค่า เลือก เครือข่ายและอินเทอร์เน็ต คลิก จัดการการตั้งค่า WiFi เลื่อนลงไปที่ จัดการเครือข่ายที่รู้จัก แล้วคลิกเครือข่ายไร้สายที่ต้องการและ คลิกลืม
PRO TIP: หากปัญหาเกิดขึ้นกับคอมพิวเตอร์หรือแล็ปท็อป / โน้ตบุ๊คคุณควรลองใช้ซอฟต์แวร์ Reimage Plus ซึ่งสามารถสแกนที่เก็บข้อมูลและแทนที่ไฟล์ที่เสียหายได้ วิธีนี้ใช้ได้ผลในกรณีส่วนใหญ่เนื่องจากปัญหาเกิดจากความเสียหายของระบบ คุณสามารถดาวน์โหลด Reimage Plus โดยคลิกที่นี่รีสตาร์ทคอมพิวเตอร์และลองเชื่อมต่อกับเครือข่าย WiFi อีกครั้ง เริ่มต้นใหม่และทดสอบถ้าปัญหายังคงดำเนินต่อไปตามวิธีที่ 3
วิธีที่ 3: ปิดการใช้งาน / เปิดใช้งานอะแดปเตอร์ WiFi
กด คีย์ Windows และ กด R พิมพ์ ncpa.cpl แล้วคลิก ตกลง คลิกขวาที่การ์ดเชื่อมต่อเครือข่าย wifi และเลือก Disable คลิกขวาอีกครั้งและเลือก เปิดใช้งาน เชื่อมต่อและทดสอบใหม่รีบูตและทดสอบ
วิธีที่ 4: หยุดบริการ WLAN AutoConfig และลบไฟล์ Wlansvc บางอย่าง
อีกวิธีหนึ่งที่มีประสิทธิภาพในการแก้ไขปัญหานี้คือการหยุดบริการ WLAN AutoConfig จากนั้นในขณะที่บริการหยุดทำงานให้เข้าไปที่ไดรฟ์หลักของคอมพิวเตอร์ของคุณและลบไฟล์บางอย่างที่เกี่ยวข้องกับ Wlansvc Wlansvc คือบริการที่จัดการการสื่อสารทั้งหมดระหว่างคอมพิวเตอร์และเครือข่ายไร้สายของคุณและนั่นคือวิธีการลบไฟล์ที่เกี่ยวข้องกับมัน (และโดยทั่วไปการรีเซ็ต) สามารถในการแก้ปัญหานี้ได้ในหลาย ๆ กรณี ในการใช้โซลูชันนี้คุณต้อง:
กดปุ่ม โลโก้ Windows + R เพื่อเปิด Run
ประเภท บริการ msc ลงในกล่องโต้ตอบ Run และกด Enter
ในหน้าต่าง Services ให้เลื่อนลงค้นหาและคลิกขวาที่บริการที่ชื่อ WLAN AutoConfig
คลิกที่ Stop ในเมนูตามบริบท
กดปุ่ม โลโก้ Windows + E เพื่อเรียกใช้ File Explorer และภายในกรอบโต้ตอบนี้ให้ไปยังไดเร็กทอรีต่อไปนี้:
X: \ ProgramData \ Microsoft \ Wlansvc \
หมายเหตุ: X ในไดเร็กทอรีนี้จะแทนที่ด้วยอักษรชื่อไดรฟ์สำหรับพาร์ติชันของ HDD / SSD ที่ติดตั้ง Windows 10 ไว้
ลบ ทุกอย่างในโฟลเดอร์ Wlansvc ยกเว้น โปรไฟล์ที่ ชื่อว่า
เปิดโฟลเดอร์ โปรไฟล์ และ ลบข้อมูล ทั้งหมดภายในโฟลเดอร์ยกเว้นโฟลเดอร์ที่มีชื่อว่า อินเทอร์เฟซ
เปิดโฟลเดอร์ อินเทอร์เฟซ และ ลบข้อมูล ทั้งหมดที่อยู่ภายใน
ปิด File Explorer และในหน้าต่าง Services คลิกขวาที่บริการ WLAN AutoConfig และคลิกที่ Start
เมื่อคุณทำตามขั้นตอนทั้งหมดที่ระบุไว้และอธิบายไว้ด้านล่างแล้วให้เชื่อมต่อกับเครือข่ายไร้สายที่มีการป้องกันด้วยรหัสผ่านที่คุณเลือกไว้ตรวจสอบให้แน่ใจว่าได้เปิดใช้งานตัวเลือกการ เชื่อมต่อโดยอัตโนมัติ เมื่อทำเสร็จให้ รีสตาร์ท เครื่องคอมพิวเตอร์และควรเชื่อมต่อกับเครือข่ายไร้สายโดยอัตโนมัติทันทีที่คุณล็อกอิน
PRO TIP: หากปัญหาเกิดขึ้นกับคอมพิวเตอร์หรือแล็ปท็อป / โน้ตบุ๊คคุณควรลองใช้ซอฟต์แวร์ Reimage Plus ซึ่งสามารถสแกนที่เก็บข้อมูลและแทนที่ไฟล์ที่เสียหายได้ วิธีนี้ใช้ได้ผลในกรณีส่วนใหญ่เนื่องจากปัญหาเกิดจากความเสียหายของระบบ คุณสามารถดาวน์โหลด Reimage Plus โดยคลิกที่นี่