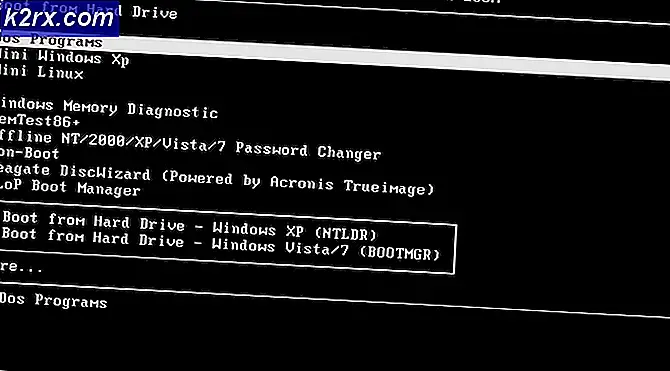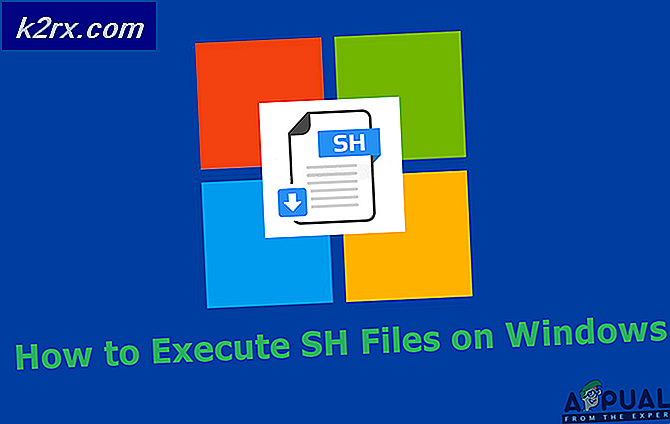แก้ปัญหา: Windows 10 นอนหลังจาก 1-4 นาทีไม่มีการใช้งาน
หลังจากอัพเกรดจากระบบปฏิบัติการ Windows เวอร์ชั่นเก่าไปเป็น Windows 10 หรือแม้กระทั่งหลังจากอัพเกรดจาก Windows รุ่นเก่าไปเป็น Windows ใหม่กว่าผู้ใช้ค่อนข้างน้อยก็เริ่มมีปัญหาหลายอย่างซึ่งเป็นหัวหน้าในหมู่พวกเขาว่าเป็นคอมพิวเตอร์ของตน นอนหลับหลังจาก 1-4 นาทีไม่มีการใช้งาน สำหรับผู้ใช้ที่ได้รับผลกระทบบางรายคอมพิวเตอร์ของพวกเขาไปนอนหลังจากผ่านไป 2 นาทีในขณะที่ผู้ใช้บางรายที่ได้รับผลกระทบรายงานว่าไม่มีการใช้งานเป็นเวลา 3-4 นาทีทำให้เกิดปัญหาในกรณีของตน ปัญหานี้ดูเหมือนจะเกิดขึ้นแม้ว่าผู้ใช้ที่ได้รับผลกระทบได้ตั้งค่าคอมพิวเตอร์ให้เข้าสู่โหมดสลีปหลังจากระยะเวลานานแล้วซึ่งเป็นสาเหตุที่ทำให้ปัญหานี้น่าจะเป็นปัญหาได้มาก
Thankfully แม้ว่าปัญหานี้เป็น fixable สวยและต่อไปนี้เป็นสองโซลูชั่นที่ได้รับการพิสูจน์แล้วว่ามีประสิทธิภาพมากที่สุดในการแก้ไขปัญหานี้:
โซลูชันที่ 1: การรีเซ็ตและการกำหนดค่าพลังงานใหม่
ในกรณีส่วนใหญ่รากของปัญหานี้คือการตั้งค่าแผนการใช้พลังงานที่กำหนดเอง - หากคุณมีการตั้งค่าพลังงานที่กำหนดเองและคุณอัปเกรดเป็น Windows รุ่นใหม่ระบบปฏิบัติการใหม่อาจไม่สามารถรับมือกับและสนับสนุนการตั้งค่าพลังงานที่กำหนดเองของคุณได้และ, เป็นเหตุให้คอมพิวเตอร์ของคุณเข้าสู่โหมดสลีปหลังจากทุกๆ 1-4 นาทีไม่มีการใช้งาน หากนี่คือสาเหตุที่ทำให้เกิดปัญหานี้ในกรณีของคุณคุณสามารถแก้ไขปัญหาได้โดยการรีเซ็ตและกำหนดค่าพลังงานใหม่อีกครั้ง ในการดำเนินการดังกล่าวคุณต้อง:
เปิด เมนู Start
คลิกที่ การตั้งค่า
คลิกที่ ระบบ
ไปที่ Power & sleep ในบานหน้าต่างด้านซ้าย
ในบานหน้าต่างด้านขวาให้คลิก การตั้งค่าพลังงานเพิ่มเติม
เลือก เลือกเวลาที่จะปิดจอแสดงผล
คลิกที่ เปลี่ยนการตั้งค่าพลังงานขั้นสูง
คลิกที่ Restore default default ของแผน
เมื่อคุณทำเช่นนั้นคุณจะต้องกำหนดค่าการตั้งค่าพลังงานทั้งหมดของคุณใหม่ซึ่งรวมถึงระยะเวลาที่ไม่มีการใช้งานหลังจากที่คอมพิวเตอร์ของคุณเข้าสู่โหมดสลีปแล้วการตั้งค่าเหล่านี้จะทำงานได้ตามที่ควร
วิธีที่ 2: แก้ไขปัญหาโดยการแก้ไขรีจิสทรีของคุณ
ผู้ใช้ที่ได้รับผลกระทบจำนวนมากยังมีโชคดีในการใช้การแก้ไขบางอย่างกับรีจีสทรีและกำหนดการตั้งค่าพลังงานที่กำหนดเองเพื่อให้แน่ใจว่าคอมพิวเตอร์ของคุณจะเข้าสู่โหมดสลีปหลังจากไม่มีการใช้งานนานขึ้นเท่านั้น ในการดำเนินการดังกล่าวคุณต้อง:
กดปุ่ม โลโก้ Windows + R เพื่อเริ่มการ ทำงาน
พิมพ์ regedit ในกล่องโต้ตอบ Run และกด Enter
ในบานหน้าต่างด้านซ้ายของ ตัวแก้ไขรีจิสทรี นำทางไปยังไดเรกทอรีต่อไปนี้:
HKEY_LOCAL_MACHINE > ระบบ > CurrentControlSet > การควบคุม > พลังงาน > PowerSettings > 238C9FA8-0AAD-41ED-83F4-97BE242C8F20 > 7bc4a2f9-d8fc-4469-b07b-33eb785aaca0
ในบานหน้าต่างด้านขวาของ ตัวแก้ไขรีจิสทรี คลิกสองครั้งที่ค่าที่ชื่อว่า แอตทริบิวต์ เพื่อแก้ไข
แทนที่สิ่งที่อยู่ในฟิลด์ ข้อมูลค่า ของ ค่า นี้ด้วย 2
คลิกที่ OK
ออกจาก Registry Editor
เมื่อคุณใช้การแก้ไขรีจิสทรีแล้วคุณจำเป็นต้องเปลี่ยนระยะเวลาการหยุดพักชั่วคราวของระบบโดยไม่ต้องใส่เป็นระยะเวลานาน ในการดำเนินการดังกล่าวคุณต้อง:
เปิด เมนู Start
ค้นหา ตัวเลือกการใช้พลังงาน
คลิกที่ผลการค้นหาที่ชื่อว่า Power Options
คลิกที่ เปลี่ยนการตั้งค่าแผน ภายใต้แผนการใช้พลังงานที่คุณเลือก
คลิกที่ เปลี่ยนการตั้งค่าพลังงานขั้นสูง
คลิกที่ เปลี่ยนการตั้งค่าที่ไม่สามารถใช้งานได้ในขณะนี้
คลิกที่ Sleep
เลือก โหมดหมดเวลาของการนอนหลับแบบไม่ต้องใส่ระบบ ค่าสำหรับการตั้งค่านี้อาจจะตั้งไว้ที่ 2 นาที - เปลี่ยนเป็นค่าที่มากกว่าตัวอย่างเช่น 30 นาที
ใช้ และ บันทึก การเปลี่ยนแปลงที่คุณทำออกจากระบบและควรแก้ไขปัญหา
วิธีที่ 3: การตรวจสอบการตั้งค่าสกรีนเซฟเวอร์
ยูทิลิตี้สกรีนเซฟเวอร์เป็นที่รู้กันดีว่าอาจก่อให้เกิดปัญหาที่อาจเกิดขึ้นกับการนอนหลับของคุณ สกรีนเซฟเวอร์เป็นโปรแกรมอรรถประโยชน์ที่มีอยู่ใน Windows ซึ่งช่วยให้คอมพิวเตอร์ของคุณสามารถเข้าสู่โหมดสลีปเพื่อรักษาพลังงานได้ คอมพิวเตอร์ทำงานอยู่ด้านหลัง แต่ใช้งานได้น้อยที่สุดและหน้าจอถูกปิดอยู่ การกำหนดค่าที่ไม่เหมาะสมของการตั้งค่านี้อาจทำให้เกิดความคลาดเคลื่อนและทำให้เกิดปัญหา เราสามารถลองปิดการใช้งานและตรวจสอบว่าปัญหายังคงมีอยู่
- กด Windows + R เพื่อเปิดแอ็พพลิเคชัน Run พิมพ์ แผงควบคุม ในกล่องโต้ตอบและกด Enter
- เมื่ออยู่ในแผงควบคุมคลิกที่ส่วนหัวของ ลักษณะที่ปรากฏและการปรับ เปลี่ยนในแบบของคุณ จะปรากฏที่รายการที่สองในคอลัมน์ด้านขวา
- ตอนนี้คลิกปุ่ม เปลี่ยนภาพพักหน้าจอที่ อยู่ในหัวเรื่องการปรับเปลี่ยนส่วนบุคคล
- ขณะนี้หน้าต่างการตั้งค่าสกรีนเซฟเวอร์จะปรากฏขึ้น คุณสามารถตรวจสอบว่ามีการเปิดใช้งานหรือไม่ ถ้าไม่ใช่คุณสามารถปิดใช้งานได้อย่างง่ายดายโดยเลือก None
หาก Windows ของคุณได้รับการอัปเดตเป็นเวอร์ชันล่าสุดคุณอาจไม่พบการตั้งค่าของสกรีนเซฟเวอร์ในตำแหน่งเริ่มต้นเช่นเดียวกับในอดีต ทำตามขั้นตอนด้านล่าง
PRO TIP: หากปัญหาเกิดขึ้นกับคอมพิวเตอร์หรือแล็ปท็อป / โน้ตบุ๊คคุณควรลองใช้ซอฟต์แวร์ Reimage Plus ซึ่งสามารถสแกนที่เก็บข้อมูลและแทนที่ไฟล์ที่เสียหายได้ วิธีนี้ใช้ได้ผลในกรณีส่วนใหญ่เนื่องจากปัญหาเกิดจากความเสียหายของระบบ คุณสามารถดาวน์โหลด Reimage Plus โดยคลิกที่นี่- กด Windows + S เพื่อเปิดแถบค้นหาของเมนูเริ่มต้น พิมพ์ การตั้งค่าหน้าจอล็อก ในกล่องโต้ตอบและกด Enter
- เลือกผลลัพธ์แรกที่มาและคลิก คุณจะเข้าสู่การตั้งค่าล็อกหน้าจอคอมพิวเตอร์ของคุณ
- ไปที่ด้านล่างหน้าจอและคลิก การตั้งค่าสกรีนเซฟเวอร์
- เป็นไปได้ว่ามีสกรีนเซฟเวอร์เริ่มต้นอยู่ในคอมพิวเตอร์ของคุณ ผู้ใช้จำนวนมากให้ข้อเสนอแนะว่าสกรีนเซฟเวอร์ถูกเปิดใช้งานโดยมีพื้นหลังเป็นสีดำซึ่งทำให้ไม่สามารถแยกแยะว่าเป็นสกรีนเซฟเวอร์ได้หรือไม่ ตรวจสอบให้แน่ใจว่าได้ปิดใช้งานแล้วลองตรวจสอบปัญหาอีกครั้ง
หมายเหตุ: คุณสามารถตั้งเวลาสกรีนเซฟเวอร์เป็นจำนวนมากได้หากคุณไม่ต้องการลบออก
มีข้อผิดพลาดเกิดขึ้นในระบบซึ่งการแก้ไขปัญหาที่ผู้ใช้รายงานไว้คือการตั้งค่าพลังงานทั้งหมดตามที่คุณต้องการเลือกสกรีนเซฟเวอร์อื่นบันทึกการเปลี่ยนแปลงจากนั้นเลือกสกรีนเซฟเวอร์ว่างอีกครั้งและบันทึกการเปลี่ยนแปลงเป็นครั้งสุดท้าย ที่นี่เรากำลังเลือกสกรีนเซฟเวอร์อื่นชั่วคราวเพื่อให้การตั้งค่าได้รับการอัปเดตอย่างถูกต้องเมื่อเราตั้งค่าสกรีนเซฟเวอร์ว่างไว้ นอกจากนี้โปรดตรวจสอบว่าระยะหมดเวลาของหน้าจอมีการตั้งค่าเป็น 30 นาที + สำหรับทั้ง (ขับเคลื่อนและแบตเตอรี่)
โซลูชันที่ 4: การปิดใช้งานธีมทั้งหมด
ธีมสามารถมีลักษณะเป็นกลุ่มของการตั้งค่าประกอบด้วยแบบอักษรวอลล์เปเปอร์เสียงเคอร์เซอร์และบางครั้งแม้กระทั่งสกรีนเซฟเวอร์ เป็นไปได้ว่าคุณมีธีมที่ติดตั้งไว้และเปิดใช้งานบน Windows ซึ่งเป็นสาเหตุให้คอมพิวเตอร์ของคุณนอนหลับทุกๆคราว คุณสามารถปิดใช้งานธีมทั้งหมดและรีเซ็ตการตั้งค่าเป็นค่าเริ่มต้นเพื่อให้คอมพิวเตอร์ยึดติดกับการกำหนดค่าเริ่มต้น (สันนิษฐานว่าคุณได้ตั้งค่าเวลานอนให้สูงกว่า 2-3 นาทีเมื่อปัญหาเกิดขึ้น)
- กด Windows + S เพื่อเปิดแถบค้นหา พิมพ์ ธีม ในกล่องโต้ตอบและเปิดผลที่เกี่ยวข้องมากที่สุด
- เมื่อการตั้งค่าธีมถูกเปิดขึ้นให้เลือกธีมดีฟอลต์ (หรือหน้าต่าง) และออก รีสตาร์ทเครื่องคอมพิวเตอร์และดูว่าจะแก้ปัญหาให้คุณได้หรือไม่ หากคุณกำลังใช้ชุดรูปแบบของบุคคลที่สามขอแนะนำให้คุณทำการขุดลอกเล็กน้อยและยืนยันว่าไม่ใช่ธีมที่ก่อให้เกิดปัญหา
แนวทางที่ 5: การเปลี่ยนปุ่มใช้พลังงานทำอะไร
มีตัวเลือกการใช้พลังงานขั้นสูงที่พร้อมใช้งานบน Windows เพื่อให้แน่ใจว่าคุณสามารถเข้าถึงสิ่งที่คุณสามารถเปลี่ยนแปลงได้อย่างสมบูรณ์ บางครั้งคุณลักษณะเหล่านี้มีแนวโน้มที่จะเป็นรากฐานของปัญหา ในทางออกนี้เราจะเปลี่ยนตัวเลือกพลังงานขั้นสูงและทำให้ปุ่มเพาเวอร์ทั้งหมดไม่ทำอะไรเลยในปุ่มที่ตัวเลือกเปิดใช้งาน
- กด Windows + R เพื่อเปิดแอ็พพลิเคชัน Run พิมพ์ แผงควบคุม ในกล่องโต้ตอบและกด Enter
- เมื่อแผงควบคุมเปิดขึ้นให้คลิก Hardware and Sound ส่วนหัวย่อย
- ตอนใต้หัวข้อตัวเลือกการใช้พลังงานคุณจะเห็นตัวเลือกย่อย เปลี่ยนสิ่งที่ปุ่มเปิด / ปิดทำ คลิกที่นี่
- ตอนนี้เปลี่ยนตัวเลือกทั้งหมดเพื่อ ทำอะไร กดบันทึกการเปลี่ยนแปลงออกและเริ่มระบบใหม่คอมพิวเตอร์ของคุณ
โซลูชันที่ 6: ดาวน์โหลดซอฟต์แวร์ของบุคคลที่สาม
หากวิธีการข้างต้นไม่ได้ผลคุณสามารถลองดาวน์โหลดซอฟต์แวร์ของ บริษัท อื่นเช่น MouseJiggler ฯลฯ เพื่อไม่ให้คอมพิวเตอร์ของคุณนอนหลับ โปรแกรมนี้เลียนแบบการเคลื่อนไหวของเมาส์ทุกๆนาทีหรือมากกว่าซึ่งจะเรียกใช้การกระทำของผู้ใช้ กิจกรรมนี้ทำให้ระบบเชื่อว่าผู้ใช้กำลังเคลื่อนเมาส์; เพราะฉะนั้นคอมพิวเตอร์ของคุณไม่ได้เข้าสู่โหมดสลีป
หมายเหตุ: Appuals ไม่มีส่วนเกี่ยวข้องกับซอฟต์แวร์ของบุคคลที่สาม ซอฟต์แวร์ทั้งหมดที่แสดงไว้เป็นข้อมูลบริสุทธิ์ของผู้อ่าน ติดตั้งและใช้งานโดยเสี่ยงเอง
- ดาวน์โหลด Mousejiggler จากเว็บไซต์ CodePlex และเปิดไฟล์ปฏิบัติการ
- เมื่อเปิดหน้าต่างคุณจะเห็นหน้าต่างขนาดเล็กเช่นนี้
ตัวเลือก เปิดใช้งาน jiggle ช่วยให้สามารถเลื่อนเมาส์ได้ทุกเมื่อไม่ได้ใช้งาน คุณสามารถเลือกตัวเลือกนี้และปล่อยให้เมาส์ของคุณยังคงอยู่และดูผลกระทบต่อตัวคุณเอง
ตัวเลือกการ กระเจี๊ยวของเซน ทำให้การเลื่อนเมาส์แทบ เมาส์ไม่เคลื่อนที่ไปในหน้าจอ แต่ระบบยังคิดว่ากำลังเคลื่อนที่อยู่
- คุณสามารถคลิกที่ ปุ่มลูกศร หลังจากเปิดใช้งานการกระตุกเพื่อให้มันหายไปจากหน้าจอและจะแสดงที่แถบงานของคุณ (นอกเหนือจากนาฬิกา)
- คุณสามารถปิดใช้งานฟังก์ชันได้ตลอดเวลาที่คุณต้องการ
PRO TIP: หากปัญหาเกิดขึ้นกับคอมพิวเตอร์หรือแล็ปท็อป / โน้ตบุ๊คคุณควรลองใช้ซอฟต์แวร์ Reimage Plus ซึ่งสามารถสแกนที่เก็บข้อมูลและแทนที่ไฟล์ที่เสียหายได้ วิธีนี้ใช้ได้ผลในกรณีส่วนใหญ่เนื่องจากปัญหาเกิดจากความเสียหายของระบบ คุณสามารถดาวน์โหลด Reimage Plus โดยคลิกที่นี่