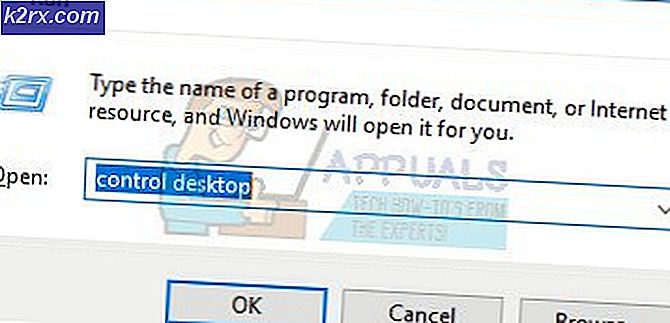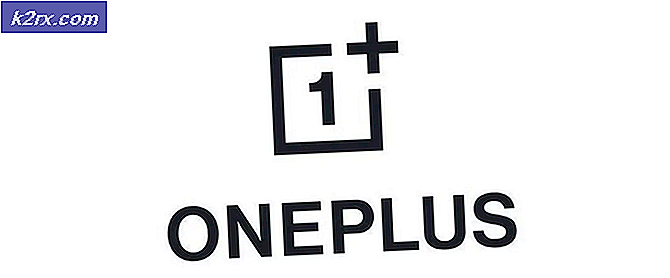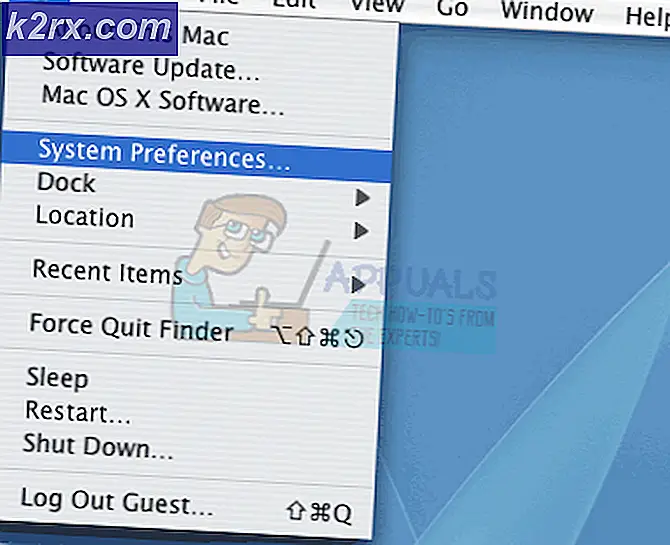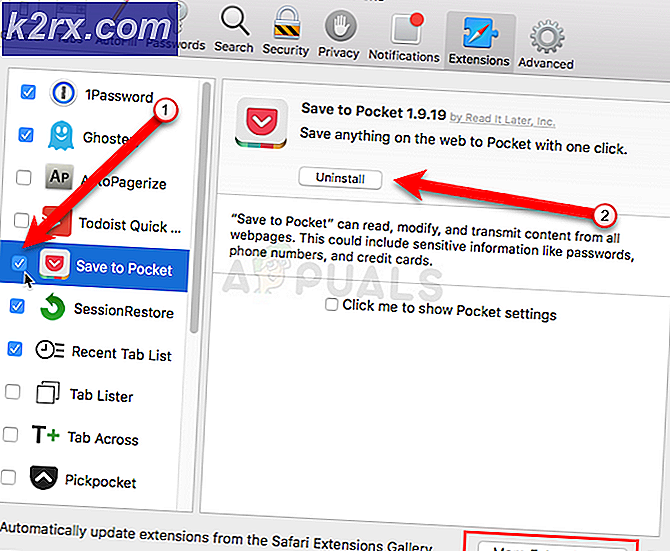วิธีแก้ไข Corsair Utility Engine ไม่เปิดบน Windows
Corsair Utility Engine ใช้เพื่อควบคุมอุปกรณ์ต่อพ่วงของ Corsair (เมาส์ คีย์บอร์ด หูฟัง) และควรติดตั้งหากคุณใช้อุปกรณ์เหล่านี้บนคอมพิวเตอร์ของคุณ อย่างไรก็ตาม ผู้ใช้บางคนรายงานว่าพวกเขาไม่สามารถเปิด Corsair Utility Engine บนคอมพิวเตอร์ของตนได้
ไม่มีข้อความแสดงข้อผิดพลาดหรือข้อขัดข้อง โปรแกรมไม่สามารถเปิดได้หลังจากดับเบิลคลิกที่ไอคอน ตรวจสอบวิธีการที่ผู้ใช้รายอื่นใช้เพื่อแก้ไขปัญหาได้สำเร็จ และดูว่าวิธีแก้ไขปัญหานี้ใช้กับสถานการณ์ของคุณได้หรือไม่ ขอให้โชคดีและปฏิบัติตามคำแนะนำอย่างระมัดระวัง
อะไรทำให้ Corsair Utility Engine ไม่เปิดบน Windows
ปัญหาส่วนใหญ่มักเกิดจาก การติดตั้ง Corsair Utility Engine ที่ผิดพลาด. ไฟล์บางไฟล์อาจสูญหายหรือเสียหายซึ่งทำให้เครื่องมือไม่สามารถเปิดได้ คุณสามารถแก้ไขปัญหาได้โดยการซ่อมแซมการติดตั้ง Corsair หรือโดยการติดตั้งเครื่องมือและไดรเวอร์อุปกรณ์ใหม่ทั้งหมด!
อีกสาเหตุหนึ่งคือ การปรับขนาด UI. การตั้งค่าตัวเลือกนี้ไว้สูงเกินไปอาจทำให้ Corsair Utility ไม่สามารถเปิดได้เลย พิจารณาลดตัวเลือกที่แนะนำเพื่อแก้ไขปัญหานี้!
แนวทางที่ 1: ซ่อมแซมการติดตั้ง Corsair
สิ่งที่ง่ายที่สุดที่คุณสามารถทำได้คือเรียกใช้เครื่องมือซ่อมแซมซึ่งสามารถซ่อมแซมการติดตั้ง Corsair Utility Engine ได้ สามารถเข้าถึงได้ในลักษณะเดียวกับที่คุณคาดหวังหากคุณต้องการถอนการติดตั้งเครื่องมือ วิธีนี้ช่วยผู้ใช้จำนวนมากดังนั้นอย่าลืมทำตามขั้นตอนอย่างละเอียด!
- คลิก เมนูเริ่มต้น และเปิด แผงควบคุม โดยการค้นหาเพียงแค่พิมพ์โดยเปิดหน้าต่างเมนูเริ่ม หรือคุณสามารถคลิกไฟล์ ฟันเฟือง ที่ส่วนล่างซ้ายของเมนู Start เพื่อเปิด การตั้งค่า แอพหากคุณใช้ Windows 10
- ใน แผงควบคุม, เลือก ดูเป็น: หมวดหมู่ ที่มุมขวาบนของหน้าต่างแผงควบคุมแล้วคลิก ถอนการติดตั้งโปรแกรม ภายใต้ โปรแกรม มาตรา.
- หากคุณกำลังใช้ การตั้งค่า แอพคลิกที่ clicking แอพ ควรเปิดรายการโปรแกรมที่ติดตั้งทั้งหมดบนพีซีของคุณทันที ดังนั้นโปรดรอสักครู่เพื่อให้โหลดได้
- ค้นหา Corsair Utility Engine ในแผงควบคุมหรือการตั้งค่าและคลิกที่ ถอนการติดตั้ง/ซ่อมแซม. ปฏิบัติตามคำแนะนำที่ปรากฏในภายหลังเพื่อ ซ่อมแซมการติดตั้ง. ตรวจสอบเพื่อดูว่าสามารถเปิดได้อย่างถูกต้องหรือไม่หลังจากกระบวนการสิ้นสุดลง!
โซลูชันที่ 2: ลดการปรับขนาด UI
อาจดูเหมือนเป็นสาเหตุแปลก ๆ สำหรับปัญหา แต่การตั้งค่ามาตราส่วน UI ไว้สูงเกินไปอาจทำให้ Corsair Utility Engine ไม่สามารถเปิดได้เลย ผู้ใช้หลายคนสงสัยในตอนแรก แต่จริงๆ แล้วพวกเขาสามารถแก้ไขปัญหาได้โดยใช้ชุดขั้นตอนด้านล่าง อย่าลืมทำตามคำแนะนำอย่างระมัดระวังเพื่อลดขนาด UI!
วินโดว์ 10:
- คลิกขวาที่ใดก็ได้บนเดสก์ท็อปแล้วเลือกตัวเลือกการตั้งค่าการแสดงผลจากเมนูบริบทที่จะปรากฏขึ้น หรือคุณสามารถใช้ ปุ่ม Windows + I คีย์ผสม เพื่อผลเช่นเดียวกัน คลิกเพื่อเปิด ระบบ ส่วนและไปที่ to แสดง แท็บทางด้านซ้ายของหน้าต่าง
- เลื่อนลงมาจนเจอ อินพุต ในแท็บ เสียง และตรวจสอบให้แน่ใจว่าคุณได้คลิก สเกลและเลย์เอาต์ มาตรา. ภายใต้ เปลี่ยนขนาดของข้อความ แอพ และรายการอื่นๆ ข้อความ คลิกเพื่อเปิดรายการดรอปดาวน์และเลือก 100% (แนะนำ)
- ตรวจสอบให้แน่ใจว่าคุณเปิด Corsair Utility Engine อีกครั้งเพื่อดูว่าเปิดได้ถูกต้องหรือไม่!
Windows รุ่นอื่นๆ:
- เปิดออก แผงควบคุม โดยการค้นหายูทิลิตีในปุ่ม Start หรือคลิกปุ่ม Search หรือปุ่ม Cortana ที่ด้านซ้ายของทาสก์บาร์ คุณยังสามารถเปิดได้โดยใช้ปุ่ม คีย์ผสมของ Windows Key + R, พิมพ์ “control.exe” ในกล่อง Run และคลิก ตกลง เพื่อที่จะทำงาน แผงควบคุม.
- หลังจากแผงควบคุมเปิดขึ้น ให้เปลี่ยนมุมมองเป็นไอคอนขนาดใหญ่หรือขนาดเล็ก และเลื่อนไปตามรายการเพื่อเปิด แสดง ตัวเลือก
- บน Windows 8.1 ตัวเลือกมีชื่อว่า เปลี่ยนขนาดของรายการทั้งหมด และมีแถบเลื่อนด้านล่างซึ่งคุณสามารถเลื่อนได้ รับรองว่า ลดลง จนกว่าคุณจะพอใจ
- บน Windows 7 ส่วนนี้มีชื่อว่า ทำให้อ่านสิ่งที่อยู่บนหน้าจอได้ง่ายขึ้น และที่นี่ คุณสามารถเลือกได้ระหว่างขนาดเล็ก กลาง และใหญ่ เลือก เล็กลง – 100% (ค่าเริ่มต้น)
- เปิด Corsair Utility Engine ขึ้นมาใหม่และตรวจดูว่าเปิดได้ถูกต้องหรือไม่!
โซลูชันที่ 3: ถอนการติดตั้ง Corsair Devices และ Utility Engine
นี่เป็นวิธีแก้ไขปัญหาสุดท้ายที่คุณควรลองใช้ เนื่องจากเกี่ยวข้องกับการติดตั้งใหม่แทบทุกอย่างที่เกี่ยวข้องกับ Corsair ขั้นแรก คุณจะต้องถอนการติดตั้งอุปกรณ์ทั้งหมดที่สร้างโดย Corsair บนคอมพิวเตอร์ของคุณใน Device Manager หลังจากนั้น คุณจะต้องถอนการติดตั้งเครื่องมือ Corsair Utility Engine ก่อนทำการติดตั้งใหม่ทั้งหมด! ทำตามขั้นตอนด้านล่าง!
เริ่มต้นด้วยการถอนการติดตั้งไดรเวอร์อุปกรณ์ Corsair ทั้งหมดใน Device Manager
- ก่อนอื่น คุณจะต้องถอนการติดตั้งไดรเวอร์ที่คุณได้ติดตั้งไว้ในเครื่องของคุณก่อน
- พิมพ์ “ตัวจัดการอุปกรณ์” ในช่องค้นหาถัดจากปุ่มเมนูเริ่มเพื่อเปิดหน้าต่างตัวจัดการอุปกรณ์ คุณยังสามารถใช้ คีย์ผสมของ Windows Key + R เพื่อเปิดกล่องโต้ตอบเรียกใช้ พิมพ์ devmgmtmsc ในกล่องและคลิกตกลงหรือปุ่ม Enter
- ขยายส่วนที่เหมาะสม ขึ้นอยู่กับประเภทของอุปกรณ์ที่คุณมีบนคอมพิวเตอร์ของคุณ หนูตั้งอยู่ใน หนูและอุปกรณ์ชี้ตำแหน่งอื่นๆ ส่วน แป้นพิมพ์มีส่วนของตัวเอง และชุดหูฟังอยู่ใน ตัวควบคุมเสียง วิดีโอ และเกม.
- คลิกขวาที่แต่ละรายการที่คุณสร้างโดย Corsair แล้วเลือก ถอนการติดตั้งอุปกรณ์ ตัวเลือกจากเมนูบริบท ตรวจสอบให้แน่ใจว่าคุณทำซ้ำขั้นตอนเดียวกันสำหรับรายการทั้งหมด
- ยืนยันข้อความโต้ตอบใด ๆ ปิดตัวจัดการอุปกรณ์และดำเนินการตามขั้นตอนที่เราให้ไว้ด้านล่าง
หลังจากถอนการติดตั้งอุปกรณ์ Corsair ทั้งหมดจากคอมพิวเตอร์ของคุณ ก็ถึงเวลาถอนการติดตั้ง Corsair Utility Engine บนคอมพิวเตอร์ของคุณโดยทำตามขั้นตอนด้านล่าง!
- คลิกปุ่มเมนูเริ่มแล้วเปิด แผงควบคุม โดยการค้นหามัน หรือคุณสามารถคลิกที่ ฟันเฟือง ไอคอนเพื่อเปิดการตั้งค่าหากคุณใช้ Windows 10
- ในแผงควบคุม ให้เลือกถึง ดูเป็น – Category ที่มุมขวาบนแล้วคลิก ถอนการติดตั้งโปรแกรม ภายใต้ส่วนโปรแกรม
- หากคุณกำลังใช้แอปการตั้งค่า ให้คลิกที่ แอพ ควรเปิดรายการโปรแกรมที่ติดตั้งทั้งหมดบนพีซีของคุณทันที
- ค้นหาเครื่องมือ Corsair Utility Engine ในแผงควบคุมหรือการตั้งค่า แล้วคลิก ถอนการติดตั้ง. วิซาร์ดการถอนการติดตั้งควรเปิดขึ้น ดังนั้นให้ทำตามคำแนะนำเพื่อถอนการติดตั้ง
- คลิก เสร็จสิ้น เมื่อโปรแกรมถอนการติดตั้งเสร็จสิ้นกระบวนการ และรีสตาร์ทคอมพิวเตอร์เพื่อดูว่าข้อผิดพลาดจะยังคงปรากฏอยู่หรือไม่ ตรวจสอบให้แน่ใจว่าคุณเยี่ยมชมเว็บไซต์นี้ ดาวน์โหลดไฟล์การติดตั้ง และติดตั้งอีกครั้งเพื่อดูว่า Corsair Utility Engine เปิดขึ้นอย่างถูกต้องหรือไม่!