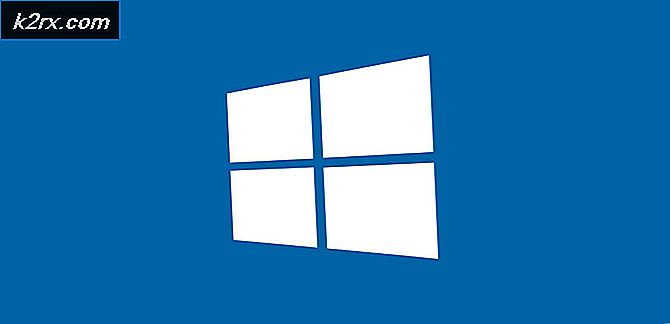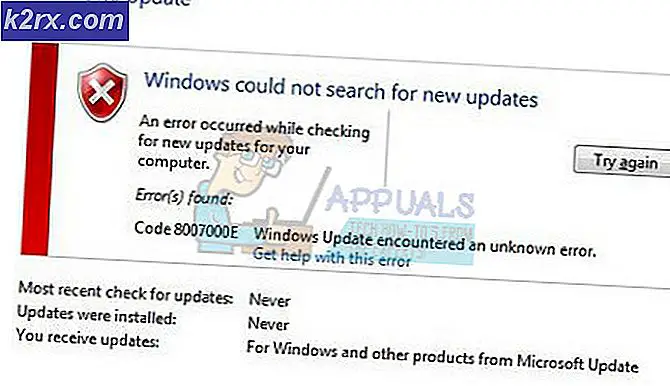วิธีการ: คืนค่า Mac ให้เป็นวันที่ก่อนหน้า
เพื่อที่จะใช้คอมพิวเตอร์ของคุณได้อย่างมีประสิทธิภาพคุณจำเป็นต้องทำความคุ้นเคยกับข้อเท็จจริงที่ว่าคุณจำเป็นต้องเก็บข้อมูลไว้เสมอหากคุณไม่ต้องการให้ข้อมูลอยู่ในสถานการณ์ที่ข้อผิดพลาดเพียงเล็กน้อยในด้านของคุณอาจเสียค่าใช้จ่ายแก่คอมพิวเตอร์ของคุณ และไฟล์ของคุณ
นอกจากนี้ซอฟต์แวร์ที่เป็นอันตรายสามารถทำลายไฟล์ของคุณได้อย่างง่ายดายหากคุณดาวน์โหลดจากเว็บไซต์ที่ไม่สมบูรณ์หรือหากคุณได้รับไวรัสผ่านทาง DVD หรือไดรฟ์ USB สิ่งสำคัญคือต้องติดตามข้อเท็จจริงที่ว่าคุณสามารถคืนค่าอุปกรณ์ของคุณให้เป็นวันที่ก่อนหน้าเสมอไม่ว่าคุณจะใช้ระบบปฏิบัติการใดอยู่ก็ตาม ลองดูวิธีคืนค่าคอมพิวเตอร์ Mac OS X ให้เป็นวันที่ก่อนหน้านี้
การคืนค่า Mac OS X เป็นวันที่ก่อนหน้า
ผู้ใช้ Mac OS X แบบไม่เป็นทางการอาจไม่ทราบข้อเท็จจริงที่ว่าพวกเขาสามารถเรียกคืนอุปกรณ์ที่ใช้ Mac OS X ไปเป็นวันที่ก่อนหน้านี้ได้ง่ายๆด้วยการใช้เครื่องมือที่มีอยู่ภายใน คุณลักษณะนี้มีอยู่ใน Windows ภายใต้ชื่อ System Restore แต่ผู้ใช้ Mac มีทางเลือกของตนเองเรียกว่า Time Machine
การจัดการกระบวนการนี้ทำได้ค่อนข้างง่าย แต่เราจะแนะนำคุณในขั้นตอนการแก้ปัญหาทีละขั้นตอนเพื่อให้แน่ใจว่าคุณจะไม่ทำผิดพลาดหรือทำให้เกิดข้อผิดพลาดใด ๆ ในคอมพิวเตอร์ของคุณ
โซลูชัน: เครื่องเวลา
Time Machine คือซอฟต์แวร์ของ Apple เพื่อสำรองข้อมูล Mac ของคุณและมาพร้อมกับเครื่อง Mac ทุกเครื่อง สิ่งที่คุณต้องมีคืออุปกรณ์จัดเก็บแยกต่างหากหรือ MacOS Server เพื่อสำรองข้อมูล
Time Machine ช่วยสำรองข้อมูลทุกอย่างที่คุณสร้างขึ้นบน Mac จะทำให้การสำรองข้อมูลรายชั่วโมงสำหรับวันที่ผ่านมาการสำรองข้อมูลทุกวันสำหรับทุกสิ่งที่คุณได้ทำในเดือนที่ผ่านมาและการสำรองข้อมูลรายสัปดาห์เช่นกัน นอกจากนี้ยังมีภาพรวมที่สามารถใช้งานได้ทันทีที่คุณเริ่มใช้คอมพิวเตอร์และมีการสร้างขึ้นบ่อยๆ ภาพรวมเหล่านี้จะมีอยู่หากคุณได้จัดเตรียมอุปกรณ์เก็บข้อมูล Time Machine จะใช้เพื่อสำรองข้อมูล แต่ภาพรวมอยู่ใน Mac ของคุณ
หมายเหตุ : คุณจำเป็นต้องใช้อุปกรณ์จัดเก็บข้อมูลภายนอกขนาดใหญ่ถ้าต้องการให้การสำรองข้อมูลเหล่านี้มีรายละเอียดและบ่อยเท่าที่เราได้กล่าวไว้ข้างต้น แนะนำให้ใช้ไดรฟ์ USB 1TB หรือไดรฟ์ SSD แต่คุณจะสามารถจัดการกับไดรฟ์ SSD ได้ด้วย
- คลิกที่ตัวเลือก System Preferences จากเมนู Apple ที่อยู่ด้านซ้ายบนของหน้าจอหลักของคุณ
- แตะที่ไอคอน Time Machine เพื่อเริ่มต้นกระบวนการ ตรวจสอบให้แน่ใจว่าคุณได้เชื่อมต่ออุปกรณ์เก็บข้อมูลที่คุณต้องการใช้แล้วเพื่อบันทึกข้อมูลสำรองไว้ หากอุปกรณ์จัดเก็บข้อมูลไม่ใหญ่พอคุณจะไม่สามารถจัดเก็บข้อมูลทั้งหมดได้
- คลิกที่ Select Backup Disk และรอให้เครื่องพร้อมท์ให้คุณใส่รายการดิสก์ที่มีอยู่
- เลือกดิสก์ที่คุณต้องการใช้เพื่อสำรองข้อมูลทุกอย่างบน Mac ของคุณ โปรดทราบว่าการสำรองข้อมูลใช้เวลานานในครั้งแรกที่คุณตั้งค่า แต่หลังจากนั้นจะใช้เวลาเพียงทราบว่ามีอะไรเปลี่ยนไปจากการสำรองข้อมูลก่อนหน้านี้ดังนั้นคนในอนาคตจะไม่ใช้เวลานานเลย
- ทำเครื่องหมายที่ช่องถัดจากตัวเลือกสำรองโดยอัตโนมัติหากคุณต้องการสำรองข้อมูลของคุณโดยอัตโนมัติไปยังดิสก์ที่คุณเลือก
ตัวเลือกถัดไปที่คุณสามารถใช้งานได้หลังจากที่คุณตั้งค่า Time Machine ให้เป็นตัวเลือกที่ช่วยให้คุณสามารถคืนค่าไฟล์เก่าที่สำรองไว้ในดิสก์ Time Machine ของคุณได้ นี้มีประโยชน์มากถ้าคุณได้เขียนทับไฟล์ที่สำคัญหรือถ้ามันได้รับการติดเชื้อโดยโปรแกรมที่เป็นอันตราย ทำตามขั้นตอนด้านล่าง!
- คลิกที่ตัวเลือก System Preferences จากเมนู Apple ที่อยู่ด้านซ้ายบนของหน้าจอหลักของคุณ
- แตะไอคอน Time Machine เพื่อเปิดส่วนการตั้งค่าที่เกี่ยวข้อง
- เลือก Show Time Machine ในแถบเมนูเพื่อให้ตัวเลือกปรากฏในเมนูบริบท
- ไอคอน Time Machine จะปรากฏในแถบเมนูเพื่อให้แน่ใจว่าคุณคลิกที่ไอคอนและเลือกตัวเลือก Enter Time Machine
- ค้นหาไฟล์ที่คุณต้องการคืนค่าไปยังตำแหน่งเดิมซึ่งควรจะแสดงพร้อมกับวันที่ที่ไฟล์สำรองข้อมูลอยู่ เลือกตัวเลือกคืนค่าซึ่งจะทำให้ไฟล์กลับไปยังตำแหน่งที่ได้รับการสำรองข้อมูลจาก
- Time Machine จะคัดลอกไฟล์ดังกล่าวกลับไปยังตำแหน่งเดิมบนฮาร์ดไดรฟ์ของคุณ
นอกจากนี้เครื่องเวลาสามารถ tweaked เพื่อไม่ให้ทุกอย่างสำรอง แต่เพื่อให้คุณสามารถเลือกเพียงไฟล์ที่จะแยกออกจาก Time Machine เพื่อประหยัดพื้นที่อันมีค่าจากอุปกรณ์จัดเก็บข้อมูลที่คุณเลือก
- คลิกที่ตัวเลือก System Preferences จากเมนู Apple ที่อยู่ด้านซ้ายบนของหน้าจอหลักของคุณ
- แตะไอคอน Time Machine เพื่อเปิดส่วนการตั้งค่าที่เกี่ยวข้อง
- หลังจากหน้าต่าง Time Machine เปิดขึ้นให้คลิกที่ปุ่ม Options เพื่อเข้าถึงการตั้งค่าที่เกี่ยวข้องกับ Time Machine
- คลิกที่ปุ่ม + และเลื่อนไปที่พื้นที่เก็บข้อมูลของคุณเพื่อค้นหาไฟล์และโฟลเดอร์ที่คุณไม่ต้องการสร้างการสำรองข้อมูล คลิกที่ปุ่มยกเว้นหลังจากที่คุณทำเสร็จแล้ว เสร็จสิ้นโดยคลิกที่ปุ่มบันทึก
ในที่สุดโปรแกรมที่มีประโยชน์ที่สุดอย่างหนึ่งของเครื่องมือที่ยอดเยี่ยมนี้คือความสามารถในการกู้คืนฮาร์ดไดรฟ์ทั้งแผ่นจากการสำรองข้อมูลหากคุณพบว่าตัวเองอยู่ในสถานการณ์ที่มีความผิดพลาดในพีซีของคุณ หากแฟ้มระบบบางระบบเสียหายหรือหากแอพพลิเคชันที่เป็นอันตรายทำอันตรายฮาร์ดไดรฟ์ของคุณบางส่วนคุณสามารถใช้ตัวเลือกนี้เพื่อเรียกคืนฮาร์ดดิสก์ของคุณได้
- เปิดเครื่อง Mac OS X ที่กำลังเรียกใช้อุปกรณ์ค้างไว้และกดปุ่ม Command + R เพื่อเปิดพาร์ติชันการกู้คืน macOS ซึ่งเกี่ยวข้องกับปัญหาการบูตเหล่านี้ หน้าจอนี้เรียกว่า macOS Utilities และควรเปิดถ้าคุณใช้คีย์ผสมในอุปกรณ์ใด ๆ
- เลือกตัวเลือกคืนค่าจาก Time Machine Backup และคลิกดำเนินการต่อ
- ตรวจดูให้แน่ใจว่าคุณได้ดูข้อมูลในหน้า Restore Your System คลิกปุ่มดำเนินการต่อหลังจากเสร็จสิ้น
- เลือกการสำรองข้อมูลที่คุณต้องการใช้เพื่อเรียกคืนระบบของคุณและคลิกดำเนินการต่อ ตรวจสอบให้แน่ใจว่าคุณได้เลือกการกำหนดค่าการทำงานล่าสุดโดยการตรวจสอบวันที่ของการสำรองข้อมูล
- อดใจรอขณะดำเนินการเสร็จสิ้นเนื่องจากอาจใช้เวลาสักครู่ หลังจากกระบวนการเสร็จสิ้นแล้วเครื่อง Mac ของคุณจะรีสตาร์ทและคุณควรจะจัดการกับปัญหาต่างๆ
PRO TIP: หากปัญหาเกิดขึ้นกับคอมพิวเตอร์หรือแล็ปท็อป / โน้ตบุ๊คคุณควรลองใช้ซอฟต์แวร์ Reimage Plus ซึ่งสามารถสแกนที่เก็บข้อมูลและแทนที่ไฟล์ที่เสียหายได้ วิธีนี้ใช้ได้ผลในกรณีส่วนใหญ่เนื่องจากปัญหาเกิดจากความเสียหายของระบบ คุณสามารถดาวน์โหลด Reimage Plus โดยคลิกที่นี่