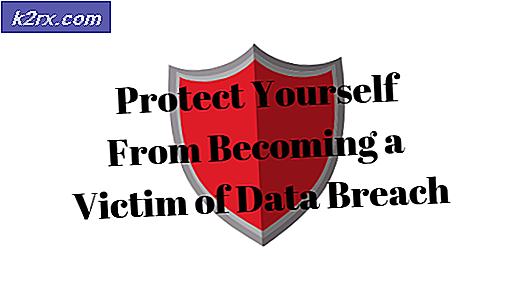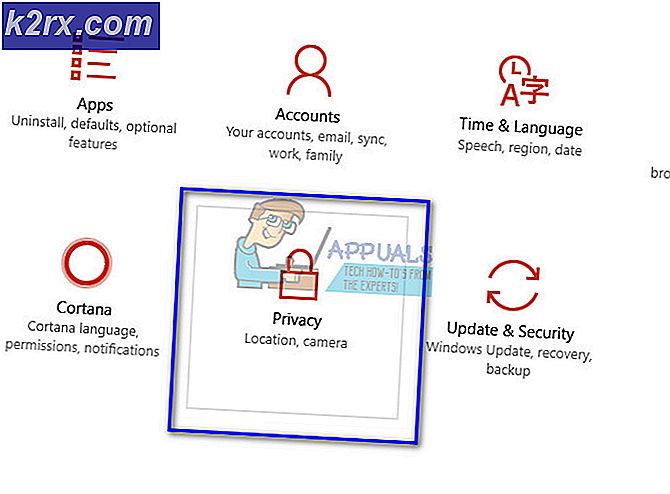แก้ไข: StartUpCheckLibrary.dll หายไป
ระบบของคุณอาจแสดงไฟล์ StartUpCheckLibrary.dll ไม่มีการแจ้งเตือนหากไฟล์ DLL ดังกล่าวถูกกักกันโดยผลิตภัณฑ์รักษาความปลอดภัยของระบบของคุณ นอกจากนี้ไฟล์ระบบ Windows ที่เสียหายหรือการติดตั้งอาจทำให้เกิดข้อผิดพลาดภายใต้การสนทนา
ผู้ใช้พบการแจ้งเตือนที่ขาดหายไปของ StartUpCheckLibrary.dll เมื่อเขาเปิดระบบโดยปกติหลังจากการอัปเดต Windows
ก่อนดำเนินการตามขั้นตอนการแก้ไขปัญหาเพื่อแก้ไข StartUpCheckLibrary DLL ให้ตรวจสอบว่าปัญหายังคงมีอยู่ในไฟล์ โหมดปลอดภัย. หากไม่เป็นเช่นนั้นให้ตรวจสอบระบบของคุณเพื่อหามัลแวร์ใด ๆ
โซลูชันที่ 1: ลบไฟล์ StartUpCheckLibrary.dll จาก Antivirus Quarantine
แอปพลิเคชันป้องกันไวรัส / ป้องกันมัลแวร์แสดงผลที่ผิดพลาดโดยที่ไฟล์ที่ถูกต้องถูกทำเครื่องหมายว่าเป็นภัยคุกคามจึงย้ายไปที่ส่วนกักกันของโปรแกรมป้องกันไวรัส / มัลแวร์ เช่นเดียวกันกับ StartUpCheckLibrary.dll ในบริบทนี้การกู้คืนไฟล์ดังกล่าวจากส่วนกักกันของโปรแกรมป้องกันไวรัสอาจช่วยแก้ปัญหาได้ (ทำตามขั้นตอนนี้หากคุณแน่ใจ 100% ว่าไฟล์ไม่ติดไวรัส) สำหรับการชี้แจงเราจะพูดถึงกระบวนการสำหรับ Windows Defender คุณสามารถปฏิบัติตามคำแนะนำที่เกี่ยวข้องกับผลิตภัณฑ์ป้องกันไวรัส / ป้องกันมัลแวร์ของคุณ
- กด Windows เพื่อเปิดเมนู Windows จากนั้นค้นหา ความปลอดภัยของ Windows. จากนั้นในผลการค้นหาให้เลือก ความปลอดภัยของ Windows.
- เปิดให้บริการแล้ว การป้องกันไวรัสและภัยคุกคาม และเลือก ประวัติการคุกคาม.
- จากนั้นเช็คอิน กักกันภัยคุกคาม และตรวจสอบว่ามี StartUpCheckLibrary.dll อยู่หรือไม่
- ถ้ามีแล้วล่ะก็ กู้คืนไฟล์ StartUpCheckLibrary.dll และตรวจสอบว่าระบบไม่มีข้อผิดพลาด DLL หรือไม่ คุณอาจต้อง เพิ่มข้อยกเว้น สำหรับไฟล์ในการตั้งค่า Windows Defender เพื่อหลีกเลี่ยงปัญหาในอนาคตกับไฟล์
โซลูชันที่ 2: ลบ StartupCheckLibrary.dll จาก System’s Task Scheduler
คุณอาจพบข้อผิดพลาดภายใต้การอภิปรายหาก StartupCheckLibrary.dll ถูกลบออกจากระบบ แต่ร่องรอยจะเหลืออยู่ในตัวกำหนดตารางเวลางานของระบบ ในสถานการณ์สมมตินี้การลบอาร์กิวเมนต์ที่ชี้ไปที่ไฟล์ StartupCheckLibrary.dll อาจช่วยแก้ปัญหาได้
- กดปุ่ม Windows เพื่อเปิดเมนู Windows และพิมพ์ Task Scheduler จากนั้นในผลการค้นหาให้เลือก ตัวกำหนดเวลางาน.
- จากนั้นในบานหน้าต่างด้านซ้ายของหน้าต่างให้ขยาย ตัวกำหนดเวลางาน ห้องสมุด แล้วขยาย Microsoft แล้วขยาย Windows.
- ตอนนี้เลือก ประสบการณ์การใช้งาน จากนั้นในบานหน้าต่างด้านขวาของหน้าต่างให้ค้นหาและดับเบิลคลิกที่ StartupCheckLibrary. หากคุณไม่ต้องการคุณสามารถลบรายการได้ทันทีและดำเนินการต่อในขั้นตอนที่ 6
- จากนั้นไปที่แท็บการดำเนินการและเลือกเริ่มโปรแกรมและคลิกที่ปุ่มแก้ไข (บริเวณด้านล่างของหน้าต่าง)
- ตอนนี้ลบ StartupCheckLibrary.dll จากกล่องอาร์กิวเมนต์และคลิกที่ปุ่มตกลง
- แล้ว รีบูต พีซีของคุณและเมื่อรีบูตตรวจสอบว่าระบบของคุณไม่มีข้อผิดพลาด DLL หรือไม่
โซลูชันที่ 3: ใช้ Registry Editor เพื่อลบร่องรอยของไฟล์ StartUpCheckLibrary.dll
ไฟล์ StartUpCheckLibrary.dll อาจถูกลบออกจากระบบ (เนื่องจากการถอนการติดตั้งแอปพลิเคชันหรือโดยผลิตภัณฑ์รักษาความปลอดภัยของคุณ) แต่ร่องรอยในรีจิสทรีทำให้การแจ้งเตือนปรากฏขึ้น ในกรณีนี้การลบร่องรอยออกจากรีจิสทรีของระบบอาจช่วยแก้ปัญหาได้
คำเตือน: ดำเนินการด้วยความเสี่ยงของคุณเองเนื่องจากการแก้ไขรีจิสทรีของระบบต้องใช้ความรู้ / ความเชี่ยวชาญในระดับหนึ่งและหากทำผิดคุณอาจสร้างความเสียหายตลอดกาลต่อข้อมูลและระบบ
- สร้างข้อมูลสำรองของรีจิสทรีของระบบของคุณ
- ตอนนี้คลิกที่ปุ่ม Windows เพื่อเปิดเมนู Windows และค้นหา Registry Editor จากนั้นในผลการค้นหาให้คลิกขวา ตัวแก้ไขรีจิสทรี แล้วเลือก Run as Administrator
- จากนั้น นำทาง ดังต่อไปนี้:
Computer\HKEY_LOCAL_MACHINE\SOFTWARE\Microsoft\Windows NT\CurrentVersion\Schedule\TaskCache\Tasks\{391B74BA-C53C-4BDB-922C-B24E3ACFB09D} - ตอนนี้ คลิกขวา บน {391B74BA-C53C-4BDB-922C-B24E3ACFB09D} จากนั้นเลือกลบ คุณยังสามารถเปิดเมนูแก้ไขและเลือก Find. ตอนนี้ค้นหา startchecklibrary จากนั้นจึงลบรายการที่สงสัยว่าจะสร้างปัญหา
- หลังจากลบรายการออกแล้วให้ออกจาก Registry Editor และ รีบูต พีซีของคุณ
- เมื่อรีบูต ให้ตรวจสอบว่าระบบไม่มีข้อผิดพลาด DLL หรือไม่
โซลูชันที่ 4: ใช้การทำงานอัตโนมัติเพื่อลบร่องรอยของ StartUpCheckLibrary.dll
การแจ้งเตือน StartUpCheckLibrary.dll อาจชี้ไปที่ส่วนที่เหลือของไฟล์ซึ่งตัวเองถูกลบออกไม่ว่าจะโดยการถอนการติดตั้งแอปพลิเคชันหรือผลิตภัณฑ์รักษาความปลอดภัยของคุณ ในกรณีนี้การใช้ยูทิลิตี้ Microsoft Autoruns เพื่อลบร่องรอยของไฟล์ StartUpCheckLibrary.dll อาจช่วยแก้ปัญหาได้
- สร้างจุดคืนค่าระบบเพื่อหลีกเลี่ยงปัญหาใด ๆ หากสิ่งต่าง ๆ ไม่เป็นไปด้วยดี
- เปิดไฟล์ เว็บเบราว์เซอร์ และดาวน์โหลด Microsoft Autoruns
- ตอนนี้แตกไฟล์ zip ที่ดาวน์โหลดมาจากนั้นเปิดโฟลเดอร์ที่แยกออกมา
- จากนั้นคลิกขวาที่ ทำงานอัตโนมัติ (หรือ Autoruns64 หากระบบของคุณเป็น 64 บิต) และเลือก เรียกใช้ในฐานะผู้ดูแลระบบ (หาก UAC แจ้งให้คลิกที่ใช่)
- ตอนนี้ในช่องค้นหาของการทำงานอัตโนมัติ ค้นหา สำหรับ:
StartupCheckLibrary
- จากนั้นยกเลิกการเลือก (หรือคลิกขวา / ลบ) รายการใด ๆ ที่ชี้ไปที่ไฟล์ StartupCheckLibrary และ เริ่มต้นใหม่ พีซีของคุณ หากไม่มีรายการที่เกี่ยวข้องกับ StartupCheckLibrary ให้ลบรายการทั้งหมดที่ไม่พบไฟล์ในคอลัมน์ Image Path
- เมื่อรีสตาร์ทตรวจสอบว่าระบบไม่มีข้อผิดพลาด DLL หรือไม่
โซลูชันที่ 5: เรียกใช้คำสั่ง SFC และ DISM
คุณอาจพบข้อผิดพลาดในการสนทนาหากไฟล์ที่จำเป็นสำหรับการทำงานของระบบของคุณเสียหาย ในบริบทนี้การเรียกใช้คำสั่ง SFC และ DISM จะช่วยขจัดความเสียหายและแก้ไขปัญหาได้
- เรียกใช้คำสั่ง SFC จากนั้นตรวจสอบว่าปัญหาได้รับการแก้ไขหรือไม่
- ถ้าไม่เช่นนั้น ให้เรียกใช้คำสั่ง DISM จากนั้นตรวจสอบว่าปัญหา DLL ได้รับการแก้ไขแล้วหรือไม่
โซลูชันที่ 6: ทำการอัปเกรดซ่อมแซมระบบ Windows ของคุณ
หากปัญหายังคงอยู่ ให้ทำการอัปเกรดการซ่อมแซมของ Windows (คุณจะไม่สูญเสียไฟล์และแอปพลิเคชันใดๆ แต่การตั้งค่าจะซ่อมแซมไฟล์ระบบและดำเนินการอัปเดตระบบ) อาจช่วยแก้ปัญหาได้
- ทำการซ่อมแซมการติดตั้ง Windows 10
- หลังจากเสร็จสิ้นการติดตั้งซ่อมแซม หวังว่าปัญหา DLL จะได้รับการแก้ไข