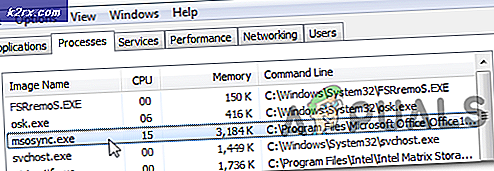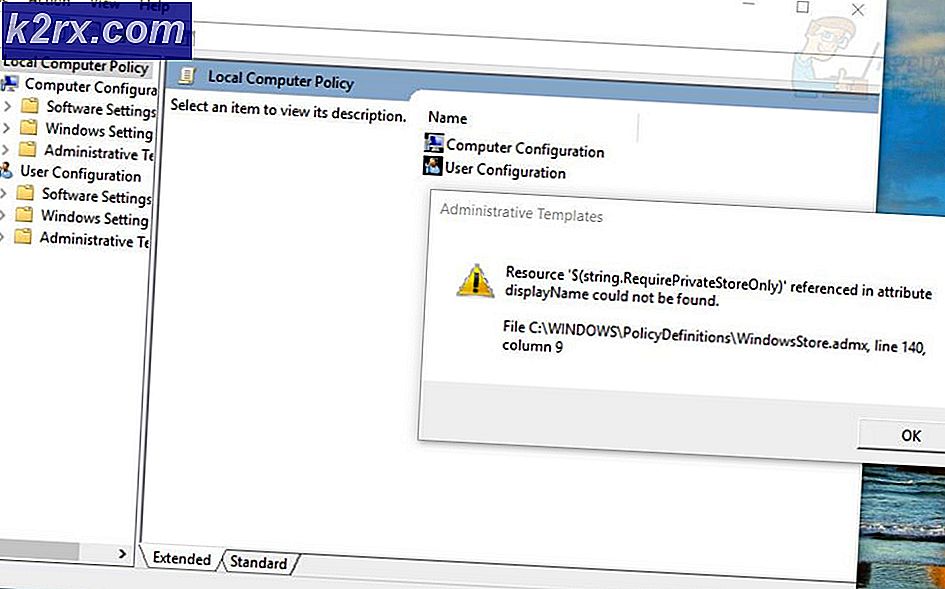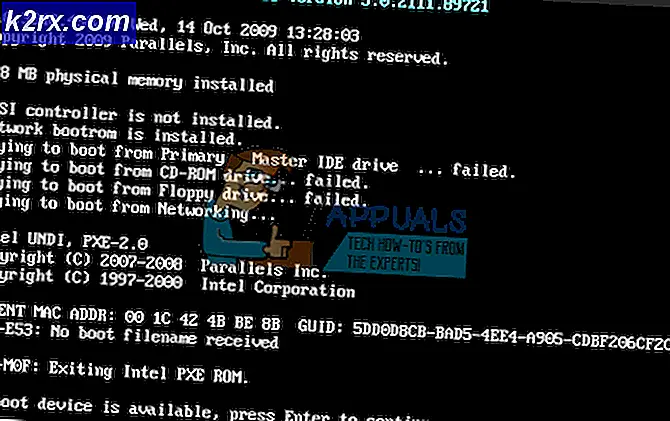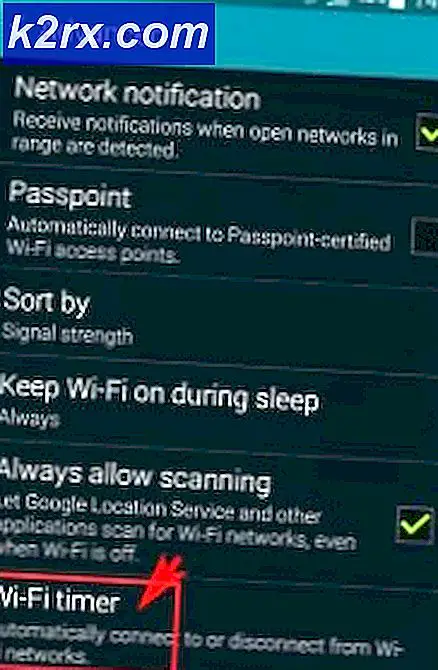แก้ไข: ปัญหา mshta.exe (Microsoft HTML Application Host)
ผู้ใช้หลายคนเจอปัญหาที่เกิดขึ้นในหลายกรณีของ 'mshta.exe' (ซึ่งเป็นคำย่อของ Microsoft HTML Application Host ) ในตัวจัดการงาน mshta.exe ปฏิบัติการเป็นส่วนหนึ่งของระบบปฏิบัติการ Windows ที่ใช้สำหรับการรันไฟล์. HTA ผ่านแพลตฟอร์มต่างๆ รายงานนี้เป็นส่วนที่ ไม่จำเป็น ของระบบปฏิบัติการ แต่ระบบจะรายงานการทำงานที่สูญหายเมื่อปิดใช้งาน
ดังนั้น วัตถุประสงค์ ของโปรแกรมนี้คืออะไร? ใช้สำหรับเรียกใช้ ไฟล์ HTA ซึ่งเป็นส่วนขยายสำหรับรูปแบบไฟล์ปฏิบัติการที่เป็น HTML ไฟล์ HTA ใช้กับ Internet Explorer 5 และเวอร์ชันที่ปล่อยออกมาหลังจากใช้งานร่วมกับแอพพลิเคชันอื่น ๆ ด้วย ไฟล์ HTA เป็นที่รู้จักว่าใช้ไวยากรณ์ HTML เพื่อสร้างแอปพลิเคชันสำหรับใช้งาน
จะเกิดอะไรขึ้นถ้าเรา ปิดใช้งาน บริการนี้? มีการตอบรับแบบผสมเนื่องจากมีการกำหนดค่าและการใช้งานที่ไม่ซ้ำกันสำหรับแต่ละเครื่อง แต่ก็เห็นได้ว่า Microsoft Edge หรือ Internet Explorer ไม่สามารถโหลดหน้าเว็บหลายหน้ารวมทั้งประสบความสำเร็จในการดูไฟล์ที่โหลดได้อย่างถูกต้อง นอกจากนี้โปรแกรมอื่น ๆ ที่ใช้บริการนี้ยังมีผลกระทบ
นอกจากนี้ควรสังเกตว่ามัลแวร์และการใช้ประโยชน์จากไวรัสที่แตกต่างกันซึ่งมีชื่อคล้ายกับปฏิบัติการภายใต้การสนทนาเพื่อติดตั้งคอมพิวเตอร์และทำให้สูญเสียฟังก์ชันการทำงานหรือใช้ CPU / หน่วยความจำสูง ก่อนอื่นเราจะตรวจสอบว่าบริการนี้ถูกต้องหรือไม่และลองปิดใช้งานโดยใช้ตัวกำหนดเวลางาน
โซลูชันที่ 1: การปิดใช้งานงานโดยใช้ Task Scheduler
หลังจากการค้นคว้าและข้อผิดพลาดมากมายพบว่าไฟล์ปฏิบัติการนี้กำลังทำงานอยู่ในช่วงเวลาต่างๆซึ่งหมายถึงการทวนซ้ำกับทริกเกอร์บางอย่าง จำนวนงานที่กำหนดเวลาของ 'mshta.exe' อยู่ที่มหันต์ ~ 20 โดยมีกำหนดเวลาไว้หนึ่งชั่วโมง เราจะตรวจสอบกำหนดการงานสำหรับงานที่กำหนดเวลาไว้และปิดใช้งานตามนั้น ก่อนที่เราจะหลงระเริงว่าควรปิดใช้งาน 'mshta.exe' เมื่อใดก็ตามที่บริการดังกล่าวปรากฏขึ้นหรือทำการสำรวจความคิดเห็นในคอมพิวเตอร์ของคุณให้ไปที่ Task Manager ค้นหาตำแหน่งงานและดู ตำแหน่ง ของมัน ควรเป็นดังนี้: C: \ Users \ USERNAME \ AppData \ Local \ {INSERT_RANDOM_HEXKEY_HERE}
หมายเหตุ: เมื่อใดก็ตามที่ป๊อปอัปสำหรับบริการนี้เกิดขึ้นหรือเมื่อการใช้ทรัพยากรของคุณเพิ่มขึ้นคุณควรสังเกตเวลา วิธีนี้จะง่ายกว่ามากในการติดตามช่วงเวลาที่บริการนี้กำลังดำเนินการอยู่
- กด Windows + R พิมพ์ taskschd.msc ในกล่องโต้ตอบและกด Enter
- มองหางานที่ลงวันที่ตามการ ประทับเวลา ของคุณและดูว่าบริการที่อยู่ระหว่างการสนทนาอยู่ในนั้นหรือไม่ ถ้ามีให้คลิกสองครั้งและดูไฟล์ที่อ้างถึง ตัวอย่างเช่นมีกรณีหนึ่งซึ่งชี้ไปยังที่อยู่:
C: \ Users \ ชื่อผู้ใช้ \ AppData \ Roaming \ UpdateTask
- ขณะนี้คุณมี เส้นทางไฟล์สองเส้นทาง หนึ่งซึ่งชี้ไปยังตำแหน่งของบริการที่ตั้งอยู่และตำแหน่งที่ใช้บริการอยู่ในช่วงเวลาที่กำหนด ไปที่สถานที่เป้าหมายเหล่านั้นและ ลบ (หรือคัดลอก / เปลี่ยนชื่อ) พวกเขา เส้นทางทั้งสองจะมีลักษณะคล้าย:
C: \ Users \ ชื่อผู้ใช้ \ AppData \ Local \ {} INSERT_RANDOM_HEXKEY_HERE
C: \ Users \ ชื่อผู้ใช้ \ AppData \ Roaming \ UpdateTask
- รีสตาร์ท คอมพิวเตอร์หลังจากลบรายการและตรวจสอบว่าปัญหาในมือได้รับการแก้ไขแล้วหรือไม่
โซลูชัน 2: การสแกนมัลแวร์หรือไวรัส
หาก ' mshta.exe ' เป็นกระบวนการที่ถูกต้องคุณจะต้องแก้ไขปัญหาโดยใช้ขั้นตอนที่แสดงไว้ด้านบน หากไม่ได้รับการแก้ไขเราควรพิจารณาความเป็นไปได้ว่าเป็นมัลแวร์หรือไวรัสในคอมพิวเตอร์ของคุณ มีรายงานหลายฉบับที่ระบุว่ามีหน่วยความจำและการใช้งาน CPU สูงเนื่องจากมีการติดเชื้อ
มีหลายวิธีที่คุณสามารถนำบริการที่ผิดกฎหมายออกจากคอมพิวเตอร์ได้ มีซอฟต์แวร์ป้องกันไวรัสที่ดีที่จะทำงานได้ คุณสามารถดาวน์โหลดซอฟต์แวร์จาก Malwarebytes ไปยัง Hitman Pro ได้ที่นี่เราจะใช้ Microsoft Security Scanner เพื่อสแกนคอมพิวเตอร์ของคุณเพื่อหาข้อแตกต่างและตรวจดูว่ามีปัญหาใด ๆ หรือไม่
Microsoft Safety Scanner เป็นเครื่องมือสแกนที่ออกแบบมาเพื่อค้นหาและนำมัลแวร์ออกจากคอมพิวเตอร์ของคุณ โปรดทราบว่าซอฟต์แวร์นี้ ไม่ใช่ตัวแทน โปรแกรมป้องกันไวรัสทั่วไปของคุณ ทำงานได้เฉพาะเมื่อมีการเรียกใช้งาน แต่มีคำจำกัดความล่าสุดที่อัปเกรดแล้ว นอกจากนี้เราขอแนะนำให้คุณใช้ซอฟต์แวร์นี้โดยดาวน์โหลดเวอร์ชันล่าสุดเนื่องจากคำจำกัดความของไวรัสจะได้รับการอัปเดตบ่อยๆ
PRO TIP: หากปัญหาเกิดขึ้นกับคอมพิวเตอร์หรือแล็ปท็อป / โน้ตบุ๊คคุณควรลองใช้ซอฟต์แวร์ Reimage Plus ซึ่งสามารถสแกนที่เก็บข้อมูลและแทนที่ไฟล์ที่เสียหายได้ วิธีนี้ใช้ได้ผลในกรณีส่วนใหญ่เนื่องจากปัญหาเกิดจากความเสียหายของระบบ คุณสามารถดาวน์โหลด Reimage Plus โดยคลิกที่นี่- ไปที่เว็บไซต์อย่างเป็นทางการของ Microsoft และ ดาวน์โหลด Safety Scanner ตรวจสอบให้แน่ใจว่าคุณกำลังดาวน์โหลดเวอร์ชันที่ถูกต้องสำหรับคอมพิวเตอร์ของคุณโดยการเลือกบิต
- ไฟล์จะมีขนาดประมาณ 120MB ดาวน์โหลดไฟล์ไปยัง ตำแหน่งที่สามารถเข้าถึงได้ และคลิกที่ไฟล์ exe เพื่อ รัน
- รอให้การสแกนเสร็จสมบูรณ์ หากมีการตรวจพบภัยคุกคามใด ๆ เครื่องสแกนเนอร์จะแจ้งให้คุณทราบทันที
หมายเหตุ: มีหลายกรณีที่คุณไม่สามารถลบไวรัส / มัลแวร์ในคอมพิวเตอร์ของคุณได้สำเร็จ ในกรณีนี้ให้ดูที่ซอฟต์แวร์ป้องกันไวรัสที่แข็งแกร่งเช่น Malwarebytes เป็นต้นและสแกนคอมพิวเตอร์ของคุณโดยใช้ซอฟต์แวร์มากกว่า
วิธีที่ 3: การคืนค่าจากจุดคืนค่าครั้งล่าสุด / การติดตั้งใหม่ทั้งหมด
หากทั้งสองวิธีข้างต้นไม่ได้ผลและคุณต้องใช้งาน CPU / หน่วยความจำที่น่ารำคาญก็คุ้มค่าที่จะได้รับการคืนค่าก่อนที่จะมีการติดตั้ง Windows 10 รุ่นล่าสุดลงในคอมพิวเตอร์ของคุณ ถ้าคุณไม่มีจุดคืนค่าล่าสุดคุณสามารถติดตั้ง Windows รุ่นที่สะอาดได้ คุณสามารถใช้ยูทิลิตี Belarc เพื่อรับใบอนุญาตทั้งหมดที่คุณบันทึกเก็บข้อมูลสำรองของคุณโดยใช้ที่จัดเก็บข้อมูลภายนอกจากนั้นทำการติดตั้งใหม่ทั้งหมด
หมายเหตุ: โปรด ตรวจสอบว่าได้สำรองข้อมูลไว้ก่อนที่จะดำเนินการแก้ไขปัญหานี้ ใช้ฮาร์ดไดรฟ์ภายนอกหรือ USB เพื่อบันทึกไฟล์สำคัญทั้งหมดของคุณในกรณี
นี่คือวิธีการคืนค่า Windows จากจุดคืนค่าล่าสุด
- กด Windows + S เพื่อเปิดแถบการค้นหาของเมนูเริ่มต้น พิมพ์การ คืนค่า ในกล่องโต้ตอบและเลือกโปรแกรมแรกที่มาในผลลัพธ์
- เมื่ออยู่ในการตั้งค่าการคืนค่าให้กด System Restore ที่ด้านบนของหน้าต่างภายใต้แท็บ System Protection
- ตอนนี้ตัวช่วยสร้างจะเปิดขึ้นเพื่อนำคุณผ่านขั้นตอนทั้งหมดเพื่อเรียกคืนระบบของคุณ กด ถัดไป และทำตามคำแนะนำเพิ่มเติมทั้งหมด
- ตอนนี้ เลือกจุดคืนค่า จากรายการตัวเลือกที่พร้อมใช้งาน ถ้าคุณมีจุดคืนค่าระบบมากกว่าหนึ่งจุดระบบจะแสดงรายการที่นี่
- ตอนนี้ Windows จะยืนยันการทำงานของคุณเป็นครั้งสุดท้ายก่อนที่จะเริ่มต้นกระบวนการคืนค่าระบบ บันทึกงานทั้งหมดของคุณและทำสำเนาไฟล์สำคัญไว้ในกรณีและดำเนินการต่อ
คุณสามารถเรียนรู้เพิ่มเติมเกี่ยวกับการเรียกคืนระบบเพื่อรับความรู้เพิ่มเติมเกี่ยวกับสิ่งที่ได้และสิ่งที่เกี่ยวข้องกับกระบวนการต่างๆ
- เมื่อคุณกู้คืนเรียบร้อยแล้วให้เข้าสู่ระบบและตรวจดูว่ามีข้อผิดพลาดเกิดขึ้นหรือไม่
หากคุณไม่มีจุดคืนค่าหรือหากการคืนค่าระบบไม่ได้ผลคุณสามารถติดตั้ง Windows ได้อย่างปลอดภัยโดยใช้สื่อสำหรับบูต คุณตรวจสอบบทความของเราเกี่ยวกับวิธีการสร้าง สื่อสำหรับบูต มีสองวิธีคือ: โดยใช้ Windows บูต USB และใช้ Rufus
PRO TIP: หากปัญหาเกิดขึ้นกับคอมพิวเตอร์หรือแล็ปท็อป / โน้ตบุ๊คคุณควรลองใช้ซอฟต์แวร์ Reimage Plus ซึ่งสามารถสแกนที่เก็บข้อมูลและแทนที่ไฟล์ที่เสียหายได้ วิธีนี้ใช้ได้ผลในกรณีส่วนใหญ่เนื่องจากปัญหาเกิดจากความเสียหายของระบบ คุณสามารถดาวน์โหลด Reimage Plus โดยคลิกที่นี่