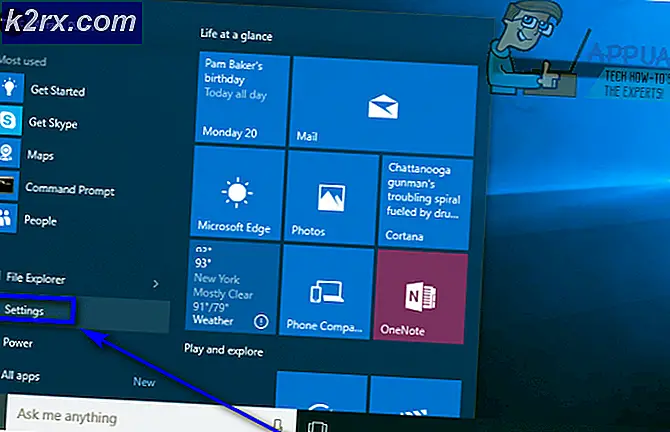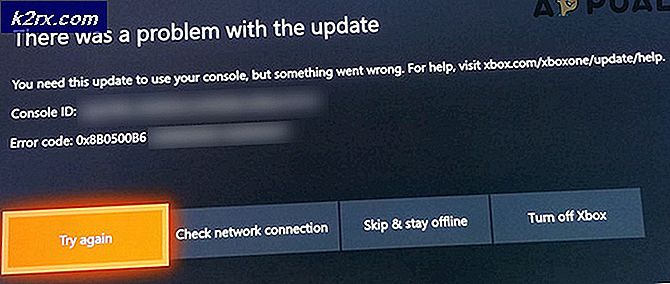แก้ไข: นาฬิกา Windows 10 หายไปแล้ว
นาฬิกาที่หายไปจากแถบงานเป็นข้อผิดพลาดซึ่งโดยปกติจะมีผลต่อผู้ใช้ที่เพิ่งอัปเดตคอมพิวเตอร์ของตนไปเป็นรุ่นใหม่ล่าสุด นาฬิกาจะปรากฏที่มุมล่างขวาของหน้าจอและตำแหน่งของมันอยู่ที่ส่วนขวาสุดของแถบงานโดยมีวันที่ปัจจุบันอยู่ด้านล่าง
ผู้ใช้ต้องการทราบว่าเหตุใดนาฬิกาจึงหายไปและสิ่งที่พวกเขาสามารถทำได้เพื่อดึงข้อมูลเนื่องจากคุณลักษณะนี้มีประโยชน์อย่างยิ่งเมื่อพิจารณาจากข้อเท็จจริงที่ว่าคุณสามารถตรวจสอบเวลาและวันที่ได้ตลอดเวลาตามที่แถบงานของคุณสามารถมองเห็นได้
ทำตามคำแนะนำที่ระบุในวิธีการที่แสดงด้านล่างเพื่อที่จะคืนนาฬิกากลับไปยังตำแหน่งเดิมและตำแหน่งได้อย่างรวดเร็ว
โซลูชันที่ 1: เปลี่ยนธีมบนพีซีของคุณ
ผู้ใช้ที่ต่อสู้กับปัญหาเดียวกันรายงานว่าสามารถแก้ไขปัญหาได้ง่ายๆโดยเปลี่ยนธีมในคอมพิวเตอร์ เป็นไปได้ว่าธีมที่พวกเขาใช้ปิดการใช้งานนาฬิกาเพื่อเปลี่ยนรูปลักษณ์หรือการเปลี่ยนชุดรูปแบบเพียงแค่ตั้งค่าฟังก์ชันการทำงานนี้ให้เสร็จสมบูรณ์ ทำตามขั้นตอนด้านล่าง:
- คลิกขวาบนหน้าจอเดสก์ท็อปและคลิกตัวเลือกส่วนบุคคลเพื่อเปิดและไปที่ส่วน Personalization ของแอปการตั้งค่า
- อีกวิธีหนึ่งคือการเปิดช่องคำสั่ง Run โดยกด Windows Key + R พร้อมกันหรือพิมพ์ Run ในแถบค้นหา
- ในกล่อง Run ให้พิมพ์ Control Desktop และกด Enter เพื่อเปิดส่วน Personalization ใน Settings
- คลิกตัวเลือกการตั้งค่าธีมทางด้านขวาของหน้าต่างเพื่อเปิดหน้าต่าง Personalization แบบคลาสสิก
- ที่นี่คลิกที่ชุดรูปแบบที่ติดตั้งที่คุณต้องการใช้เพื่อใช้ชุดรูปแบบ ชุดรูปแบบใหม่ควรใช้ในเวลาไม่นาน
การติดตั้งธีมใหม่:
- มีหลายเว็บไซต์บนเว็บซึ่งคุณสามารถดาวน์โหลดธีม Windows 10 ได้มากมาย หนึ่งในนั้นคือแกลเลอรีในแบบของคุณเองของ Microsoft
- ไปที่หน้าแกลเลอรีการตั้งค่าส่วนบุคคลของ Windows อย่างเป็นทางการและดาวน์โหลดธีมที่ดูสวย ๆ แกลเลอรี่ Personalization มีธีมมากกว่า 300 รูปแบบ
- หลังจากที่คุณดาวน์โหลดธีมหลายธีมแล้วคลิกสองครั้งที่ธีมเพื่อติดตั้งและใช้ชุดรูปแบบบนพีซีของคุณ
- หรือคุณสามารถคลิกขวาที่ธีมที่คุณต้องการและคลิกตัวเลือก Open เพื่อติดตั้งและใช้งานได้
โซลูชันที่ 2: ปรับแต่งการตั้งค่าบางอย่าง
วิธีนี้มีประโยชน์อย่างยิ่งสำหรับคนที่กำลังดิ้นรนกับปัญหาต่างๆนอกเหนือจากนาฬิกาที่ขาดหายไปจากแถบงาน ผู้ใช้บางรายพบว่าไม่มีเวลาและวันที่ปุ่มเมนู Start หายไปพร้อมกับข้อผิดพลาดอื่น ๆ บางส่วนและพวกเขาสามารถแก้ไขปัญหานี้ได้โดยทำตามขั้นตอนต่อไปนี้:
- เปิดแอปการตั้งค่าโดยคลิกที่เมนูเริ่มและแตะไอคอนรูปเฟืองซึ่งเป็นลิงก์ไปยังการตั้งค่า
- ไปที่ส่วนบุคคล >> ธีม >> การตั้งค่าความเปรียบต่างสูง
- ค้นหาตัวเลือกความคมชัดสูงและเมนูเลือกธีมใต้ หากมีชุดรูปแบบใดเลือกไว้ให้ตั้งค่านี้เป็น none
- หลังจากที่คุณปิดใช้งานคอนทราสต์ที่มีความคมชัดสูงแล้วให้ไปที่การตั้งค่า >> การปรับตั้งค่า >> ธีม >> การตั้งค่าไอคอนเดสก์ท็อป
- ถ้าตัวเลือกอนุญาตธีมเพื่อเปลี่ยนไอคอนไอคอนเดสก์ท็อปถูกปิดใช้งานให้เปิดใช้งานโดยทำเครื่องหมายที่ช่องถัดจากนั้นคลิกตกลง
- ตรวจสอบเพื่อดูว่าปัญหาของคุณได้รับการแก้ไขแล้วหรือยัง
วิธีที่ 3: ตรวจสอบเพื่อดูว่านาฬิกาถูกปิดใช้งานโดยบังเอิญหรือไม่
ค่อนข้างเป็นไปได้ที่คุณหรือคนอื่นที่กำลังใช้เครื่องคอมพิวเตอร์ของคุณตั้งใจปิดการใช้งานนาฬิกาหรือข้อผิดพลาดบางอย่างใน Windows ทำเช่นเดียวกัน หากเป็นกรณีนี้การเปิดใช้งานนาฬิกาย้อนกลับไปยังแถบงานควรทำได้ค่อนข้างง่ายถ้าคุณทำตามคำแนะนำด้านล่างอย่างระมัดระวัง
- เปิดแอปการตั้งค่าโดยคลิกที่เมนูเริ่มและแตะไอคอนรูปเฟืองซึ่งเป็นลิงก์ไปยังการตั้งค่า
- ไปที่ส่วนบุคคล >> แถบงาน
- ตอนนี้ที่ด้านล่างของหน้าต่างการตั้งค่าคลิกที่ลิงก์ว่าเปิดหรือปิดไอคอนระบบ
- คุณควรจะสามารถระบุตัวเลือก Clock ในรายการไอคอนระบบได้
- เมื่อคุณค้นหาตัวเลือก Clock โปรดตรวจสอบเพื่อดูว่าได้เปิดใช้งานหรือไม่ หากไม่ได้เปิดใช้งานให้เปิดใช้งานพร้อมไอคอนอื่น ๆ ซึ่งอาจหายไปด้วย
- ใช้การเปลี่ยนแปลงที่คุณทำโดยคลิกตกลงและตรวจสอบเพื่อดูว่านาฬิกาได้กลับไปที่แถบงานเรียบร้อยแล้วหรือไม่
โซลูชันที่ 4: ยกเลิกการเลือกตัวเลือกนี้ในการตั้งค่าแถบงาน
วิธีแก้ปัญหานี้อาจไม่ชัดเจน แต่ทำงานได้ดีสำหรับผู้ใช้หลายรายและได้แนะนำแนวทางนี้ อาจไม่เหมาะสำหรับทุกคน แต่แน่นอนว่าคุ้มค่ากับการถ่ายทำนี้หากโซลูชันข้างต้นไม่สามารถแก้ไขปัญหาของคุณได้
- เปิดแอปการตั้งค่าโดยคลิกที่เมนูเริ่มและแตะไอคอนรูปเฟืองซึ่งเป็นลิงก์ไปยังการตั้งค่า
- ไปที่ส่วนบุคคล >> แถบงาน
- ตอนนี้ที่ด้านบนของแถบงานใน Settings คุณควรจะเห็นตัวเลือก Use small barbar buttons ถ้าตัวเลือกถูกเปิดใช้งานตรวจสอบให้แน่ใจว่าคุณได้ปิดใช้งานและออกจากการตั้งค่า
- นาฬิกาควรกลับไปที่แถบงาน
วิธีที่ 5: เริ่มกระบวนการ explorer.exe ใหม่
การเริ่มกระบวนการนี้ใหม่จะเป็นประโยชน์อย่างยิ่งหากคุณเริ่มประสบปัญหาเกี่ยวกับเดสก์ท็อปแถบงานไอคอนเดสก์ท็อปหรือโฟลเดอร์ที่คุณเปิดเป็นประจำทุกวัน ทั้งหมดนี้ถูกจัดการโดยกระบวนการ explorer.exe และเริ่มต้นใหม่ได้พิสูจน์แล้วว่าสามารถแก้ปัญหามากมายของ Windows 10 ได้ ผู้ใช้หลายรายรายงานว่าการเริ่มต้นกระบวนการนี้ใหม่ทำให้พวกเขาสามารถแก้ไขปัญหาเกี่ยวกับนาฬิกาใน Windows 10 ได้ดังนั้นโปรดตรวจสอบว่าคุณได้ดำเนินการก่อนที่คุณจะโทรออก
- ใช้ Ctrl + Shift + Esc เพื่อหา Task Manager ขึ้นมา หรือคุณสามารถใช้ Ctrl + Alt + Del key combination และเลือก Task Manager จากเมนู คุณยังสามารถค้นหาได้ในเมนู Start
- คลิกรายละเอียดเพิ่มเติมเพื่อขยายตัวจัดการงานและค้นหารายการ Windows Explorer ในรายการ คลิกขวาที่ Windows Explorer และเลือกตัวเลือกงานสิ้นสุด
- แถบงานและไอคอนบนเดสก์ท็อปของคุณจะหายไป แต่อย่าตื่นตระหนก ขณะที่ยังคงอยู่ใน Task Manager ให้คลิกที่ File >> Run new Task
- พิมพ์ explorer.exe ในกล่องโต้ตอบ Create new task และคลิก OK
- ตรวจสอบเพื่อดูว่าปัญหาของคุณได้รับการแก้ไขหรือไม่
PRO TIP: หากปัญหาเกิดขึ้นกับคอมพิวเตอร์หรือแล็ปท็อป / โน้ตบุ๊คคุณควรลองใช้ซอฟต์แวร์ Reimage Plus ซึ่งสามารถสแกนที่เก็บข้อมูลและแทนที่ไฟล์ที่เสียหายได้ วิธีนี้ใช้ได้ผลในกรณีส่วนใหญ่เนื่องจากปัญหาเกิดจากความเสียหายของระบบ คุณสามารถดาวน์โหลด Reimage Plus โดยคลิกที่นี่