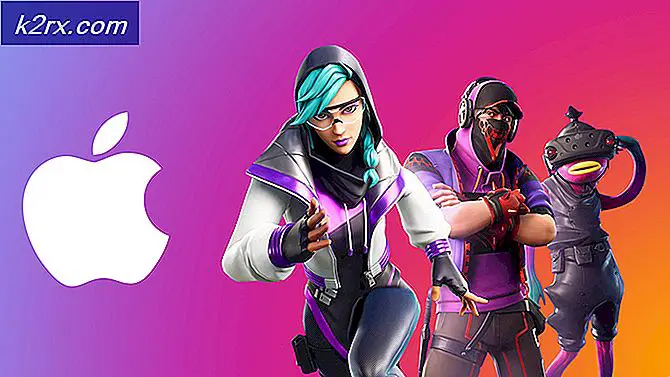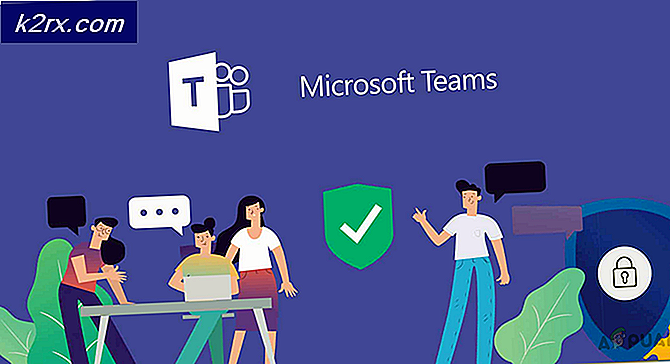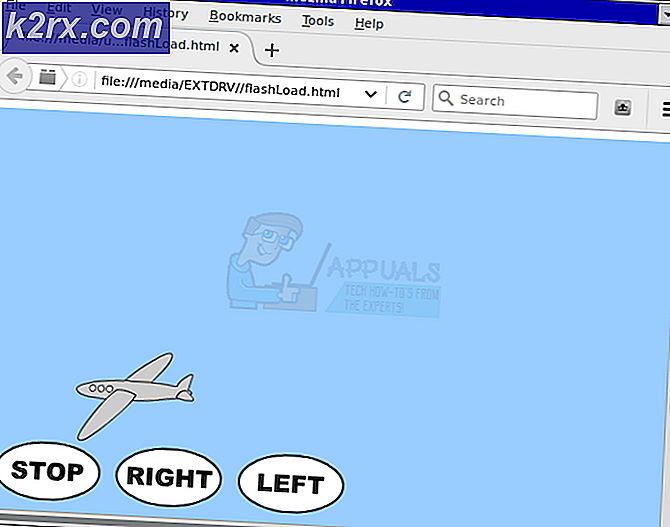วิธีแก้ไขคอมพิวเตอร์ไม่ให้ตื่นจากปัญหาการนอนหลับ
การสั่งให้คอมพิวเตอร์เข้าสู่โหมดสลีปเป็นวิธีที่ดีในการประหยัดแบตเตอรี่และยังสามารถเข้าถึงคอมพิวเตอร์ของคุณได้ภายในไม่กี่วินาที อย่างไรก็ตามผู้ใช้หลายคนรายงานว่าคอมพิวเตอร์ของพวกเขาเริ่มตื่นจากโหมดสลีปแบบสุ่มในระหว่างนี้
โดยปกติจะเป็นเรื่องที่ไม่คาดคิดและสร้างความรำคาญให้กับผู้ใช้เนื่องจากการตื่นจากโหมดสลีปเริ่มใช้พลังงานแบตเตอรี่มากขึ้น โชคดีที่มีบางสิ่งที่คุณสามารถทำได้เพื่อป้องกันปัญหานี้หากคุณเพียงแค่ดูวิธีการที่เราเตรียมไว้ด้านล่างนี้!
อะไรทำให้คอมพิวเตอร์ของคุณตื่นจากโหมดสลีปแบบสุ่ม
นี่เป็นปัญหาที่ค่อนข้างแปลกและเกิดขึ้นแบบสุ่ม อย่างไรก็ตาม สามารถทราบสาเหตุที่แตกต่างกันค่อนข้างน้อย ซึ่งจะนำไปสู่โซลูชันใหม่ที่สามารถใช้ได้ ตรวจสอบรายชื่อสาเหตุที่เราเตรียมไว้ด้านล่างนี้!
โซลูชันที่ 1: ปิดใช้งานตัวตั้งเวลาปลุก
ตัวตั้งเวลาปลุกใช้เพื่อปลุกคอมพิวเตอร์ของคุณจากโหมดสลีปเพื่อทำบางอย่างบนคอมพิวเตอร์ของคุณ โดยปกติแล้ว Windows Update จะเรียกใช้เพื่อดูว่ามีการเผยแพร่การอัปเดตใหม่หรือโดยเครื่องมือบำรุงรักษาอัตโนมัติบางอย่าง ไม่ว่าจะด้วยวิธีใดคอมพิวเตอร์ของคุณจะทำงานได้ดีโดยไม่มีตัวจับเวลาการปลุกดังนั้นโปรดดูวิธีปิดการใช้งาน
- คลิกขวาที่ไอคอนแบตเตอรี่ที่อยู่ในซิสเต็มเทรย์แล้วคลิกที่ ตัวเลือกด้านพลังงาน. หากคุณไม่ได้ใช้ Windows 10 ให้คลิกที่เมนู Start และค้นหา แผงควบคุม. เปลี่ยน ดูโดย ตัวเลือกในการ ไอคอนขนาดใหญ่ และคลิกที่ไฟล์ ตัวเลือกด้านพลังงาน.
- เลือกแผนการใช้พลังงานที่คุณกำลังใช้อยู่ (โดยปกติคือ Balanced หรือ Power saver) และคลิกที่ เปลี่ยนการตั้งค่าแผน ในหน้าต่างใหม่ที่เปิดขึ้นให้คลิกที่ เปลี่ยนการตั้งค่าพลังงานขั้นสูง.
- ในหน้าต่างนี้ให้คลิกปุ่มบวกเล็ก ๆ ถัดจาก นอน รายการในรายการเพื่อขยาย ภายในคลิกเพื่อขยาย อนุญาตตัวจับเวลาการปลุก คลิกเพื่อเลือกไฟล์ ปิดการใช้งาน ตัวเลือกสำหรับทั้งสองอย่าง แบตเตอรี่ และ เสียบปลั๊กแล้ว สถานการณ์ก่อนที่จะคลิกปุ่มตกลงเพื่อใช้การเปลี่ยนแปลง
- สั่งให้คอมพิวเตอร์เข้าสู่โหมดสลีปอีกครั้งและตรวจสอบว่าคอมพิวเตอร์ยังคงตื่นจากโหมดสลีปหรือไม่!
โซลูชันที่ 2: ปิดใช้งาน Wake on Magic Packet
นี่คือคุณสมบัติที่สามารถใช้เพื่อปลุกคอมพิวเตอร์ระยะไกลโดยสร้างรูปแบบการปลุก หากมีคนส่ง Ping คอมพิวเตอร์ของคุณ คอมพิวเตอร์อาจเปิดขึ้นมา อย่างไรก็ตามคุณลักษณะนี้เป็นที่ทราบกันดีว่าสามารถเปิดคอมพิวเตอร์ของผู้คนได้ด้วยเหตุผลหลายประการดังนั้นจึงเป็นวิธีที่ดีที่สุดในการปิดใช้งาน!
- พิมพ์ “ตัวจัดการอุปกรณ์” ลงในช่องค้นหาถัดจากปุ่มเมนูเริ่มเพื่อเปิดหน้าต่างตัวจัดการอุปกรณ์ คุณยังสามารถใช้ไฟล์ คีย์ผสมของ Windows Key + R เพื่อเปิดไฟล์ เรียกใช้กล่องโต้ตอบ. ประเภท devmgmt.msc ในกล่องแล้วคลิกตกลงหรือปุ่ม Enter
- ขยาย "อะแดปเตอร์เครือข่าย” ส่วน การดำเนินการนี้จะแสดงอะแดปเตอร์เครือข่ายทั้งหมดที่เครื่องได้ติดตั้งไว้ในขณะนี้
- คลิกขวาที่ไฟล์ อะแดปเตอร์เครือข่าย คุณใช้เชื่อมต่ออินเทอร์เน็ตและเลือก“คุณสมบัติ” จากเมนูแบบเลื่อนลงซึ่งจะปรากฏขึ้น ไปที่ไฟล์ ขั้นสูง แท็บหนึ่งครั้งภายใน ใน ทรัพย์สิน กล่องค้นหาไฟล์ Wake on Magic Packet คลิกช่องด้านล่าง ค่า และตั้งค่าเป็น ปิดการใช้งาน.
- นอกจากนี้ให้ใช้ไฟล์ คีย์ Windows + R คำสั่งผสมซึ่งควรเปิดกล่องโต้ตอบเรียกใช้ทันทีที่คุณควรพิมพ์ 'ncpa.cpl’ในแถบแล้วคลิกตกลงเพื่อเปิดรายการการตั้งค่าการเชื่อมต่ออินเทอร์เน็ตในแผงควบคุม
- กระบวนการเดียวกันนี้สามารถทำได้โดยการเปิดไฟล์ แผงควบคุม. สลับมุมมองโดยการตั้งค่าที่ส่วนบนขวาของหน้าต่างเป็น ประเภท และคลิกที่ เครือข่ายและอินเทอร์เน็ต ที่ด้านบน. คลิก ศูนย์เครือข่ายและการแบ่งปัน เพื่อเปิด ลองค้นหาไฟล์ เปลี่ยนการตั้งค่าอะแดปเตอร์ ที่เมนูด้านซ้ายและคลิกที่มัน
- เมื่อ การเชื่อมต่ออินเทอร์เน็ต หน้าต่างจะเปิดขึ้นให้ดับเบิลคลิกที่ Network Adapter ที่ใช้งานอยู่
- จากนั้นคลิก คุณสมบัติ แล้วคลิกไฟล์ กำหนดค่า ที่ด้านบนของหน้าต่าง ไปที่ไฟล์ การจัดการพลังงาน ในหน้าต่างใหม่ซึ่งจะเปิดขึ้นและค้นหาไฟล์ อนุญาตให้อุปกรณ์นี้ปลุกคอมพิวเตอร์ ตัวเลือกในรายการ
- ตรวจสอบให้แน่ใจว่าช่องถัดจากตัวเลือกนี้คือ ไม่เลือก. คลิก ตกลง เพื่อยืนยันการเปลี่ยนแปลงของคุณ หลังจากที่คอมพิวเตอร์ของคุณเข้าสู่โหมดสลีปให้ตรวจสอบดูว่าตื่นขึ้นมาหรือไม่!
โซลูชันที่ 3: ติดตั้ง Spotify ใหม่
ผู้ใช้รายงานว่า Spotify เวอร์ชันหนึ่งสำหรับพีซีของคุณใช้ตัวจับเวลาซึ่งสามารถปลุกคอมพิวเตอร์ของคุณจากโหมดสลีปได้ น่าแปลกที่แอพสตรีมเพลงใช้ตัวจับเวลาดังกล่าว แต่คุณสามารถติดตั้ง Spotify ใหม่บนคอมพิวเตอร์ของคุณเพื่อรับเวอร์ชันล่าสุดและกำจัดปัญหาที่น่ารำคาญนี้ไปพร้อม ๆ กัน! ทำตามคำแนะนำด้านล่างเพื่อดำเนินการดังกล่าว!
- ก่อนอื่นตรวจสอบให้แน่ใจว่าคุณได้เข้าสู่ระบบด้วยบัญชีผู้ดูแลระบบเนื่องจากคุณจะไม่สามารถถอนการติดตั้งโปรแกรมโดยใช้สิทธิ์ของบัญชีอื่น ๆ ได้
- คุณอาจสูญเสียเพลงทั้งหมดที่ดาวน์โหลดมาเพื่อใช้งานแบบออฟไลน์พร้อมกับเพลย์ลิสต์ที่คุณสร้างไว้ในแอป
- คลิกที่เมนูเริ่มแล้วเปิด แผงควบคุม โดยการค้นหา หรือคุณสามารถคลิกที่ไอคอนรูปเฟืองเพื่อเปิด การตั้งค่า หากคุณใช้ Windows 10
- ในแผงควบคุมเลือกเพื่อ ดูเป็น: หมวดหมู่ ที่มุมขวาบนแล้วคลิก ถอนการติดตั้งโปรแกรม ภายใต้ส่วนโปรแกรม
- หากคุณกำลังใช้แอพการตั้งค่าการคลิกที่แอพควรเปิดรายการโปรแกรมที่ติดตั้งทั้งหมดบนพีซีของคุณทันที
- ค้นหาไฟล์ Spotify รายการในรายการและคลิกที่มันหนึ่งครั้ง คลิกที่ ถอนการติดตั้ง ปุ่มเหนือรายการและยืนยันกล่องโต้ตอบที่อาจปรากฏขึ้น ทำตามคำแนะนำบนหน้าจอเพื่อ ถอนการติดตั้ง Spotify และรีสตาร์ทคอมพิวเตอร์ของคุณในภายหลัง
หลังจากนี้คุณจะต้องลบข้อมูลของ Spotify ที่ทิ้งไว้ในคอมพิวเตอร์ของคุณโดยทำตามขั้นตอนด้านล่างนี้:
- ไปที่ตำแหน่งต่อไปนี้บนคอมพิวเตอร์ของคุณโดยเปิดไฟล์ Windows Explorer และคลิกที่ พีซีเครื่องนี้:
C:\Users\YOURUSERNAME\AppData\Roaming\Spotify
- หากคุณไม่เห็นโฟลเดอร์ AppData คุณอาจต้องเปิดตัวเลือกที่ช่วยให้คุณสามารถดูไฟล์และโฟลเดอร์ที่ซ่อนอยู่ คลิกที่ "ดู” บนเมนูของ File Explorer และคลิกที่ปุ่ม“ของที่ซ่อนอยู่” ในส่วนแสดง / ซ่อน File Explorer จะแสดงไฟล์ที่ซ่อนอยู่และจะจำตัวเลือกนี้ไว้จนกว่าคุณจะเปลี่ยนอีกครั้ง
เปิดโฟลเดอร์ AppData - ลบไฟล์ Spotify โฟลเดอร์ในโฟลเดอร์ Roaming หากคุณได้รับข้อความแจ้งว่าไม่สามารถลบไฟล์บางไฟล์ได้เนื่องจากมีการใช้งานอยู่ให้ลองออกจาก Spotify และสิ้นสุดกระบวนการใน ผู้จัดการงาน.
- ติดตั้ง Spotify อีกครั้ง โดยดาวน์โหลดตัวติดตั้งจากเว็บไซต์เรียกใช้จากโฟลเดอร์ดาวน์โหลดของคุณและทำตามคำแนะนำบนหน้าจอ ปัญหาควรจะหมดไปในตอนนี้
โซลูชันที่ 4: ปิดใช้งาน Wake on LAN
Wake-on-LAN (WoL) เป็นโปรโตคอลที่ใช้ในการปลุกคอมพิวเตอร์จากโหมดสลีปจากระยะไกล สามารถปลุกได้ด้วยอุปกรณ์ที่เชื่อมต่อกับ Local Area Network (LAN) เดียวกัน และอาจเป็นประโยชน์กับผู้ใช้บางคน อย่างไรก็ตามหากคอมพิวเตอร์ตื่นจากโหมดสลีปโดยไม่ได้รับการอนุมัติจากคุณคุณควรเยี่ยมชมการตั้งค่า BIOS และปิดใช้งานตัวเลือกนี้!
- เปิดพีซีของคุณและพยายามเข้าสู่การตั้งค่า BIOS โดยกดปุ่ม BIOS เมื่อระบบกำลังจะเริ่มทำงาน โดยทั่วไปคีย์ BIOS จะแสดงบนหน้าจอบูตโดยระบุว่า“กด ___ เพื่อเข้าสู่การตั้งค่า.” หรือสิ่งที่คล้ายกัน มีคีย์อื่น ๆ ด้วย ปุ่ม BIOS ปกติคือ F1, F2, Del และอื่น ๆ
- ตอนนี้ได้เวลาเปิดใช้งานเสียงออนบอร์ดแล้ว ตัวเลือกที่คุณจะต้องเปลี่ยนจะอยู่ภายใต้แท็บต่างๆบนเครื่องมือเฟิร์มแวร์ BIOS ที่ผลิตโดยผู้ผลิตหลายรายและไม่มีวิธีใดที่จะหาได้ มักจะอยู่ภายใต้ ขั้นสูง แต่มีหลายชื่อสำหรับตัวเลือกเดียวกัน
- ใช้ปุ่มลูกศรเพื่อนำทางไปยังไฟล์ พลังงานการจัดการพลังงานขั้นสูงตัวเลือกขั้นสูง แท็บหรือแท็บการทำให้เกิดเสียงที่คล้ายกันภายใน BIOS ภายในเลือกตัวเลือกที่ชื่อ WoL, Wake-on-LAN หรือสิ่งที่คล้ายกันภายใน
- หลังจากเลือกตัวเลือกคุณจะสามารถปิดใช้งานได้โดยคลิกที่ปุ่ม Enter โดยเลือก Wake-on-LAN และใช้ปุ่มลูกศรเพื่อเลือก ปิดการใช้งาน ตัวเลือก
- ไปที่ไฟล์ ออก และเลือกที่จะ ออกจากการบันทึกการเปลี่ยนแปลง. การดำเนินการนี้จะดำเนินการกับคอมพิวเตอร์บูต ตรวจสอบเพื่อดูว่าปัญหายังคงมีอยู่หรือไม่
โซลูชันที่ 5: ปิดใช้งานงานตามกำหนดการ
งานที่กำหนดเวลาไว้สามารถทำได้ดีมากในการทำงานที่ต้องทำบนคอมพิวเตอร์ของคุณโดยอัตโนมัติ อย่างไรก็ตามหากงานนี้ขัดขวางไม่ให้คอมพิวเตอร์ของคุณเข้าสู่โหมดสลีปคุณควรปิดการใช้งานโดยสิ้นเชิง งานเหล่านี้มักสร้างขึ้นโดย Windows Update และใช้เพื่อตรวจสอบการอัปเดตใหม่ นี่ไม่ใช่สิ่งที่คุณต้องการปลุกคอมพิวเตอร์!
- เปิด แผงควบคุม โดยค้นหาในเมนูเริ่ม คุณยังสามารถค้นหาได้โดยใช้ปุ่มค้นหาของเมนูเริ่ม
- หลังจากหน้าต่างแผงควบคุมเปิดขึ้นให้เปลี่ยน“ดูโดย” ที่ด้านขวาบนของหน้าต่างเพื่อ“ไอคอนขนาดใหญ่” และเลื่อนลงไปจนกว่าคุณจะพบไฟล์ เครื่องมือการดูแลระบบ รายการ. คลิกที่มันและค้นหาไฟล์ ตัวกำหนดเวลางาน ทางลัด คลิกเพื่อเปิดได้เช่นกัน
- โฟลเดอร์จะอยู่ภายใต้ ไลบรารีตัวกำหนดเวลางาน >> Microsoft >> Windows >> repl >> shell. คลิกซ้ายที่โฟลเดอร์ "shell" ทำซ้ำขั้นตอนเดียวกันสำหรับงานทั้งหมดที่คุณพบในโฟลเดอร์นี้ คลิกซ้ายที่งานแล้วเลือกไฟล์ การดำเนินการ หน้าต่างทางด้านขวาของหน้าจอ ค้นหาไฟล์ คุณสมบัติ ตัวเลือกและคลิกที่มัน
- ในหน้าต่างคุณสมบัติไปที่ไฟล์ เงื่อนไข ตรวจสอบภายใต้ อำนาจ ส่วนสำหรับ ปลุกคอมพิวเตอร์เพื่อเรียกใช้งานนี้ รายการ. ตรวจสอบให้แน่ใจว่าช่องทำเครื่องหมายถัดจากตัวเลือกนี้คือ ไม่เลือก!
- ตรวจสอบดูว่าคอมพิวเตอร์ของคุณยังสุ่มตื่นจากโหมดสลีปหรือไม่!
บันทึก: ใน Task Scheduler ไปที่ ไลบรารีตัวกำหนดเวลางาน >> Microsoft >> Windows >> UpdateOrchestrator, ค้นหางาน Reboot และทำตามขั้นตอนเดียวกับที่อธิบายไว้ข้างต้น! สิ่งนี้แนะนำโดยผู้ใช้คนที่สองและมันได้ผลอย่างมหัศจรรย์สำหรับผู้ใช้ Windows 10!
โซลูชันที่ 6: แก้ไขรายการรีจิสทรี
การแก้ไขคีย์รีจิสทรีต่อไปนี้จะช่วยให้คุณสามารถแก้ไขปัญหานี้ได้ การตั้งค่านี้ป้องกันไม่ให้คอมพิวเตอร์เข้าสู่โหมดสลีปโดยสมบูรณ์หากตั้งค่าเป็นศูนย์ นี่เป็นวิธีที่ช่วยให้ผู้ใช้จำนวนมากจัดการกับปัญหานี้ได้และเราขอแนะนำให้คุณตรวจสอบด้านล่างนี้!
- เนื่องจากคุณกำลังจะแก้ไขรีจิสตรีคีย์ เราขอแนะนำให้คุณอ่านบทความนี้ที่เราได้เผยแพร่เพื่อให้คุณสำรองข้อมูลรีจิสตรี้ได้อย่างปลอดภัย เพื่อป้องกันปัญหาอื่นๆ ถึงกระนั้นจะไม่มีอะไรผิดพลาดหากคุณทำตามขั้นตอนอย่างรอบคอบและถูกต้อง
- เปิด Registry Editor โดยพิมพ์ "regedit" ในแถบค้นหาเมนูเริ่มหรือกล่องโต้ตอบเรียกใช้ซึ่งสามารถเข้าถึงได้ด้วย คีย์ Windows + R คีย์ผสม ไปที่คีย์ต่อไปนี้ในรีจิสทรีของคุณโดยไปที่บานหน้าต่างด้านซ้าย:
HKEY_LOCAL_MACHINE \ SOFTWARE \ Microsoft \ Windows NT \ CurrentVersion \ WinLogon
- คลิกที่คีย์นี้และพยายามค้นหารายการชื่อ PowerdownAfterShutdown. หากไม่มีให้สร้างใหม่ ค่า DWORD รายการที่เรียกว่า PowerdownAfterShutdownโดยคลิกขวาที่ด้านขวาของหน้าต่างแล้วเลือก ใหม่ >> ค่า DWORD (32 บิต). คลิกขวาที่ไฟล์แล้วเลือกไฟล์ ปรับเปลี่ยน ตัวเลือกจากเมนูบริบท
- ใน แก้ไข หน้าต่างใต้ ข้อมูลค่า ส่วนเปลี่ยนค่าเป็น 1 และใช้การเปลี่ยนแปลงที่คุณทำ ตรวจสอบให้แน่ใจว่าฐานถูกตั้งค่าเป็นทศนิยม ยืนยัน กล่องโต้ตอบความปลอดภัยใด ๆ ที่อาจปรากฏขึ้นในระหว่างกระบวนการนี้
- ตอนนี้คุณสามารถรีสตาร์ทคอมพิวเตอร์ด้วยตนเองได้โดยคลิก เมนูเริ่ม >> ปุ่มเปิด / ปิด >> รีสตาร์ท และตรวจสอบว่าปัญหาหายไปหรือไม่ วิธีนี้อาจแก้ไขปัญหาได้ทันที
โซลูชันที่ 7: เรียกใช้คำสั่งต่อไปนี้
วิธีนี้ค่อนข้างได้รับความนิยมเนื่องจากความเรียบง่ายและผู้คนจำนวนมากใช้วิธีนี้เพื่อแก้ไขปัญหาส่วนใหญ่ที่เกี่ยวข้องกับปัญหาที่เกิดขึ้น สิ่งที่น่าตลกคือมันใช้งานได้และผู้ใช้แสดงความคิดเห็นว่านี่เป็นขั้นตอนเดียวที่ใช้ในการแก้ไขปัญหา ลองเลย!
- ค้นหา "พร้อมรับคำสั่ง” โดยพิมพ์ลงในเมนูเริ่มหรือกดปุ่มค้นหาที่อยู่ข้างๆ คลิกขวาที่รายการแรกซึ่งจะปรากฏขึ้นเป็นผลการค้นหาและเลือก "เรียกใช้ในฐานะผู้ดูแลระบบ” รายการเมนูบริบท
- นอกจากนี้คุณยังสามารถใช้คีย์โลโก้ Windows + R เพื่อเปิดไฟล์ เรียกใช้กล่องโต้ตอบ. พิมพ์ใน“cmd” ในกล่องโต้ตอบที่ปรากฏขึ้นและใช้ไฟล์ Ctrl + Shift + Enter คีย์ผสม สำหรับพรอมต์คำสั่งของผู้ดูแลระบบ
- พิมพ์คำสั่งต่อไปนี้ในหน้าต่างและตรวจสอบให้แน่ใจว่าคุณได้กด ป้อน หลังจากพิมพ์ออก รอข้อความ "ดำเนินการเสร็จสมบูรณ์" หรือสิ่งที่คล้ายกันเพื่อให้ทราบว่าวิธีนี้ใช้ได้ผล
powercfg -devicequery wake_armed
- ลองเปิดเครื่องให้เข้าสู่โหมดสลีปแล้วตรวจดูว่าระบบสุ่มทำงานหรือไม่!