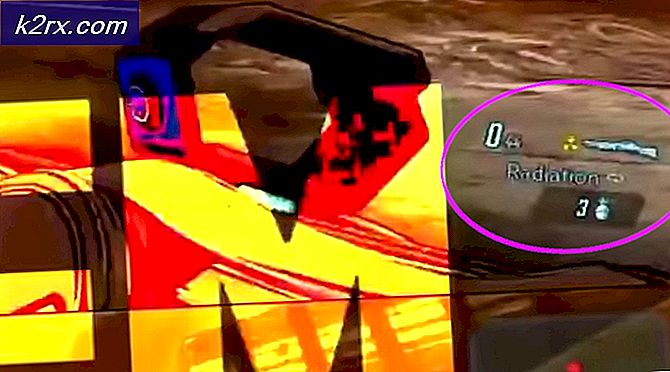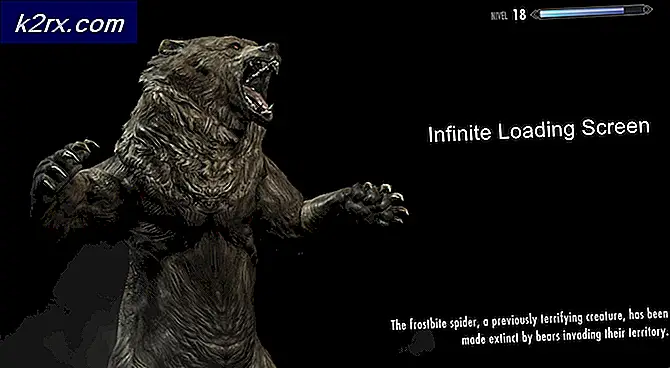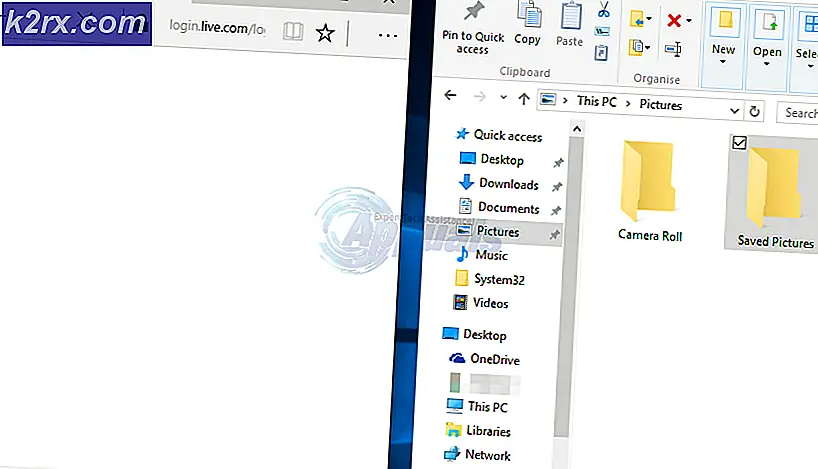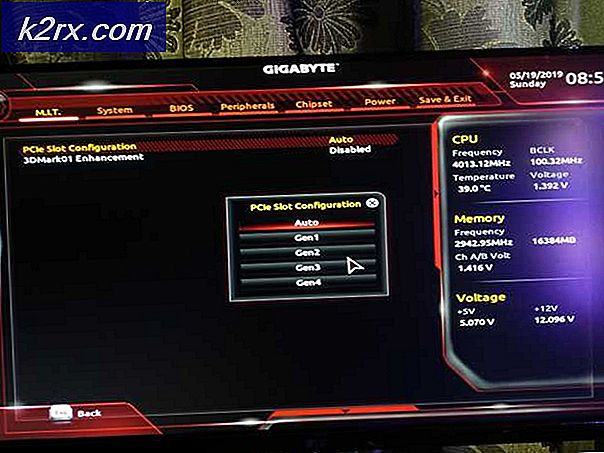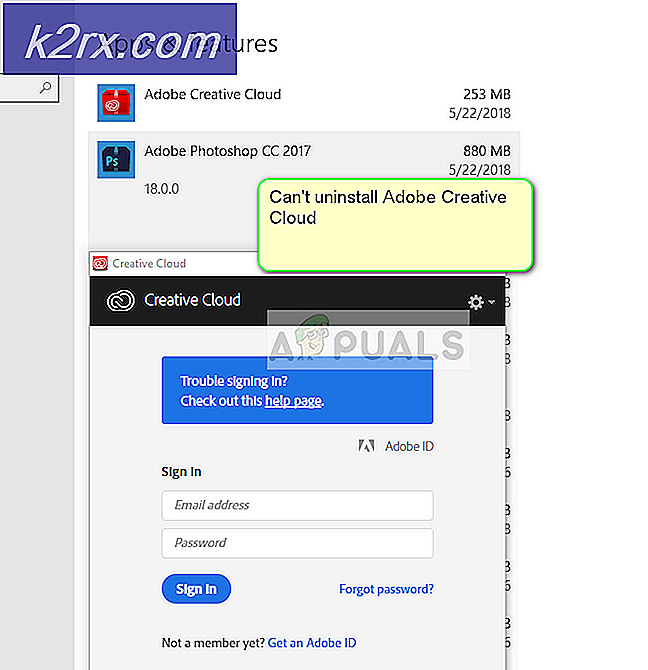แก้ไข: Steam Store ไม่สามารถโหลดได้
หลังจากอัปเดต Steam แล้วผู้ใช้อาจพบเบราว์เซอร์ในเกมหรือสโตร์ใน Steam ไม่ทำงานอย่างถูกต้องหรือขาดองค์ประกอบที่สำคัญ อาจมีเหตุผลหลายอย่างเช่นการเชื่อมต่ออินเทอร์เน็ตของคุณอาจทำงานช้าหรืออาจเกิดปัญหากับแคช HTML ของคุณ วิธีหนึ่งที่มีประสิทธิภาพคือการลบ Steam และติดตั้งใหม่อีกครั้ง อย่างไรก็ตามก่อนที่เราจะใช้วิธีการทางเทคนิคและน่าเบื่อมากขึ้นเราจะพยายามแก้ไขปัญหาเล็ก ๆ
ซ่อมแซมไฟล์ระบบเสียหาย
ดาวน์โหลดและเรียกใช้ Reimage Plus เพื่อสแกนหาไฟล์ที่เสียหายจาก ที่นี่ หากพบว่าไฟล์เสียหายและหายไปให้ซ่อมแซมแล้วตรวจดูว่าสามารถแก้ไขปัญหาได้หรือไม่ถ้ายังไม่ดำเนินการกับโซลูชันด้านล่าง
โซลูชันที่ 1: การล้างแคช HTML
เหตุผลที่พบบ่อยที่สุดสำหรับเบราว์เซอร์ในเกมช้าคือเนื่องจากแคช HTML โดยหลักการแล้วคุณควรล้างข้อมูลทุกๆ 2 หรือ 3 สัปดาห์เพื่อไม่ให้เกิดความขัดแย้งกับเบราเซอร์ของคุณ
- ออกจาก Steam client
- กดปุ่ม⊞ Win + R นี้ควร pop-up เรียกใช้
- พิมพ์ข้อความในกล่องโต้ตอบ '' ควรนำแผงควบคุมขึ้นด้านหน้าของคุณ
- ในแผงควบคุมให้ค้นหา ตัวเลือกโฟลเดอร์ ในกล่องโต้ตอบที่อยู่มุมขวาบน
- คลิก ตัวเลือกโฟลเดอร์ ที่ส่งคืนในการค้นหา จากนั้นคลิกที่แท็บ มุมมอง และที่นี่คุณจะตรวจสอบบรรทัดที่ระบุว่า แสดงไฟล์ที่ซ่อนโฟลเดอร์และไดรฟ์ ทำเครื่องหมายที่ใช้การเปลี่ยนแปลงและปิดหน้าต่าง
- กดอีกครั้ง⊞ปุ่ม Win + R นี้ควรจะป๊อปอัพเรียกใช้โปรแกรมประยุกต์
- ในกล่องโต้ตอบเขียน C: \ Users \ AppData \ Local \ Steam \ htmlcache ' ' นี่คือชื่อผู้ใช้บัญชี Windows ของคุณ
ถ้าคุณไม่ทราบชื่อผู้ใช้บัญชี Windows ของคุณคุณสามารถเรียกดูตำแหน่งไฟล์ได้โดยการเปิดหน้าต่าง explorer file
เปิดไดรฟ์ C และค้นหาโฟลเดอร์ชื่อ ผู้ใช้
หลังจากนั้นคุณจะเห็นหน้าต่างซึ่งประกอบด้วยชื่อทั้งหมดของผู้ใช้ที่ใช้คอมพิวเตอร์เครื่องนี้ คลิกชื่อผู้ใช้ของคุณและเลื่อนไปหาโฟลเดอร์ชื่อ AppData ที่นี่จะพบโฟลเดอร์ชื่อ Local ค้นหาโฟลเดอร์ชื่อ Steam ในนั้น สุดท้ายคุณจะเห็นโฟลเดอร์ชื่อ htmlcache
เมื่อคุณอยู่ในโฟลเดอร์แคชให้เลือกรายการทั้งหมดและลบออก
- หลังจากเสร็จสิ้นการลบแล้วให้กดปุ่ม⊞ Win + R อีกครั้งเพื่อเปิดแอพพลิเคชั่น Run
- ในกล่องโต้ตอบชนิด steam: // flushconfig
- หลังจากกด Ok หน้าต่างจะปรากฏขึ้นเพื่อยืนยันการทำงานของคุณ โปรดทราบว่าหลังจากล้างข้อมูลในแคช Steam จะแจ้งให้คุณลงชื่อเข้าใช้อีกครั้งโดยใช้ข้อมูลรับรองของคุณ ดำเนินการนี้เฉพาะเมื่อคุณมีชื่อผู้ใช้และรหัสผ่าน Steam อยู่แล้ว
- เปิดใช้ Steam โดยใช้ไคลเอ็นต์และหวังว่าเบราว์เซอร์ในเกมและสโตร์จะทำงานได้ตามปกติ
โซลูชัน 2: การเพิ่ม -no-cef-sandbox ลงในทางลัดของ Steam
วิธีนี้เกี่ยวข้องกับการสร้างทางลัดในไดเรกทอรี Steam ของคุณและเปลี่ยนชื่อใหม่ ทำตามขั้นตอนด้านล่างและตรวจสอบให้แน่ใจว่าได้เขียนที่อยู่ที่แน่นอนซึ่งแสดงไว้
- สร้าง ทางลัด ของไอน้ำในโฟลเดอร์ไอน้ำของคุณ
ตำแหน่งเริ่มต้นสำหรับโฟลเดอร์ไอน้ำของคุณควรเป็น C: \ Program Files (x86) \ Steam
กดปุ่ม⊞ Win + R นี้ควรจะป๊อปอัพเรียกใช้โปรแกรมประยุกต์
ในกล่องโต้ตอบเขียน C: \ Program Files (x86) \ Steam
PRO TIP: หากปัญหาเกิดขึ้นกับคอมพิวเตอร์หรือแล็ปท็อป / โน้ตบุ๊คคุณควรลองใช้ซอฟต์แวร์ Reimage Plus ซึ่งสามารถสแกนที่เก็บข้อมูลและแทนที่ไฟล์ที่เสียหายได้ วิธีนี้ใช้ได้ผลในกรณีส่วนใหญ่เนื่องจากปัญหาเกิดจากความเสียหายของระบบ คุณสามารถดาวน์โหลด Reimage Plus โดยคลิกที่นี่หรือถ้าคุณติดตั้งไอน้ำในไดเร็กทอรีอื่นคุณสามารถเรียกดูไดเร็กทอรีนั้นได้และคุณจะไปได้ดี
- ตอนนี้เพื่อให้มั่นใจว่าไม่มีอะไรเกิดขึ้นกับไฟล์ Steam.exe เริ่มต้นของคุณเราจะสร้างทางลัดของไฟล์ steam.exe และวางลงในโฟลเดอร์ไอน้ำของคุณ ควรมีลักษณะดังนี้:
- ตอนนี้คุณได้ตั้งค่าทางลัดแล้วคุณจะ คลิกขวา ไปที่พร็อพเพอร์ตี้และคุณจะเห็นข้อมูลนี้
- ในกล่องข้อความเป้าหมายให้เพิ่ม:
ไม่มี-cef-Sandbox
ไปยังจุดสิ้นสุดของพา ธ ของไฟล์
ดังนั้นจะกลายเป็น:
C: \ Program Files (x86) \ Steam \ Steam.exe-no-cef-sandbox
เส้นทางอาจแตกต่างไปถ้าคุณมีสถานที่อื่นที่มีการติดตั้ง Steam อยู่
- กด OK เพื่อบันทึกคุณสมบัติและเรียกใช้ทางลัดที่คุณเพิ่งสร้างขึ้น
หากคุณทำตามขั้นตอนทั้งหมดอย่างถูกต้องตอนนี้คุณควรมีแอปพลิเคชันไอน้ำสองตัวที่สามารถใช้เพื่อเข้าถึง Steam ได้ หนึ่งในนั้นจะใช้งานได้เฉพาะในขณะที่ไฟล์ไอน้ำเดิมของคุณจะไม่มีการเปลี่ยนแปลง
โซลูชันที่ 3: การติดตั้งไอน้ำใหม่หลังจากลบไฟล์แล้ว
ออกจากแอ็พพลิเคชัน Steam ทั้งหมดก่อนที่จะเริ่มใช้งานโซลูชันนี้ โปรดทราบว่าการดำเนินการนี้จะไม่ลบข้อมูลการเล่นเกมของคุณ
- เรียกใช้ Task Manager โดยกดปุ่ม⊞ Win + R นี้ควร pop-up เรียกใช้
ในกล่องโต้ตอบเขียน taskmgr ควรเปิดตัวจัดการงาน
- จบกระบวนการ Steam ทั้งหมดที่เกี่ยวข้องโดยเริ่มจากกระบวนการ ' Steam Client BootStrapper '
- กดปุ่ม⊞ Win + R
ในกล่องโต้ตอบเขียน C: \ Program Files (x86) \ Steam
หรือถ้าคุณติดตั้งไอน้ำในไดเร็กทอรีอื่นคุณสามารถเรียกดูไดเร็กทอรีนั้นได้และคุณจะไปได้ดี
- ค้นหาแฟ้มและโฟลเดอร์ต่อไปนี้:
โฟลเดอร์ Steamapps (นี่คือที่ที่เกมทั้งหมดของคุณตั้งอยู่)
โฟลเดอร์ Userdata (นี่คือที่ความคืบหน้าของเกมของคุณจะถูกบันทึกไว้)
โฟลเดอร์ สกิน (นี่คือที่เก็บไอน้ำของคุณ)
Steam.exe แอ็พพลิเคชัน (นี่คือ launcher สำหรับ Steam)
ไฟล์ Ssfn อาจมีมากกว่าหนึ่งชุดและแต่ละอันอาจมีหมายเลขอยู่ข้างหน้า (เก็บไว้เพื่อให้คุณไม่ต้องรอเวลาทำการค้า 7 วัน)
- ลบ ไฟล์อื่นนอกเหนือจากไฟล์ที่กล่าวมาข้างต้นและเปิดไอน้ำจาก Launcher Steam จะดาวน์โหลดไฟล์บางไฟล์และอัปเดตเอง หลังจากเสร็จสิ้นการติดตั้งแล้วระบบจะแจ้งให้คุณป้อนข้อมูลรับรองของคุณ หลังจากที่คุณล็อกอินเรียบร้อยแล้วเบราว์เซอร์ในเกมจะทำงานตามที่คาดไว้
PRO TIP: หากปัญหาเกิดขึ้นกับคอมพิวเตอร์หรือแล็ปท็อป / โน้ตบุ๊คคุณควรลองใช้ซอฟต์แวร์ Reimage Plus ซึ่งสามารถสแกนที่เก็บข้อมูลและแทนที่ไฟล์ที่เสียหายได้ วิธีนี้ใช้ได้ผลในกรณีส่วนใหญ่เนื่องจากปัญหาเกิดจากความเสียหายของระบบ คุณสามารถดาวน์โหลด Reimage Plus โดยคลิกที่นี่