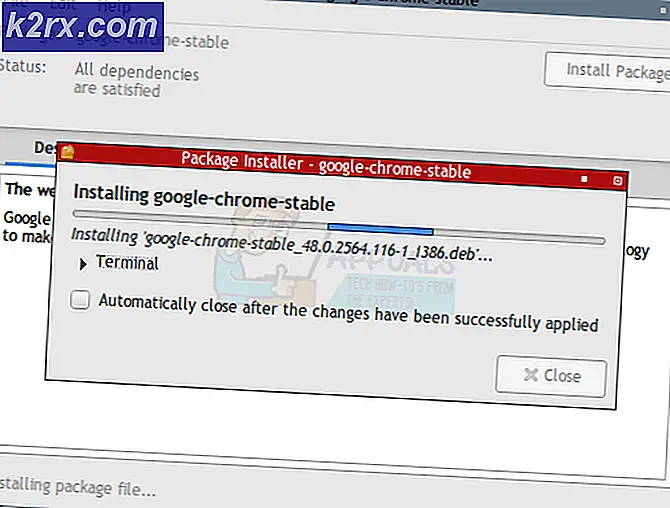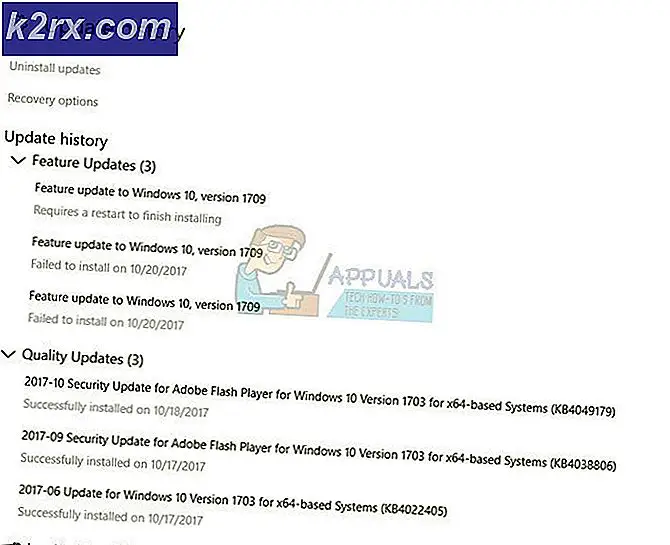จะแก้ไขข้อผิดพลาด "Discord Stops Working in Game" บน Windows ได้อย่างไร
ผู้ใช้รายงานว่าฟีเจอร์ต่างๆ ของ Discord จะหยุดทำงานหลังจากเข้าร่วมเกม คุณสมบัติเหล่านี้รวมถึงเสียงไมโครโฟนการซ้อนทับของ Discord และคุณสมบัติที่สำคัญอื่น ๆ หลังจากออกจากเกม ผู้ใช้สามารถเริ่มการโทรใหม่หรือเข้าร่วมช่องใหม่ได้ และปัญหามักจะหายไป อย่างไรก็ตามปัญหายังคงเกิดขึ้นหลังจากเปิดเกมอีกครั้ง
มีวิธีการที่แตกต่างกันมากมายที่ผู้ใช้คิดขึ้นเพื่อแก้ไขปัญหาและหลายวิธีก็ประสบความสำเร็จจริง ๆ และพวกเขาสามารถทำให้ Discord ทำงานได้แม้หลังจากเปิดเกมแล้วก็ตาม ทำตามวิธีแก้ปัญหาที่เราเตรียมไว้!
อะไรทำให้ Discord หยุดทำงานในเกม?
มีสาเหตุหลายประการสำหรับปัญหานี้ การหักล้างสาเหตุที่ถูกต้องสามารถช่วยให้คุณแก้ไขปัญหาได้เร็วขึ้นและสามารถชี้ให้คุณเห็นแนวทางแก้ไขที่เป็นประโยชน์มากที่สุด ตรวจสอบรายชื่อทั้งหมดที่เราเตรียมไว้ด้านล่าง:
โซลูชันที่ 1: ให้แอปใช้ไมโครโฟนของคุณ
หากคุณกำลังประสบปัญหาเกี่ยวกับเสียงและไมโครโฟนเมื่อเปิดเกมขณะอยู่ในโปรแกรม Discord คุณควรเริ่มแก้ไขปัญหาด้วยวิธีนี้อย่างแน่นอน วิธีนี้เป็นวิธีที่ง่ายที่สุดและช่วยให้คุณประหยัดเวลาได้หลายชั่วโมงดังนั้นอย่าข้ามวิธีนี้เมื่อแก้ปัญหา Discord ไม่ทำงาน
ผู้ใช้ Windows 10:
- คลิก ไอคอนฟันเฟือง ในส่วนล่างซ้ายของเมนูเริ่มเพื่อเปิดไฟล์ การตั้งค่า. คุณยังสามารถค้นหาได้
- เลื่อนลงมาจนกว่าคุณจะเห็น ความเป็นส่วนตัว และตรวจสอบให้แน่ใจว่าคุณได้คลิกที่มัน ที่ด้านซ้ายของหน้าต่างคุณจะเห็นไฟล์ สิทธิ์ของแอป เลื่อนลงไปจนสุด ไมโครโฟน และคลิกที่ตัวเลือกนี้
- ก่อนอื่นตรวจสอบว่าไฟล์ การเข้าถึงไมโครโฟนสำหรับอุปกรณ์นี้ ตัวเลือกเปิดอยู่ หากไม่เป็นเช่นนั้นให้คลิกที่ เปลี่ยน และตั้งค่าแถบเลื่อนเป็นเปิด
- หลังจากนั้นให้เลื่อนแถบเลื่อนใต้ "อนุญาตให้แอปเข้าถึงไมโครโฟนของคุณ” เพื่อ บน และเลื่อนลงในรายการแอพที่ติดตั้งบนคอมพิวเตอร์ของคุณเพื่อค้นหา Discord สลับแถบเลื่อนที่อยู่ถัดจากรายการ Discord ในรายการเป็นเปิด
- เปิด Discord อีกครั้งและตรวจสอบว่าปัญหายังคงมีอยู่หรือไม่
Windows รุ่นเก่ากว่า:
- คลิกขวาที่ไฟล์ ไอคอนระดับเสียง อยู่ที่แถบงานของคุณและเลือกไฟล์ เสียง หากไอคอนนี้ไม่อยู่ที่ทาสก์บาร์ของคุณคุณสามารถค้นหาได้ เสียง การตั้งค่าโดยการเปิด แผงควบคุมเปลี่ยนมุมมองเป็น ประเภท และเลือก ฮาร์ดแวร์และเสียง >> เสียง.
- ตรวจสอบเพื่อดูว่าไมโครโฟนของคุณเปิดใช้งานภายใต้ . หรือไม่ การบันทึก สลับไปที่แท็บนี้โดยคลิกที่ด้านบนของหน้าต่างและค้นหาไฟล์ ไมโครโฟน คุณกำลังใช้ ควรอยู่ที่ด้านบนและถูกเลือก
- คลิกครั้งเดียวแล้วคลิกไฟล์ คุณสมบัติ ปุ่มที่ส่วนล่างขวาของหน้าต่าง ในหน้าต่างคุณสมบัติที่เปิดขึ้นให้ตรวจสอบภายใต้ การใช้งานอุปกรณ์ และตั้งค่าตัวเลือกเป็น ใช้อุปกรณ์นี้ (เปิดใช้งาน) หากยังไม่ได้ดำเนินการและใช้การเปลี่ยนแปลง
- นำทางไปยัง ขั้นสูง ในหน้าต่างคุณสมบัติเดียวกันและตรวจสอบภายใต้ โหมดพิเศษ.
- ยกเลิกการเลือกช่องข้าง "อนุญาตให้แอปพลิเคชันควบคุมอุปกรณ์นี้โดยเฉพาะ” และ“จัดลำดับความสำคัญของแอปพลิเคชันโหมดพิเศษ”. ใช้การเปลี่ยนแปลงเหล่านี้ด้วยและทำซ้ำขั้นตอนเดียวกันสำหรับ .ของคุณ ลำโพง อุปกรณ์ใน การเล่น ก่อนที่คุณจะปิดหน้าต่างเหล่านี้ เปิด Discord อีกครั้งและตรวจสอบว่าข้อผิดพลาดยังคงมีอยู่หรือไม่
บันทึก: แม้ว่าคุณจะเป็นผู้ใช้ Windows 10 แต่คุณควรลองทำตามขั้นตอนชุดที่สองเนื่องจากพวกเขาสามารถแก้ไขปัญหาสำหรับผู้ใช้ Windows 10 บางรายได้เมื่อขั้นตอนข้างต้นล้มเหลว
โซลูชันที่ 2: ปิดใช้งานการซ้อนทับที่ไม่ลงรอยกัน
Discord Overlay เป็นที่มาของปัญหาเกี่ยวกับการเล่นเกมที่แตกต่างกันมากมายและการปิดใช้งานโดยสมบูรณ์เป็นสิ่งที่ดีที่จะทำหากคุณประสบปัญหานี้เมื่อใช้ Discord ผู้ใช้หลายคนยืนยันว่าเพียงแค่ปิดการใช้งาน Discord Overlay ก็สามารถแก้ไขปัญหาได้!
- เปิด ไม่ลงรอยกัน โดยดับเบิลคลิกทางลัดจากเดสก์ท็อปหรือค้นหาในไฟล์ เมนูเริ่มต้น และคลิกผลลัพธ์ที่จะปรากฏขึ้น
- เมื่อเมนูหลักของ Discord เปิดขึ้นให้ไปที่ส่วนล่างซ้ายของหน้าต่างและมองหาไฟล์ ไอคอนฟันเฟือง ถัดจากชื่อผู้ใช้ของคุณ มันควรจะพูดว่า การตั้งค่าผู้ใช้ เมื่อคุณวางเมาส์เหนือมัน
- นำทางไปยัง ซ้อนทับ ใต้แท็บ การตั้งค่าแอพ ในการตั้งค่าผู้ใช้และเลื่อนตัวเลื่อนไปทางซ้ายถัดจาก เปิดใช้งานโอเวอร์เลย์ในเกม ตัวเลือก ใช้การเปลี่ยนแปลง คุณได้สร้างและตรวจสอบดูว่า Discord ใช้งานได้หรือไม่หลังจากเปิดเกม!
โซลูชันที่ 3: เรียกใช้ Discord ในฐานะผู้ดูแลระบบ
การเรียกใช้ Discord ด้วยสิทธิ์ของผู้ดูแลระบบสามารถแก้ไขปัญหาได้หากมีปัญหาเกี่ยวกับเสียงหรือไมโครโฟนเนื่องจากจะช่วยให้สามารถเข้าถึงอุปกรณ์เสียงได้มากขึ้นและระบบปฏิบัติการ Discord จะได้รับการให้ความสำคัญเมื่อขอการเข้าถึงลำโพงและไมโครโฟน ตรวจสอบให้แน่ใจว่าคุณทำตามขั้นตอนด้านล่างเพื่อให้สิทธิ์ผู้ดูแลระบบปฏิบัติการ Discord
- ค้นหาไฟล์ ไม่ลงรอยกัน ทางลัดหรือไฟล์. exe บนคอมพิวเตอร์ของคุณและเปิดคุณสมบัติโดยคลิกขวาที่รายการบนเดสก์ท็อปหรือเมนูเริ่มหรือหน้าต่างผลการค้นหาและเลือก คุณสมบัติ จากเมนูบริบทป๊อปอัป
- นำทางไปยัง ความเข้ากันได้ ในหน้าต่างคุณสมบัติและทำเครื่องหมายในช่องถัดจาก เรียกใช้โปรแกรมนี้ในฐานะผู้ดูแลระบบ ก่อนบันทึกการเปลี่ยนแปลงโดยคลิกตกลงหรือใช้
- ตรวจสอบให้แน่ใจว่าคุณได้ยืนยันข้อความแจ้งที่อาจปรากฏขึ้นซึ่งควรแจ้งให้คุณยืนยันตัวเลือกด้วยสิทธิ์ของผู้ดูแลระบบ และ Discord ควรเปิดใช้ด้วยสิทธิ์ของผู้ดูแลระบบจากการเริ่มต้นครั้งถัดไป
โซลูชันที่ 4: อัปเดตไดรเวอร์อุปกรณ์เสียง
การอัปเดตไดรเวอร์เป็นวิธีการที่ยอดเยี่ยมในการแก้ไขปัญหาต่างๆเกี่ยวกับปัญหาเกี่ยวกับเสียงและปัญหานี้ก็ไม่มีข้อยกเว้น หากวิธีการข้างต้นไม่สามารถช่วยได้การถอนการติดตั้งไดรเวอร์ปัจจุบันและแทนที่ด้วยวิธีที่ใหม่กว่าควรทำตามเคล็ดลับ ตามขั้นตอนด้านล่างนี้!
- คลิกเมนูเริ่มที่ส่วนล่างซ้ายของหน้าจอพิมพ์“ตัวจัดการอุปกรณ์” หลังจากนั้นและเลือกจากรายการผลลัพธ์ที่มีโดยเพียงแค่คลิกที่รายการแรก
- คุณยังสามารถกดปุ่ม คีย์ผสมของ Windows Key + R เพื่อเปิดกล่องโต้ตอบเรียกใช้ พิมพ์ใน “devmgmt.msc” ในกล่องโต้ตอบและคลิกตกลงเพื่อเรียกใช้
- เนื่องจากคุณต้องการอัปเดตไดรเวอร์สำหรับอุปกรณ์เสียงของคุณให้ขยายไฟล์ ตัวควบคุมเสียงวิดีโอและเกม คลิกขวาที่แต่ละรายการในรายการแล้วเลือก อัปเดตไดรเวอร์ จากเมนูบริบท
- เลือก ค้นหาซอฟต์แวร์ไดรเวอร์ที่อัพเดตโดยอัตโนมัติ จากหน้าต่างใหม่และรอดูว่ายูทิลิตี้สามารถค้นหาไดรเวอร์รุ่นใหม่ได้หรือไม่ ทำซ้ำขั้นตอนเดียวกันสำหรับอุปกรณ์ทั้งหมด
- ตรวจสอบว่า Discord เริ่มทำงานอย่างถูกต้องขณะอยู่ในเกมหรือไม่!