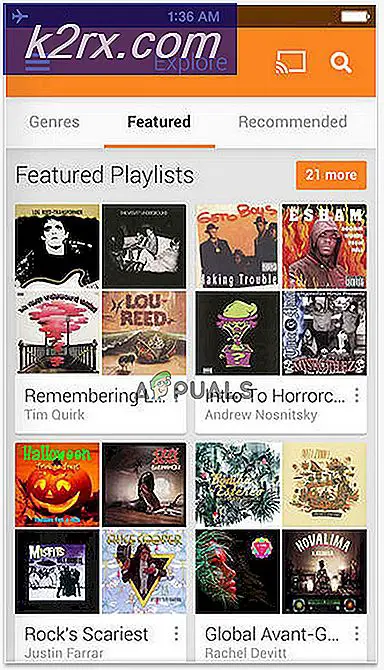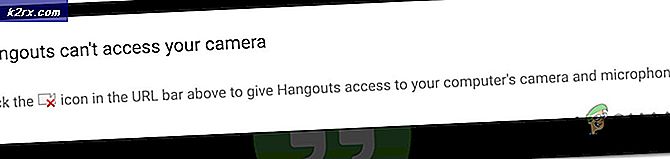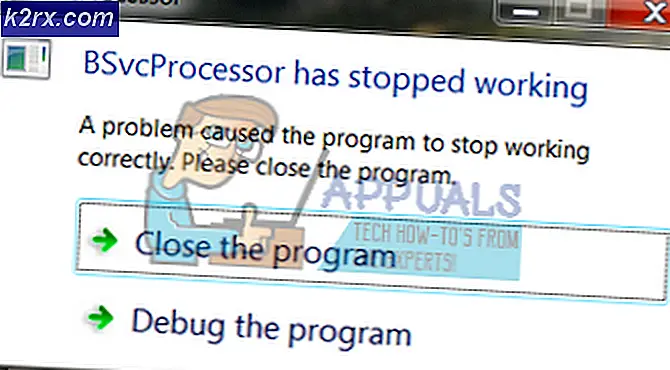การแก้ไข: เล่นอัตโนมัติไม่ทำงานบน Windows 10
AutoPlay เป็นคุณลักษณะที่มาพร้อมกับ Windows Operating System เวอร์ชันปัจจุบันที่รองรับทั้งหมด AutoPlay จะจัดการกับไดรฟ์เก็บข้อมูลทั้งหมดที่คุณสามารถเชื่อมต่อกับคอมพิวเตอร์ Windows ได้โดยให้ผู้ใช้มีตัวเลือกทุกครั้งที่เสียบไดรฟ์เก็บข้อมูลเข้ากับคอมพิวเตอร์ อย่างไรก็ตามผู้ใช้ Windows 10 พบปัญหาต่างๆเกี่ยวกับการเล่นอัตโนมัติใน Windows 10 ซึ่งเป็นปัญหาสำคัญที่สุดอย่าง AutoPlay ซึ่งไม่สามารถใช้งานได้กับระบบปฏิบัติการ Windows OS ล่าสุดและที่ยิ่งใหญ่ที่สุด
ผู้ใช้ที่ได้รับผลกระทบจากปัญหานี้จะเห็นว่าไม่มีกล่องโต้ตอบเล่นอัตโนมัติปรากฏขึ้นเมื่อใส่ไดรฟ์เก็บข้อมูลเช่นฮาร์ดดิสก์ภายนอกหรือแท่ง USB ลงในคอมพิวเตอร์และแทนที่พวกเขาจะได้รับการแจ้งเตือนอัตโนมัติใน ศูนย์การกระทำ ของตน การคลิกที่การแจ้งเตือนที่ปรากฏใน ศูนย์ปฏิบัติการ ของผู้ใช้ที่ได้รับผลกระทบจะไม่แสดงกล่องโต้ตอบเล่นอัตโนมัติและจะไม่ทำอะไรเลยเพื่อชี้ผู้ใช้ไปยังรายการสิ่งที่พวกเขาสามารถทำกับอุปกรณ์จัดเก็บข้อมูลที่เชื่อมต่ออยู่ การเล่นอัตโนมัติเป็นส่วนที่สำคัญและค่อนข้างใหญ่ของ Windows 10 และไม่ได้ผลเป็นปัญหาที่สำคัญอย่างมาก โชคดีที่ปัญหานี้สามารถแก้ไขได้โดยการแก้ไของค์ประกอบบางอย่างในรีจิสทรีของคอมพิวเตอร์ของคุณและคุณสามารถทำได้ด้วยตนเองหรือใช้ไฟล์. DEG ที่ใช้โซลูชันสำหรับคุณ
โซลูชันที่ 1: แก้ไขรีจิสทรีของคอมพิวเตอร์ด้วยตนเอง
กดปุ่ม โลโก้ Windows + R เพื่อเปิด Run
พิมพ์ regedit ในกล่องโต้ตอบ Run และกด Enter เพื่อเปิด Registry Editor
ในบานหน้าต่างด้านซ้ายของ ตัวแก้ไขรีจิสทรี นำทางไปยังไดเรกทอรีต่อไปนี้:
HKEY_LOCAL_MACHINE \ SOFTWARE \ Microsoft \ Windows \ CurrentVersion \ Policies
ในบานหน้าต่างด้านซ้ายคลิกที่โฟลเดอร์ Explorer ภายใต้ Policies เพื่อดูเนื้อหาในบานหน้าต่างด้านขวา
PRO TIP: หากปัญหาเกิดขึ้นกับคอมพิวเตอร์หรือแล็ปท็อป / โน้ตบุ๊คคุณควรลองใช้ซอฟต์แวร์ Reimage Plus ซึ่งสามารถสแกนที่เก็บข้อมูลและแทนที่ไฟล์ที่เสียหายได้ วิธีนี้ใช้ได้ผลในกรณีส่วนใหญ่เนื่องจากปัญหาเกิดจากความเสียหายของระบบ คุณสามารถดาวน์โหลด Reimage Plus โดยคลิกที่นี่ในเนื้อหาของโฟลเดอร์ Explorer ในบานหน้าต่างด้านขวาให้ค้นหาค่ารีจิสทรีที่ชื่อว่า NoDriveTypeAutoRun ถ้าไม่มีค่าดังกล่าวให้คลิกขวาที่ช่องว่างในบานหน้าต่างด้านขวาเลื่อนเมาส์เหนือ New แล้วคลิกที่ DWORD (32 บิต) ค่า ตั้งค่าใหม่ NoDriveTypeAutoRun
คลิกสองครั้งที่ค่า NoDriveTypeAutoRun เพื่อปรับเปลี่ยน
ตรวจสอบให้แน่ใจว่าฐานของค่าถูกกำหนดเป็น เลขฐานสิบหก
แทนที่สิ่งที่อยู่ในฟิลด์ Value Value ของ Value NoDriveTypeAutoRun โดยใช้ 91 แล้วคลิก OK
ออกจาก Registry Editor รีสตาร์ท เครื่องคอมพิวเตอร์และปัญหาจะได้รับการแก้ไข
โซลูชันที่ 2: ใช้แฟ้ม. REG ที่ออกแบบมาเฉพาะเพื่อแก้ไขปัญหานี้
หากคุณไม่ต้องการประสบปัญหาในการแก้ไขรีจิสทรีของคอมพิวเตอร์ด้วยตนเองคุณสามารถใช้ไฟล์. REG ที่จะทำการปรับเปลี่ยนรีจิสทรีทั้งหมดแทนได้ ในการดำเนินการดังกล่าวคุณต้อง:
คลิก ที่นี่ เพื่อดาวน์โหลดไฟล์ .REG ที่ออกแบบมาเพื่อแก้ไขปัญหา AutoPlay นี้
ไปที่ไดเร็กทอรีที่ดาวน์โหลดไฟล์. REG แล้วค้นหาและคลิ๊กสองครั้งเพื่อเปิดไฟล์
เมื่อแฟ้ม. REG ถามคุณเกี่ยวกับสิทธิ์ในการแก้ไขรีจิสทรีของคอมพิวเตอร์ของคุณให้เป็นไปตามที่ได้รับอนุญาต
เมื่อไฟล์. REG ทำงานเสร็จแล้วคุณควร รีสตาร์ท เครื่องคอมพิวเตอร์ของคุณและคุณจะเห็นว่าการเล่นอัตโนมัติทำงานตรงกับที่คุณกำหนดค่าให้ทำงานเมื่อเริ่มทำงานแล้ว ขณะนี้คุณสามารถลบไฟล์. REG จากคอมพิวเตอร์ของคุณได้
PRO TIP: หากปัญหาเกิดขึ้นกับคอมพิวเตอร์หรือแล็ปท็อป / โน้ตบุ๊คคุณควรลองใช้ซอฟต์แวร์ Reimage Plus ซึ่งสามารถสแกนที่เก็บข้อมูลและแทนที่ไฟล์ที่เสียหายได้ วิธีนี้ใช้ได้ผลในกรณีส่วนใหญ่เนื่องจากปัญหาเกิดจากความเสียหายของระบบ คุณสามารถดาวน์โหลด Reimage Plus โดยคลิกที่นี่