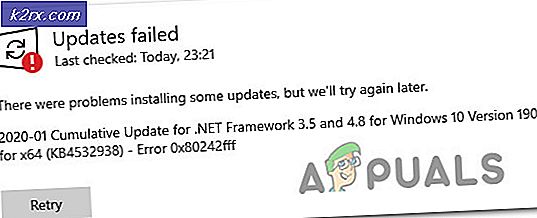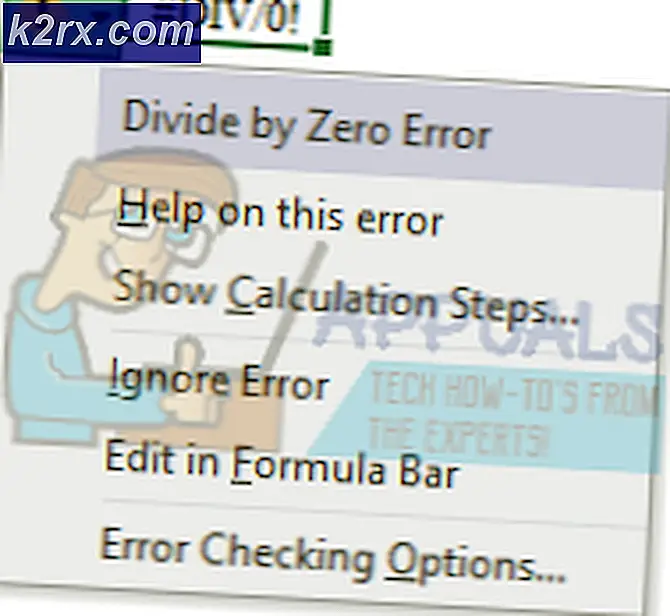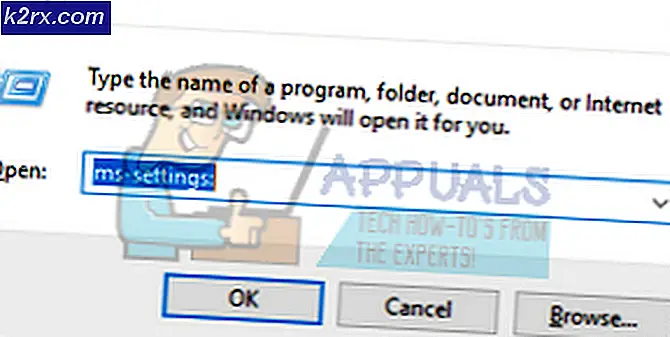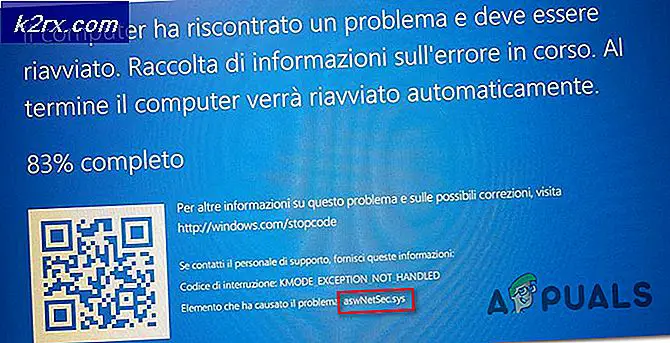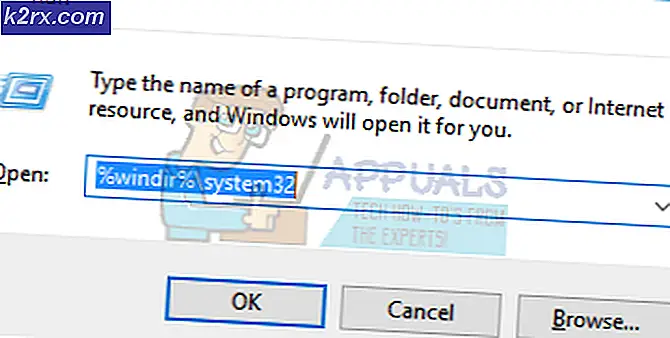วิธีแก้ไขปัญหาไดรเวอร์ Razer BlackWidow Chroma บน Windows 10
ผู้ใช้ Windows 10 บางรายรายงานว่า BlackWidow Chroma ไม่ได้รับการยอมรับจากคอมพิวเตอร์แม้ว่าพวกเขาจะติดตั้งไดรเวอร์ล่าสุดที่ควรเข้ากันได้กับระบบปฏิบัติการแล้วก็ตาม ผู้ใช้ที่ได้รับผลกระทบส่วนใหญ่รายงานว่ามีเพียงครั้งเดียวที่คอมพิวเตอร์จะรู้จักแป้นพิมพ์คือเมื่อเปิดชุดไซแนปส์
หลังจากตรวจสอบปัญหานี้อย่างละเอียดแล้วปรากฎว่ามีผู้กระทำผิดที่แตกต่างกันหลายประการที่อาจต้องรับผิดชอบต่อการปรากฏรหัสข้อผิดพลาดนี้ใน Windows 10 นี่คือรายชื่อผู้กระทำผิดที่อาจทำให้เกิดรหัสข้อผิดพลาดนี้:
ตอนนี้คุณคุ้นเคยกับการแก้ไขที่เป็นไปได้ทั้งหมดที่อาจทำให้เกิดรหัสข้อผิดพลาดนี้แล้วต่อไปนี้คือรายการวิธีการที่ได้รับการยืนยันซึ่งผู้ใช้รายอื่นที่ได้รับผลกระทบเคยใช้เพื่อแก้ไขปัญหานี้
วิธีที่ 1: บังคับเมนูเฟิร์มแวร์
หากคุณใช้แป้นพิมพ์ BlackWidow Chroma รุ่นเก่าคุณมีโอกาสเพียงแค่จัดการกับปัญหาเฟิร์มแวร์ที่ขัดขวางการติดตั้งไดรเวอร์ที่เข้ากันได้
โชคดีถ้าสถานการณ์นี้เป็นไปได้คุณควรบังคับให้ติดตั้งไดรเวอร์ที่เข้ากันได้โดยกดปุ่ม FN ค้างไว้ในขณะที่คุณเสียบแป้นพิมพ์
การกดแป้น FN ค้างไว้ขณะเสียบแป้นพิมพ์หมายความว่าคุณกำลังส่งสัญญาณว่าคุณต้องการให้ใช้การเชื่อมต่อ USB สำหรับการติดตั้งไดรเวอร์แป้นพิมพ์ หลายวินาทีหลังจากที่คุณเชื่อมต่อแป้นพิมพ์ด้วยวิธีนี้คุณจะสังเกตเห็นเมนูป๊อปอัพถามว่าคุณต้องการติดตั้งไดรเวอร์แป้นพิมพ์ Razer หรือไม่
ในกรณีนี้ให้ทำตามคำแนะนำบนหน้าจอเพื่อทำการติดตั้งไดรเวอร์เวอร์ชันล่าสุดให้เสร็จสิ้นและดูว่าปัญหาได้รับการแก้ไขแล้วหรือไม่
ในกรณีที่ไดรเวอร์ Razer BlackWidow Chroma ยังไม่ได้รับการแก้ไขให้เลื่อนลงไปที่การแก้ไขที่เป็นไปได้ถัดไปด้านล่าง
วิธีที่ 2: การติดตั้ง Razer Synapse ใหม่
หากคุณพบปัญหานี้กับ Razer BlackWidow Chroma ในขณะที่ยูทิลิตี Synapse กำลังทำงานอยู่เบื้องหลังคุณควรเริ่มคู่มือการแก้ปัญหานี้โดยแก้ไขข้อขัดแย้งของซอฟต์แวร์ที่อาจเกิดขึ้น
ปรากฎว่ามีปัญหาใน Windows 10 ที่อาจทำให้เกิดพฤติกรรมนี้กับ Razer BlackWidow และ Razer Mamba แต่โชคดีที่ปัญหาที่ได้รับการแก้ไขผ่านโปรแกรมแก้ไขด่วนที่เผยแพร่สำหรับ Razer Synapse
เพื่อใช้ประโยชน์จากการแก้ไขนี้คุณควรเริ่มต้นด้วยการถอนการติดตั้ง Razer Synapse เวอร์ชันปัจจุบันของคุณก่อนที่จะติดตั้งเวอร์ชันล่าสุดที่มีจากช่องทางการ
ในการดำเนินการนี้ให้ทำตามคำแนะนำด้านล่างเพื่อเรียนรู้วิธีถอนการติดตั้ง Razer Synapse เวอร์ชันปัจจุบันของคุณก่อนที่จะติดตั้งบิลด์ล่าสุดจากหน้าดาวน์โหลด Razer อย่างเป็นทางการ:
- กด คีย์ Windows + R เพื่อเปิดไฟล์ วิ่ง กล่องโต้ตอบ จากนั้นพิมพ์ "appwiz.cpl‘ในช่องเรียกใช้แล้วกด ป้อน เพื่อเปิดไฟล์ โปรแกรมและคุณสมบัติ หน้าจอ เมื่อคุณได้รับแจ้งจาก UAC (User Account Control) ให้คลิก ใช่ เพื่อให้สิทธิ์ผู้ดูแลระบบ
- ข้างใน โปรแกรมและคุณสมบัติ เลื่อนลงไปตามรายการโปรแกรมที่ติดตั้งและค้นหารายการที่เกี่ยวข้องกับ Razer Synapse เมื่อคุณเห็นคลิกขวาแล้วเลือก ถอนการติดตั้ง จากเมนูบริบทที่เพิ่งปรากฏขึ้น
- ภายในหน้าจอการถอนการติดตั้งทำตามคำแนะนำบนหน้าจอเพื่อเสร็จสิ้นกระบวนการถอนการติดตั้งจากนั้นรีสตาร์ทคอมพิวเตอร์และรอให้การเริ่มต้นครั้งถัดไปเสร็จสิ้น
- หลังจากคอมพิวเตอร์ของคุณบูตสำรองแล้วให้เปิดเบราว์เซอร์เริ่มต้นและไปที่ไฟล์ หน้าดาวน์โหลดอย่างเป็นทางการของ Razer Synapse
- เมื่อคุณอยู่ในหน้าที่ถูกต้องให้คลิกที่ ดาวน์โหลดเดี๋ยวนี้ (ภายใต้ Razer Synapse 3) และรอจนกระทั่งดาวน์โหลดปฏิบัติการการติดตั้งเสร็จสมบูรณ์
- หลังจากดาวน์โหลดตัวติดตั้งสำเร็จให้ดับเบิลคลิกที่ไฟล์แล้วคลิก ใช่ ที่ UAC (การควบคุมบัญชีผู้ใช้) เพื่อให้สิทธิ์การเข้าถึงระดับผู้ดูแลระบบในการติดตั้ง
- ภายในหน้าจอการติดตั้งให้ทำตามคำแนะนำบนหน้าจอเพื่อทำขั้นตอนการติดตั้งให้เสร็จสิ้นและยกเลิกการเลือก bloatware ทั้งหมดที่คุณอาจได้รับการสนับสนุนให้ติดตั้ง
- หลังจากการติดตั้งเสร็จสิ้นให้รีสตาร์ทคอมพิวเตอร์และดูว่าปัญหาได้รับการแก้ไขแล้วหรือไม่
ในกรณีที่ปัญหาเกี่ยวกับอุปกรณ์ Razer BlackWidow Chroma ของคุณยังไม่ได้รับการแก้ไขให้เลื่อนลงไปที่การแก้ไขที่เป็นไปได้ถัดไปด้านล่าง
วิธีที่ 3: อัปเดต / ย้อนกลับไดรเวอร์คีย์บอร์ด
หากวิธีการข้างต้น (การอัปเดตเวอร์ชัน Razer Synapse เป็นเวอร์ชันล่าสุด) ไม่ได้ผลในการแก้ไขปัญหาไดรเวอร์อุปกรณ์ BlackWidow ในคอมพิวเตอร์ Windows 10 ของคุณคุณควรให้ความสำคัญกับการแก้ไขข้อขัดแย้งที่อาจเกิดขึ้นกับไดรเวอร์แป้นพิมพ์
ผู้ใช้ที่ได้รับผลกระทบหลายรายรายงานว่าสามารถแก้ไขปัญหาได้โดยการอัปเดตหรือย้อนกลับเวอร์ชันปัจจุบันของไดรเวอร์แป้นพิมพ์ของคุณ หากคุณกำลังจัดการกับไดรเวอร์แป้นพิมพ์ทั่วไปที่เสียหายการดำเนินการนี้น่าจะเพียงพอที่จะช่วยให้คุณแก้ไขปัญหาได้
หากคุณสงสัยว่าสถานการณ์นี้อาจเกี่ยวข้องให้ทำตามคำแนะนำด้านล่างเพื่ออัปเดตหรือย้อนกลับไดรเวอร์แป้นพิมพ์ผ่าน Device Manager:
- กด คีย์ Windows + R เพื่อเปิดไฟล์ วิ่ง กล่องโต้ตอบ ในกล่องข้อความพิมพ์ ‘devmgmt.msc’ ภายในกล่องข้อความแล้วกด ป้อน เพื่อเปิดไฟล์ ตัวจัดการอุปกรณ์ ยูทิลิตี้ เมื่อคุณได้รับแจ้งจากไฟล์ UAC (การควบคุมบัญชีผู้ใช้) คลิก ใช่ เพื่อให้สิทธิ์ผู้ดูแลระบบ
- ข้างใน ตัวจัดการอุปกรณ์เลื่อนลงไปตามรายการอุปกรณ์และขยายเมนูแบบเลื่อนลงที่เกี่ยวข้องกับ คีย์บอร์ด
- เมื่อคุณอยู่ใน คีย์บอร์ด คลิกขวาที่ไดรเวอร์คีย์บอร์ดของคุณจากนั้นคลิกที่ คุณสมบัติ จากเมนูบริบทที่เพิ่งปรากฏขึ้น
- เมื่อคุณอยู่ใน คุณสมบัติ หน้าจอของไดรเวอร์แป้นพิมพ์ของคุณเข้าถึงไฟล์ ไดร์เวอร์ และคลิกที่อัปเดต Driเวอร์ชั่นจากรายการตัวเลือกที่มี
- คลิกที่เมนูถัดไป ค้นหาไดรเวอร์โดยอัตโนมัติ และดูว่ามีการระบุไดรเวอร์แป้นพิมพ์เวอร์ชันใหม่หรือไม่
บันทึก: หากมีการระบุเวอร์ชันไดรเวอร์ใหม่ให้ทำตามคำแนะนำบนหน้าจอเพื่อทำการอัปเดตไดรเวอร์แป้นพิมพ์ให้เสร็จสิ้นก่อนที่จะรีสตาร์ทคอมพิวเตอร์
- ในกรณีที่ไม่ได้ระบุไดรเวอร์เวอร์ชันใหม่คุณควรดำเนินการต่อโดยพยายามย้อนกลับไปเป็นเวอร์ชันไดรเวอร์ที่เก่ากว่า ในการดำเนินการนี้ให้กลับไปที่ไฟล์ ไดร์เวอร์ และคลิกที่ ไดรเวอร์ย้อนกลับ และรอให้การดำเนินการเสร็จสิ้นก่อนรีสตาร์ทคอมพิวเตอร์
ในกรณีที่คุณยังคงพบปัญหาเดียวกันกับแป้นพิมพ์ Razer ของคุณแม้ว่าจะย้อนกลับหรืออัปเดตโปรแกรมควบคุมคำหลักของคุณแล้วให้เลื่อนลงไปที่การแก้ไขที่เป็นไปได้ถัดไปด้านล่าง
วิธีที่ 4: ติดต่อกับฝ่ายสนับสนุนของ Razer
โปรดทราบว่าอินเทอร์เน็ตเต็มไปด้วยเหตุการณ์ที่เกิดขึ้นของผู้คนที่จัดการกับอุปกรณ์ BlackWidow ของตน (โดยเฉพาะรุ่นปี 2011) หลังจากถอนการติดตั้งไดรเวอร์การจัดการซ้ำ ๆ
เพื่อหลีกเลี่ยงความไม่สะดวกนี้ (โดยเฉพาะอย่างยิ่งหากวิธีการข้างต้นไม่ได้ผลสำหรับคุณ) ขั้นตอนต่อไปคือการติดต่อกับฝ่ายสนับสนุนอย่างเป็นทางการของ Razer และขอให้พวกเขาบรรเทาปัญหา
ผู้ใช้ที่ได้รับผลกระทบหลายรายยืนยันว่าการติดต่อกับตัวแทนฝ่ายสนับสนุนของ Razer ทำให้พวกเขาสามารถแก้ไขปัญหากับอุปกรณ์ Razer BlackWidow Chroma ได้ในที่สุด
หากต้องการติดต่อฝ่ายสนับสนุนของ Razer ให้ทำตามคำแนะนำด้านล่าง:
- เปิดเบราว์เซอร์เริ่มต้นของคุณและไปที่ไฟล์ หน้าสนับสนุน Razer อย่างเป็นทางการ.
- เมื่อคุณอยู่ในหน้าที่ถูกต้องให้คลิกที่ การสนับสนุนผลิตภัณฑ์ (ภายใต้ การสนับสนุน Razer).
- เมื่อคุณไปที่หน้าถัดไปให้คลิกที่ คีย์บอร์ด (ภายใต้เลือกผลิตภัณฑ์) จากนั้นเลือกรุ่น Razer BlackWidow ที่คุณพบปัญหา
- หลังจากที่คุณเลือกไฟล์ Razer Blackwidow เลื่อนลงไปที่ด้านล่างของหน้าแล้วคลิกที่ไฟล์ ติดต่อฝ่ายสนับสนุน ปุ่ม.
- ในหน้าถัดไปให้ใช้ไฟล์ เหตุผลในการติดต่อ เมนูบริบทเพื่อเลือก คำหลักของ Razer & ปุ่มกด จากนั้นป้อนไฟล์ หมายเลขซีเรียล ของอุปกรณ์ของคุณแล้วคลิกที่ไฟล์ ส่ง ปุ่มด้านล่าง
- สุดท้ายอธิบายปัญหาให้ละเอียดที่สุดเท่าที่จะทำได้ก่อนรอให้ตัวแทน Live ติดต่อกลับ
บันทึก: โปรดทราบว่าโดยทั่วไปแล้วคุณจะต้องรอมากกว่า 24 ชั่วโมงเพื่อให้ตัวแทนถ่ายทอดสดติดต่อกลับ
วิธีที่ 5: การรีเซ็ตทุกคอมโพเนนต์ Windows 10
หากคุณลองแก้ไขปัญหาที่เป็นไปได้ทั้งหมดข้างต้นแล้วและยังคงพบปัญหาเดียวกันกับแป้นพิมพ์ Razer ของคุณโอกาสที่คุณกำลังเผชิญกับความเสียหายของไฟล์ระบบบางประเภทที่ส่งผลกระทบต่ออุปกรณ์ BlackWidow Chroma ของ Razer
หากการแก้ไขด้านบนไม่ได้ผลในกรณีของคุณขั้นตอนต่อไปคือการรีเซ็ตส่วนประกอบ Windows ทั้งหมดด้วยขั้นตอนเช่น สะอาด ติดตั้งหรือ ติดตั้งซ่อมแซม (ซ่อมแซมในสถานที่).
ขั้นตอนที่ง่ายที่สุดจากพวงคือไฟล์ ติดตั้งใหม่ทั้งหมด. แต่ถ้าคุณไม่สำรองข้อมูลไว้ล่วงหน้าคุณอาจสูญเสียข้อมูลส่วนบุคคลทั้งหมดที่มีอยู่ในไดรเวอร์ระบบปฏิบัติการของคุณ แต่ข้อดีที่สำคัญของวิธีนี้คือคุณไม่จำเป็นต้องใช้สื่อการติดตั้งที่เข้ากันได้
อย่างไรก็ตามหากคุณกำลังมองหาแนวทางที่มุ่งเน้นที่จะปล่อยให้ไฟล์ส่วนตัวของคุณอยู่คนเดียวคุณจะต้องใช้สื่อการติดตั้งที่เข้ากันได้เพื่อเริ่มต้น ติดตั้งซ่อมแซม (ขั้นตอนการซ่อมแซมในสถานที่).
การดำเนินการนี้น่าเบื่อกว่าการติดตั้งใหม่ทั้งหมด แต่ข้อได้เปรียบหลักคือคุณจะสามารถรีเฟรชทุกองค์ประกอบที่อาจเกิดความเสียหายได้โดยไม่สูญเสียข้อมูลจากแอปเกมเอกสารและสื่อส่วนตัวที่เก็บไว้ในไดรฟ์ระบบปฏิบัติการของคุณ