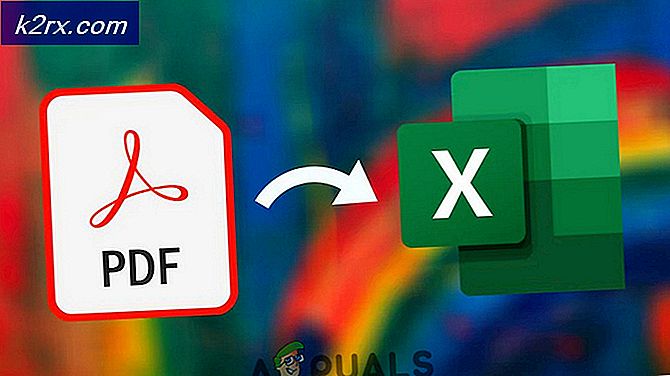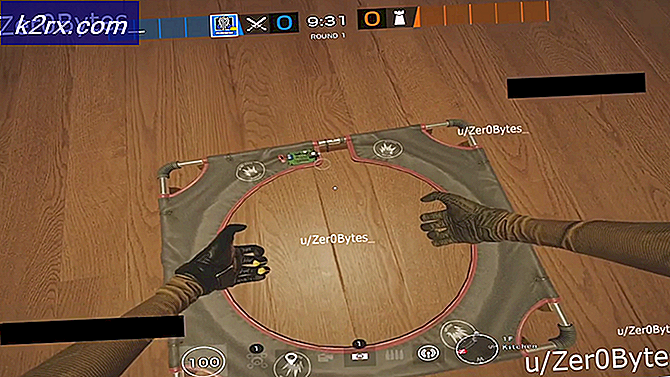วิธีการแก้ไขข้อผิดพลาด 0xc000000d พีซีของคุณต้องได้รับการซ่อมแซม?
ข้อผิดพลาด 0xc000000d คือ Windows Store ที่ปรากฏขึ้นเมื่อการกำหนดค่าการบูตเครื่องพีซีของคุณเกิดข้อผิดพลาดขึ้นและระบบไม่สามารถบูตเข้าสู่ Windows ได้ หน้าจอสีน้ำเงินจะปรากฏขึ้นแสดงจำนวนข้อผิดพลาด 0xc000000d กับหนึ่งในข้อความต่อไปนี้
พีซี / อุปกรณ์ของคุณจำเป็นต้องได้รับการซ่อมแซม
ไฟล์ข้อมูลการกำหนดค่าเริ่มต้นขาดข้อมูลที่จำเป็นบางอย่าง
วิธีที่ 1: แผ่นดิสก์การกู้คืน
ถ้าคุณใช้พีซีและได้สร้างแผ่นดิสก์การกู้คืนมาก่อนแล้วตอนนี้ก็ถึงเวลาแล้วที่จะใช้ แม้จะมีข้อผิดพลาดคีย์บอร์ดไดรฟ์ซีดีและ USB จะยังคงทำงานอยู่ ใส่แผ่นซีดีกู้คืนหรือ USB ลงในไดรฟ์แล้วกด ctrl + alt + delete เพื่อรีบูตเครื่องคอมพิวเตอร์ ขณะที่กำลังเริ่มต้นขึ้นให้กด f12 เพื่อบู๊ตจาก CD หรือ USB ตามกรณี เลือกเพื่อทำการซ่อมแซม Windows คอมพิวเตอร์ควรบูตได้ดีหลังจากซ่อมแซมโดยไม่มีข้อผิดพลาด 0xc000000d
ดูที่นี่สำหรับคำแนะนำที่สมบูรณ์เกี่ยวกับวิธีเรียกใช้การกู้คืนข้อมูลของ Windows
วิธีที่ 2: การกู้คืนบนอุปกรณ์พื้นผิวของ Microsoft
หากคุณพบข้อผิดพลาดนี้บนอุปกรณ์พื้นผิวของ Microsoft ขั้นตอนการสร้างและเรียกใช้การกู้คืน Windows ของคุณจะแตกต่างจากขั้นตอนที่อธิบายข้างต้นสำหรับคอมพิวเตอร์ของคุณเล็กน้อย
เรียกค้นคีย์การกู้คืน BitLocker ของคุณ
สิ่งแรกที่คุณควรทำเมื่อพบข้อผิดพลาดนี้บนพื้นผิวของคุณคือการค้นหาตำแหน่งที่คุณเก็บการกู้คืน BitLocker ไว้เนื่องจากแท็บเล็ต Surface ของคุณน่าจะเข้ารหัสด้วย BitLocker BitLocker ต้องได้รับการจัดเก็บแบบออนไลน์หรือใช้ USB หากบัญชีของคุณเข้าร่วมกับโดเมนให้ดำเนินการต่อและขอความช่วยเหลือจากผู้ดูแลระบบเพื่อรับบัญชี
หากคุณไม่มีคีย์การกู้คืนที่มีประโยชน์ให้ทำตามขั้นตอนที่อธิบายไว้ในหน้า FAQ การกู้คืน BitLocker ของ Microsoft เพื่อดูว่าจะช่วยได้หรือไม่
หากไม่มีคีย์การกู้คืนระบบจะไม่ได้รับการกู้คืนใด ๆ คุณควรไปที่วิธีที่ 3 ถ้าคุณไม่มีการกู้คืน BitLocker
การสร้างไดรฟ์สำหรับกู้คืน
เมื่อ Surface ใช้ Windows 10 คุณสามารถสร้างไดรฟ์กู้คืนจากคอมพิวเตอร์เครื่องอื่น Windows 10 ได้ เพียงเสียบแฟลชไดรฟ์ USB เข้ากับเครื่องคอมพิวเตอร์แล้วให้ทำตามขั้นตอนต่อไปนี้เพื่อสร้างไดรฟ์กู้คืนข้อมูลของ Windows 10 ค้นหา สร้างไดรฟ์กู้คืน จากเมนู 'เริ่ม' เพื่อค้นหาเครื่องมือที่คุณต้องการ
PRO TIP: หากปัญหาเกิดขึ้นกับคอมพิวเตอร์หรือแล็ปท็อป / โน้ตบุ๊คคุณควรลองใช้ซอฟต์แวร์ Reimage Plus ซึ่งสามารถสแกนที่เก็บข้อมูลและแทนที่ไฟล์ที่เสียหายได้ วิธีนี้ใช้ได้ผลในกรณีส่วนใหญ่เนื่องจากปัญหาเกิดจากความเสียหายของระบบ คุณสามารถดาวน์โหลด Reimage Plus โดยคลิกที่นี่เปลี่ยนพื้นผิวเฟิร์มแวร์เพื่อให้สามารถบูทจากไดรฟ์ USB
ขั้นตอนต่อไปคือการตั้งค่าพื้นผิวเพื่อบูตจากไดรฟ์ USB โดยทำตามขั้นตอนด้านล่าง
กดปุ่มเปิด / ปิดค้างไว้ที่ยาวพอที่จะทำให้แน่ใจว่าไฟดับ
กดปุ่มเพิ่มระดับเสียงค้างไว้จากนั้นกดปุ่มเปิด / ปิด
กดปุ่มเพิ่มระดับเสียงจนกระทั่งเมนู UEFI พื้นผิวปรากฏขึ้น
สำหรับ Surface Pro 3 และ Surface 3 ให้เลือก Configure Order System Boot เลือกและเลือก USB > SSD
ปิดใช้งานตัว ควบคุมการเริ่มระบบความปลอดภัย ทางออก
บูตจาก USB
รีสตาร์ท Surface ขณะกดปุ่มลดระดับเสียงและปล่อยเมื่อโลโก้ Surface หายไป
ไปที่การ แก้ไขปัญหา > ตัวเลือกขั้นสูง > พร้อมรับคำสั่ง
เรียกใช้บรรทัดคำสั่งต่อไปนี้ตามลำดับ:
bootrec / fixmbr
bootrec / fixboot
bootrec / scanos
bootrec / rebuildbcd
ออกจากหน้าต่างพร้อมรับคำสั่งแล้วรีสตาร์ท Surface
พื้นผิวของคุณควรทำงานได้ดีในภายหลัง
วิธีที่ 3: การรีเซ็ตและรีเฟรช Windows
หากวิธีการทั้งหมดล้มเหลวหรือไม่เป็นที่น่าเสียดายคุณจะไม่พบคีย์ของคุณและไม่มีผู้ดูแลระบบคนอื่น ๆ ในอุปกรณ์สามารถค้นหาสำเนาสำรองได้เช่นกันคุณต้องคืนค่าพีซีให้เป็นค่าเริ่มต้นจากโรงงาน เลือกตัวเลือกนี้เป็นวิธีสุดท้ายเพราะจะลบข้อมูลส่วนบุคคลของคุณออกจากเครื่องพีซี แม้ว่าจะช่วยปกป้องข้อมูลของคุณจากการเข้าถึงโดยไม่ได้รับอนุญาต แต่ก็ช่วยป้องกันไม่ให้คุณเข้าถึงข้อมูลของคุณอีกครั้ง
ขึ้นอยู่กับการกำหนดค่า Windows ของคุณคุณอาจสามารถกู้คืนพีซีของคุณกลับเป็นการตั้งค่าเริ่มต้นจากโรงงานได้โดยตรงจากหน้าจอการกู้คืนของ Windows
หากคุณเห็นลิงก์ที่ด้านล่างของหน้าจอการกู้คืน
แตะหรือคลิกลิงก์ เรียนรู้เพิ่มเติมเกี่ยวกับการรีเซ็ตพีซีให้เป็นค่าเริ่มต้นจากโรงงาน จากนั้นทำตามคำแนะนำ
ในบางการกำหนดค่า Windows คุณอาจต้องเริ่มกระบวนการกู้คืนโดยใช้ปุ่มแทน
หากเห็นปุ่มที่ด้านล่างของหน้าจอการกู้คืน
แตะหรือคลิกปุ่ม เรียนรู้เพิ่มเติมเกี่ยวกับการรีเซ็ตเครื่องพีซี แล้วทำตามคำแนะนำ
ในการกำหนดค่า Windows อื่น ๆ คุณอาจมีตัวเลือกในการข้ามไดรฟ์บางอย่างโดยไม่ต้องปลดล็อก
ถ้าคุณเห็นตัวเลือกให้ข้ามไดรฟ์
แตะหรือคลิกลิงก์ ข้ามไดรฟ์นี้ ที่ด้านล่างของหน้าจอการเข้ารหัสลับไดรฟ์ด้วย BitLocker เพื่อดำเนินการต่อโดยไม่ต้องปลดล็อกไดรฟ์ปัจจุบัน
หากคุณข้ามไดรฟ์ที่เข้ารหัสลับด้วย BitLocker ทั้งหมดคุณจะเห็นรายการการซ่อมแซมขั้นสูงและตัวเลือกการเริ่มต้นใช้งานที่จะเลือก แตะหรือคลิก ซ่อมแซม และ คืนค่า แตะหรือคลิก ตัวเลือกการ ซ่อมแซมอื่น ๆ จากนั้นแทปหรือคลิก รีเซ็ตเป็นค่าเริ่มต้น และทำตามคำแนะนำ
PRO TIP: หากปัญหาเกิดขึ้นกับคอมพิวเตอร์หรือแล็ปท็อป / โน้ตบุ๊คคุณควรลองใช้ซอฟต์แวร์ Reimage Plus ซึ่งสามารถสแกนที่เก็บข้อมูลและแทนที่ไฟล์ที่เสียหายได้ วิธีนี้ใช้ได้ผลในกรณีส่วนใหญ่เนื่องจากปัญหาเกิดจากความเสียหายของระบบ คุณสามารถดาวน์โหลด Reimage Plus โดยคลิกที่นี่