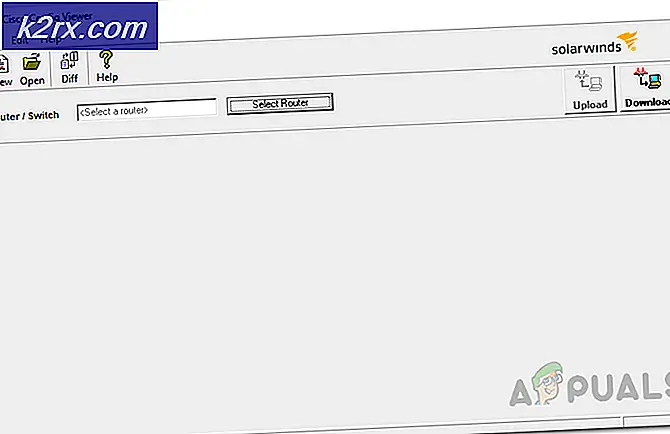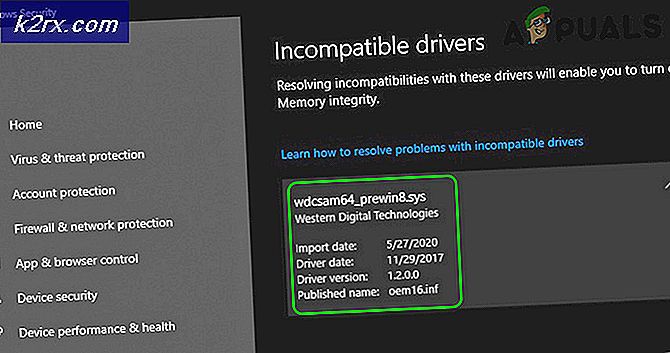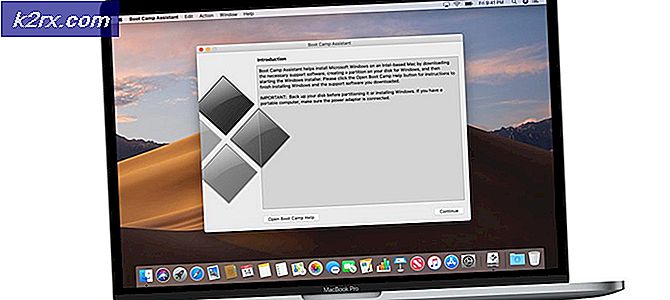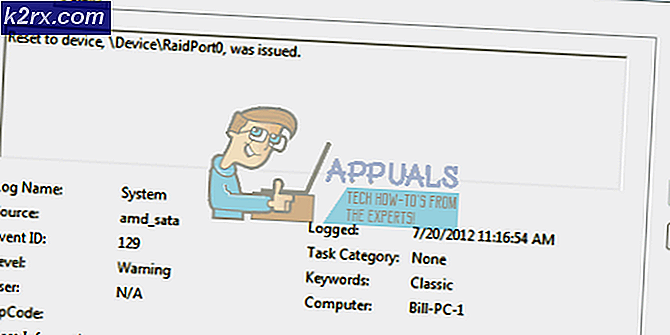การแก้ไข: การปรับปรุง Windows 10 ลบไดร์เวอร์ Asus Touchpad
ผู้ใช้จำนวนมากได้พบปัญหาที่การอัปเดต Windows 10 ล่าสุดที่พวกเขาดำเนินการเพื่อปิดใช้งานหรือลบไดรเวอร์ Asus Touchpad จากพีซีของตน ซึ่งอาจส่งผลให้เกิดปัญหาหลายอย่างเช่นทัชแพดไม่ทำงานอย่างถูกต้องหรือไม่ทำงานเลย
การแก้ไขปัญหานี้สามารถอธิบายได้ด้วยข้อเท็จจริงที่ว่า Windows พยายามอัปเดตอุปกรณ์ทั้งหมดของคุณและบางครั้งก็ล้มเหลวในกระบวนการนี้ ถ้า Windows ไม่สามารถปรับปรุงได้อย่างถูกต้องไดรเวอร์เก่าจะถูกเอาออกและ Windows จะพยายามติดตั้งเวอร์ชันล่าสุด แต่บางครั้งก็ล้มเหลวทำให้สูญเสียไดรเวอร์ Asus Touchpad
ทำตามชุดของโซลูชันที่แสดงด้านล่างเพื่อแก้ไขปัญหานี้อย่างถูกต้องและปราศจากความยุ่งยาก
โซลูชันที่ 1: เรียกใช้ตัวแก้ไขปัญหาฮาร์ดแวร์และอุปกรณ์
เครื่องมือแก้ปัญหาที่ติดตั้งไว้ล่วงหน้าใน Windows 10 บางครั้งอาจไม่สามารถทำได้ดี แต่บางครั้งก็สามารถจัดการปัญหาได้อย่างสมบูรณ์ ผู้ใช้หลายรายกล่าวว่าตัวแก้ไขปัญหาได้แก้ไขปัญหาด้วยตัวเองแล้วจึงคุ้มค่าแก่การถ่ายภาพ
- เปิดแอปการตั้งค่าโดยคลิกปุ่มเริ่มต้นแล้วแตะไอคอนรูปเฟืองด้านบน คุณยังสามารถค้นหาได้
- เปิดส่วนการปรับปรุงและความปลอดภัยและไปที่เมนูแก้ไขปัญหา
- ก่อนอื่นให้คลิกตัวเลือก Hardware and Devices (ฮาร์ดแวร์และอุปกรณ์) และทำตามคำแนะนำบนหน้าจอเพื่อดูว่าตัวแก้ไขปัญหาพบสิ่งผิดปกติเกี่ยวกับไดรเวอร์ที่ติดตั้งในคอมพิวเตอร์ของคุณหรือไม่
- หากตัวแก้ไขปัญหาพบข้อผิดพลาดโปรดตรวจสอบว่าคุณได้แก้ไขปัญหาโดยทำตามคำแนะนำที่แสดงขึ้นเกี่ยวกับข้อผิดพลาด
- หลังจากปิดตัวแก้ไขปัญหาแล้วให้ตรวจสอบดูว่าทัชแพดทำงานได้ถูกต้องหรือไม่และตรวจสอบดูว่ามีการติดตั้งไดรฟ์เวอร์ Asus Touchpad หรือไม่
แนวทางที่ 2: ถอนการติดตั้งไดรเวอร์ทัชแพดทั้งหมดและดาวน์โหลด Asus One
สิ่งที่ Windows ทำคืออาจดาวน์โหลดโปรแกรมควบคุมทัชแพดเริ่มต้นหลังจากที่ไม่สามารถดาวน์โหลด Asus หนึ่งซึ่งอาจทำให้เกิดความไม่แน่นอนหากแล็ปท็อปของคุณผลิตขึ้นโดย Asus สิ่งที่คุณสามารถทำได้คือการถอนการติดตั้งไดรเวอร์ทัชแพดที่ติดตั้งไว้ในปัจจุบันและด้วยตนเองหรือโดยอัตโนมัติจะดาวน์โหลดไดรเวอร์ Asus
หมายเหตุ : ใช้เมาส์ปกติและเชื่อมต่อกับแล็ปท็อปของคุณเนื่องจากคุณจำเป็นต้องถอนการติดตั้งไดรเวอร์ทัชแพดอย่างสมบูรณ์
ก่อนที่จะดำเนินการใด ๆ คุณควรดำเนินการอัปเดตแพคเกจ ATK ของคุณก่อนเนื่องจากเว็บไซต์ Asus แนะนำให้ทำเช่นนี้ก่อนที่จะติดตั้ง Smart Gesture driver และอาจเป็นไปได้ว่าแพคเกจ ATK เวอร์ชันเก่าก่อให้เกิดปัญหาเหล่านี้
- เปิด 'แผงควบคุม' ตั้งค่าตัวเลือกดูเป็นเป็นไอคอนขนาดใหญ่และคลิกตัวเลือกโปรแกรมและคุณลักษณะ
- ค้นหาแพคเกจ ATK ถ้าคุณได้ติดตั้งให้คลิกที่มันและเลือกตัวเลือกถอนการติดตั้ง ทำตามคำแนะนำบนหน้าจอเพื่อทำกระบวนการให้สมบูรณ์
- ไปที่เว็บไซต์ Asus ท้องถิ่นของคุณและเลียการสนับสนุน ในไซต์บางไซต์คุณต้องคลิกที่แท็บบริการก่อนและจากนั้นในส่วนสนับสนุน
- ป้อนชื่อโมเดลแล็ปท็อปในช่องค้นหาและเลือกแล็ปท็อปจากผลการค้นหา คลิกที่ไดรเวอร์และเครื่องมือถ้าคุณได้รับพร้อมท์ด้วยตัวเลือกที่คล้ายกัน
- เลือกระบบปฏิบัติการที่คุณติดตั้งไว้และเลือก ATK จากรายการไดรเวอร์ที่ปรากฏขึ้น
- เลือกเวอร์ชันล่าสุดและค้นหาปุ่ม Global ที่ด้านขวาของปุ่ม Download
- หลังจากที่ดาวน์โหลดไฟล์แล้วให้ค้นหาไฟล์ดังกล่าวในโฟลเดอร์ Downloads ให้เปิดเครื่องรูดและรันการตั้งค่า ตรวจสอบให้แน่ใจว่าคุณทำตามคำแนะนำบนหน้าจออย่างระมัดระวัง
ต่อไปเราจะดำเนินการถอนการติดตั้งอุปกรณ์ทัชแพดที่คุณกำลังติดตั้งอยู่:
PRO TIP: หากปัญหาเกิดขึ้นกับคอมพิวเตอร์หรือแล็ปท็อป / โน้ตบุ๊คคุณควรลองใช้ซอฟต์แวร์ Reimage Plus ซึ่งสามารถสแกนที่เก็บข้อมูลและแทนที่ไฟล์ที่เสียหายได้ วิธีนี้ใช้ได้ผลในกรณีส่วนใหญ่เนื่องจากปัญหาเกิดจากความเสียหายของระบบ คุณสามารถดาวน์โหลด Reimage Plus โดยคลิกที่นี่- คลิกเริ่มและพิมพ์ Run เลือกเรียกใช้ กล่องโต้ตอบ Run จะปรากฏขึ้น
- พิมพ์ devmgmt.msc ในกล่องโต้ตอบ run และคลิกที่ปุ่ม OK นี่คือการเปิดหน้าต่าง Device Manager
- ค้นหาโปรแกรมควบคุมทัชแพดของคุณโดยเลือกจากส่วนอุปกรณ์เมาส์และอุปกรณ์ชี้ตำแหน่งอื่น ๆ คลิกที่ลูกศรซ้ายไปที่ส่วนนี้เพื่อดูรายการทัชแพดและไดรเวอร์เมาส์
- คลิกขวาที่อะแดปเตอร์ที่คุณได้ติดตั้งไว้และเลือกตัวเลือกถอนการติดตั้งอุปกรณ์จากเมนูบริบท หากคุณใช้เมาส์ปกติในระหว่างนี้คุณอาจสังเกตเห็นไดรฟ์เวอร์ด้วย แต่ให้แน่ใจว่าไม่ได้ถอนการติดตั้งโปรแกรมนี้ ถ้าคุณสังเกตเห็นไดรเวอร์ Asus Touchpad ชื่อ Smart Gesture หรือคล้ายกันให้ดำเนินการถอนการติดตั้งเช่นกันเนื่องจากเราจะติดตั้งเวอร์ชันล่าสุดอยู่แล้วและดูเหมือนว่าจะใช้งานได้ไม่ถูกต้อง
- คลิกที่ Action >> Scan for hardware changes. Windows ควรดำเนินการดาวน์โหลดและติดตั้งไดรเวอร์ Asus Touchpad แล้ว
ทางเลือก : หาก Windows ไม่สามารถดาวน์โหลดไดรเวอร์อัสซุสได้อย่างสมบูรณ์หรือหากดาวน์โหลดไดรเวอร์ทัชแพดไม่ถูกต้องคุณจะต้องถอนการติดตั้งไดรเวอร์ผิดอีกครั้งและดาวน์โหลดโปรแกรมควบคุม Asus Touchpad ด้วยตนเองจากเว็บไซต์โดยทำตามคำแนะนำด้านล่าง
- ไปที่ลิงก์ต่อไปนี้และเลื่อนลงไปจนกว่าคุณจะพบสองลิงก์ที่คุณสามารถดาวน์โหลดไดรเวอร์ Smart Gesture Asus Touchpad ได้ เลือกรุ่นตามสถาปัตยกรรมของ CPU (32 บิตหรือ 64 บิต)
- ไฟล์. zip ควรถูกดาวน์โหลดไปยังโฟลเดอร์ Downloads ของคุณโดยค่าเริ่มต้นเพื่อให้แน่ใจว่าคุณได้แยกไฟล์แล้วรันไฟล์การติดตั้งเพื่อเริ่มการติดตั้ง
- ทำตามคำแนะนำบนหน้าจอเพื่อให้การติดตั้งเสร็จสมบูรณ์และตรวจสอบดูว่าทัชแพดทำงานได้ถูกต้องหรือไม่
โซลูชันที่ 3: ย้อนกลับการเปลี่ยนแปลงในตัวจัดการอุปกรณ์
เพียงแค่ใส่นี้จะพยายามที่จะย้อนกลับไดรเวอร์ของคุณไปเป็นรุ่นก่อนหน้าและการตั้งค่าก่อนหน้านี้ซึ่งอาจช่วยให้คุณกลับไปใช้สถานะก่อนที่การปรับปรุงของ Windows จะเขียนทับไดรเวอร์ใหม่โดยใช้ค่าเริ่มต้น:
- คลิกเริ่มและพิมพ์ Run เลือกเรียกใช้ กล่องโต้ตอบ Run จะปรากฏขึ้น
- พิมพ์ devmgmt.msc ในกล่องโต้ตอบ run และคลิกที่ปุ่ม OK นี่คือการเปิดหน้าต่าง Device Manager
- ค้นหาโปรแกรมควบคุมทัชแพดของคุณโดยเลือกจากส่วนอุปกรณ์เมาส์และอุปกรณ์ชี้ตำแหน่งอื่น ๆ คลิกที่ลูกศรซ้ายไปที่ส่วนนี้เพื่อดูรายการทัชแพดและไดรเวอร์เมาส์
- คลิกขวาที่อะแดปเตอร์ที่คุณได้ติดตั้งไว้และเลือก Properties จากเมนูบริบท
- หลังจากหน้าต่าง Properties เปิดขึ้นให้ไปที่แท็บ Driver และเลือกตัวเลือก Roll Back Driver
- ทำตามคำแนะนำบนหน้าจอและตรวจสอบเพื่อดูว่า Windows สามารถกลับการเปลี่ยนแปลงที่ทำกับอุปกรณ์ทัชแพดของคุณได้หรือไม่
แนวทางที่ 4: ทัชแพดถูกปิดโดยบังเอิญ
คุณอาจยังไม่รู้จัก แต่ปุ่มใดปุ่มหนึ่ง (F9) สลับและเปิดทัชแพดบนแล็ปท็อป Asus บางรุ่นซึ่งอาจเป็นสาเหตุให้เกิดปัญหานี้ ลองคลิกที่ปุ่ม F9 หนึ่งครั้งและตรวจสอบเพื่อดูว่ามีอะไรเปลี่ยนแปลงหรือไม่
โซลูชันนี้ไม่ใช่ทางเทคนิคและโอกาสในการเกิดเหตุการณ์นี้ค่อนข้างน่าสังเวช แต่ก็เกิดขึ้นกับผู้ใช้จำนวนมากที่ใช้เวลาและเงินพยายามแก้ไขปัญหานี้
หมายเหตุ : ชุดค่าผสมทางเลือกสำหรับการสลับหรือเปิดทัชแพดบนอุปกรณ์ Asus อื่น ๆ คือ FN + F9
PRO TIP: หากปัญหาเกิดขึ้นกับคอมพิวเตอร์หรือแล็ปท็อป / โน้ตบุ๊คคุณควรลองใช้ซอฟต์แวร์ Reimage Plus ซึ่งสามารถสแกนที่เก็บข้อมูลและแทนที่ไฟล์ที่เสียหายได้ วิธีนี้ใช้ได้ผลในกรณีส่วนใหญ่เนื่องจากปัญหาเกิดจากความเสียหายของระบบ คุณสามารถดาวน์โหลด Reimage Plus โดยคลิกที่นี่