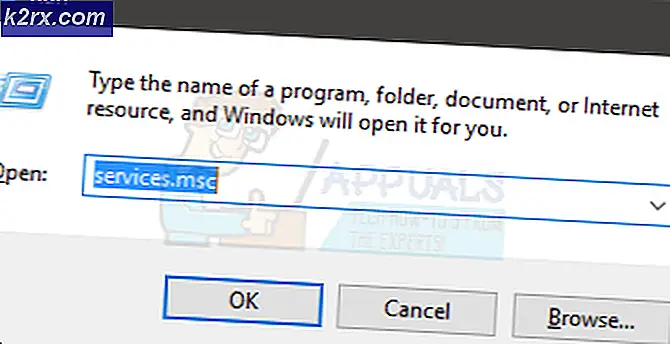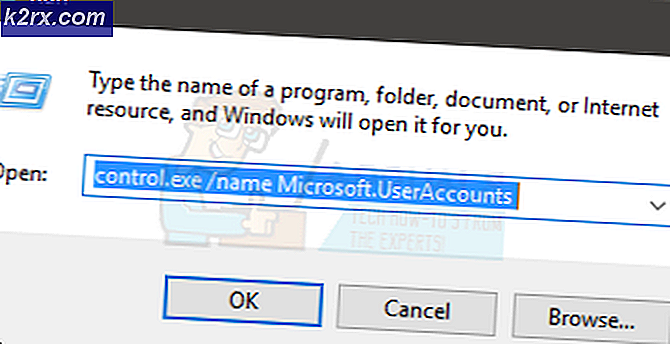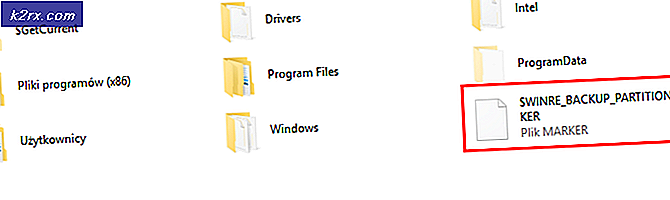แก้ไข: การเข้าถึง Msiexec.exe ถูกปฏิเสธเมื่อติดตั้งโปรแกรม
เมื่อคุณพบการ เข้าถึง Msiexec.exe เป็นข้อผิดพลาดที่ถูกปฏิเสธ คุณไม่สามารถติดตั้งแอ็พพลิเคชัน. msi ใด ๆ หรือลบโปรแกรมออกจากส่วนโปรแกรมและคุณลักษณะ นี่เป็นเรื่องปกติธรรมดาในระบบ Windows XP, Vista และ Windows 7
ปัญหาอาจเกิดขึ้นได้หากแฟ้ม Windows Installer ในคอมพิวเตอร์ของคุณเสียหายหรือสูญหายหรือถ้าคุณติดตั้งหรือลบโปรแกรมเช่น Microsoft Office ที่ใช้ไฟล์แพคเกจการติดตั้งซอฟต์แวร์ Windows Installer (MSI) ที่มีนามสกุล. msi
ในคู่มือนี้เราจะพยายามแก้ปัญหาโดยลงทะเบียน Windows Installer ใหม่ติดตั้ง Windows Installer ใหม่และเริ่มต้นบริการ Windows Installer ซึ่งอาจไม่ได้ใช้งาน เป็นวิธีแก้ปัญหาชั่วคราวคุณสามารถใช้ RevoUninstaller เพื่อลบโปรแกรมจนกว่าคุณจะสามารถใช้ Windows Installer ได้ในที่สุด
วิธีที่ 1: ลงทะเบียน Windows Installer ใหม่
วิธีการนี้เกี่ยวข้องกับการแก้ไขรีจิสทรีของคุณ ตรวจสอบให้แน่ใจว่าคุณทำตามขั้นตอนอย่างระมัดระวัง
- ตรวจสอบตำแหน่งของ Msiexec.exe ในคอมพิวเตอร์ของคุณ โปรดทราบตำแหน่งตามที่คุณต้องการในไม่ช้า
- กดปุ่ม Windows + R พิมพ์ % windir% \ system32 จากนั้นคลิก OK ซึ่งจะเปิดไดเรกทอรีที่ Msiexec.exe อยู่
- จดแถบที่อยู่ ตำแหน่งของแฟ้ม Msiexec.exe เป็นการรวมกันของตำแหน่งปัจจุบันและ แฟ้ม ปฏิบัติการ Msiexec.exe ในกรณีส่วนใหญ่ควรเป็น c: \ Windows \ system32 \ Msiexec.exe
- กดปุ่ม Windows + R พิมพ์ regedit จากนั้นคลิก OK ซึ่งจะเป็นการเปิดตัวแก้ไขรีจิสทรีของ Windows
- ขยายต้นไม้ในบานหน้าต่างด้านซ้ายและไปที่ HKEY_LOCAL_MACHINE> SYSTEM> CurrentControlSet> Services> MSIServer
- ในบานหน้าต่างด้านขวาให้คลิก ขวาที่ ImagePath และเลือก Modify
- พิมพ์ตำแหน่งของ Msiexec.exe ในกล่องข้อมูลค่าตามด้วยค่าของ / V แล้วคลิก ตกลง ตัวอย่างเช่นถ้าตำแหน่งของไฟล์เป็น C: \ Windows \ system32 \ Msiexec.exe ให้พิมพ์ C: \ Windows \ system32 \ Msiexec.exe / V ลง ในช่อง
- ออกจากรีจิสทรีของคุณและบูตพีซีของคุณเข้าสู่เซฟโหมด สำหรับผู้ใช้ Windows 8/10 ให้ทำตาม คำแนะนำ นี้ ถ้าคุณกำลังใช้ Windows 7 และรุ่นที่ต่ำกว่าให้กด แป้น F8 ทันทีที่ Windows เริ่มทำงานและเลือก Safe Mode ด้วยแป้นพิมพ์ของคุณ
- กดปุ่ม Windows + R พิมพ์ msiexec / regserver จากนั้นคลิก OK สำหรับระบบปฏิบัติการ 64 บิตคุณต้องพิมพ์ % windir% \ Syswow64 \ Msiexec / regserver
- รีสตาร์ทเพื่อออกจากโหมดปลอดภัยและตรวจสอบว่าปัญหายังคงมีอยู่
วิธีที่ 2: การติดตั้ง Windows Installer ใหม่
เมื่อต้องการติดตั้ง Windows Installer ใหม่คุณต้องเปลี่ยนชื่อไฟล์ Windows Installer ที่เสียหายจากนั้นติดตั้ง Windows Installer ใหม่
PRO TIP: หากปัญหาเกิดขึ้นกับคอมพิวเตอร์หรือแล็ปท็อป / โน้ตบุ๊คคุณควรลองใช้ซอฟต์แวร์ Reimage Plus ซึ่งสามารถสแกนที่เก็บข้อมูลและแทนที่ไฟล์ที่เสียหายได้ วิธีนี้ใช้ได้ผลในกรณีส่วนใหญ่เนื่องจากปัญหาเกิดจากความเสียหายของระบบ คุณสามารถดาวน์โหลด Reimage Plus โดยคลิกที่นี่- กดคีย์ Windows พิมพ์ cmd คลิกขวาที่โปรแกรมพร้อมต์คำสั่งจากนั้น เรียกใช้ในฐานะผู้ดูแลระบบ คุณควรยอมรับพรอมต์ผู้ดูแลระบบเมื่อดำเนินการ
- ในหน้าต่าง cmd ให้พิมพ์คำสั่งต่อไปนี้:
cd% windir% \ system32
attrib -r -s -h dllcache
ren msi.dll msi.old
ren msiexec.exe msiexec.old
ren msihnd.dll msihnd.old
ทางออก - รีสตาร์ทคอมพิวเตอร์ของคุณและดาวน์โหลด Windows Installer 4.5 Redistributable แล้วติดตั้ง อย่างไรก็ตามนี้ใช้ได้กับ Windows XP, Vista, Windows Server 2003 และ 2008
- รีสตาร์ท Windows และตรวจสอบว่าปัญหายังคงมีอยู่
วิธีที่ 3: การเปิดใช้งาน Windows Installer Service
ถ้าบริการ Windows Installer ถูกปิดใช้งานหรือหยุดทำงานคุณอาจไม่สามารถติดตั้งแอ็พพลิเคชันได้
- กด Windows + R Key พิมพ์ services.msc แล้วคลิก OK
- ในรายการบริการให้เลื่อนไปที่ Windows Installer คลิกขวาจากนั้นเลือก Properties
- ตั้งค่า ชนิดการเริ่มต้น ด้วยตนเอง ปล่อยทิ้งไว้ถ้าเป็นสีเทาออกและตั้งค่าเป็น Manual ถ้าบริการหยุดให้คลิกที่ Start คุณควรจะสามารถติดตั้งโปรแกรม. msi ได้ในขณะนี้
PRO TIP: หากปัญหาเกิดขึ้นกับคอมพิวเตอร์หรือแล็ปท็อป / โน้ตบุ๊คคุณควรลองใช้ซอฟต์แวร์ Reimage Plus ซึ่งสามารถสแกนที่เก็บข้อมูลและแทนที่ไฟล์ที่เสียหายได้ วิธีนี้ใช้ได้ผลในกรณีส่วนใหญ่เนื่องจากปัญหาเกิดจากความเสียหายของระบบ คุณสามารถดาวน์โหลด Reimage Plus โดยคลิกที่นี่