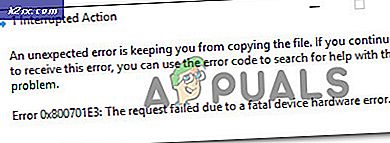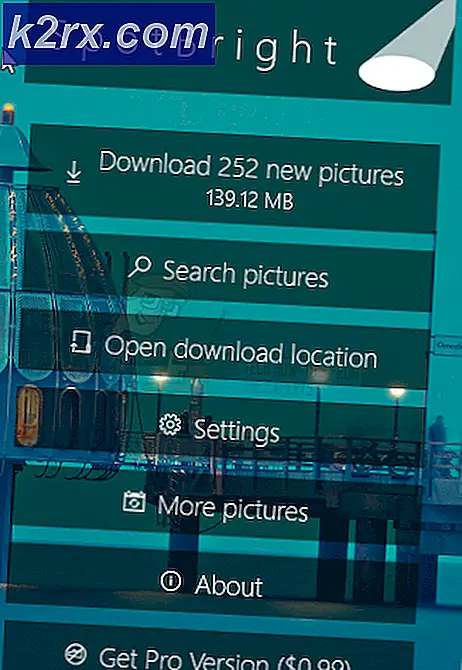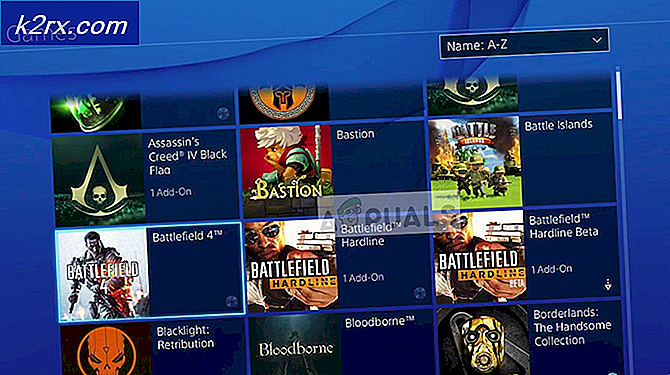วิธีแก้ไข BSOD ที่เกิดจาก aswNetSec.sys
ผู้ใช้ Windows หลายคนรายงานว่าไม่สามารถบู๊ตได้ตามปกติอีกต่อไป ระหว่างลำดับการบูท ลำดับการเริ่มต้นจะถูกขัดจังหวะโดย BSOD (หน้าจอสีน้ำเงินแห่งความตาย) ที่ชี้ไปที่ aswNetSec.sys เป็นไฟล์ที่รับผิดชอบต่อความผิดพลาดของระบบที่สำคัญ ผู้ใช้บางคนรายงานว่าสามารถบูตได้ในเซฟโหมดโดยไม่ต้องเชื่อมต่อเครือข่าย ปัญหาส่วนใหญ่จะรายงานใน Windows 10 แต่ไม่ได้มีเฉพาะใน Windows เวอร์ชันนี้เท่านั้น เนื่องจากเรายังสามารถค้นหาเหตุการณ์ที่เกิดขึ้นใน Windows 7 และ Windows 8.1 ได้อีกด้วย
อะไรเป็นสาเหตุของ aswNetSec.sys BSOD
เราตรวจสอบปัญหานี้โดยดูจากรายงานผู้ใช้ต่างๆ และวิเคราะห์การแก้ไขยอดนิยมที่ผู้ใช้ที่ได้รับผลกระทบใช้ในการแก้ไขข้อความแสดงข้อผิดพลาดนี้ ผลปรากฎว่า สถานการณ์ต่างๆ หลายสถานการณ์อาจกระตุ้น BSOD ประเภทนี้ นี่คือรายชื่อผู้กระทำผิดที่อาจทำให้เกิดความผิดพลาดร้ายแรงประเภทนี้:
หากคุณกำลังดิ้นรนเพื่อแก้ไขปัญหาเดียวกัน aswNetSec.sys ข้อผิดพลาด BSOD บทความนี้จะให้คำแนะนำการแก้ไขปัญหาสองสามข้อที่ได้รับการยืนยันว่ามีประสิทธิภาพ ด้านล่าง คุณจะพบการแก้ไขที่เป็นไปได้หลายอย่างที่ผู้ใช้รายอื่นในสถานการณ์เดียวกันได้ใช้เพื่อหยุดการขัดข้อง BSOD ไม่ให้เกิดขึ้น
เพื่อให้มีประสิทธิภาพสูงสุด เราขอแนะนำให้คุณปฏิบัติตามวิธีการด้านล่างในลำดับเดียวกันกับที่เราจัดเรียงไว้ ในที่สุด คุณควรพบวิธีแก้ไขที่จะแก้ไขปัญหาโดยไม่คำนึงถึงผู้กระทำความผิดที่เป็นต้นเหตุ
วิธีที่ 1: การถอนการติดตั้งโปรแกรมป้องกันไวรัสของ บริษัท อื่น (ถ้ามี)
ตามที่ปรากฏ สาเหตุอันดับหนึ่งที่ทำให้เกิดปัญหานี้เกิดจากไดรเวอร์ Avast ที่มีปัญหา ซึ่งจบลงด้วยความขัดแย้งกับไฟล์เคอร์เนลบางไฟล์ที่ใช้ในการเปิดลำดับการบูท ขออภัย หากคุณพบปัญหานี้ วิธีเดียวที่คุณจะแก้ไขปัญหาคือกำจัดเครื่องสแกนความปลอดภัยของบริษัทอื่นและย้ายไปยังโปรแกรมป้องกันไวรัสในตัว (Windows Defender)
ไม่ว่าจะเป็น Avast หรือไคลเอนต์ AV บุคคลที่สามอื่น คุณจะต้องบูตในเซฟโหมดโดยไม่ต้องเชื่อมต่อเครือข่ายเพื่อเลี่ยงการขัดข้อง BSOD ที่เกิดจาก aswNetSec.sys
หากคุณพร้อมที่จะกำจัดโปรแกรมป้องกันไวรัสของบุคคลที่ 3 ให้ทำตามขั้นตอนด้านล่างเพื่อบู๊ตในเซฟโหมดและถอนการติดตั้งชุดโปรแกรมป้องกันไวรัสของบุคคลที่ 3 อย่างสมบูรณ์ (โดยไม่ทิ้งไฟล์ที่เหลือ):
- รีสตาร์ทหรือเปิดเครื่องคอมพิวเตอร์ของคุณ แล้วกด F8 คีย์ซ้ำๆ ทันทีที่คุณเห็นหน้าจอเริ่มต้น คุณควรถูกนำเข้าสู่ .โดยตรง ตัวเลือกการบูตขั้นสูง.
- เมื่อคุณอยู่ใน ตัวเลือกการบูตขั้นสูง เมนู ใช้ปุ่มลูกศรเพื่อเลือก โหมดปลอดภัย. คุณยังสามารถกดปุ่ม Num ที่เกี่ยวข้อง (4)
บันทึก: สิ่งสำคัญคือการบูตในเซฟโหมดปกติ – ไม่ใช่ด้วยระบบเครือข่าย เรากำลังพยายามที่จะป้องกันไม่ให้ aswNetSec.sysไฟล์จากการสื่อสารกับเซิร์ฟเวอร์ของ Avast
- รออย่างอดทนจนกว่าคอมพิวเตอร์ของคุณจะบู๊ตเข้าสู่เซฟโหมด คุณไม่ควรพบกับ BSOD อีกต่อไป
- เมื่อลำดับการบูทเสร็จสิ้น ให้กด คีย์ Windows + R เพื่อเปิดไฟล์ วิ่ง กล่องโต้ตอบ ถัดไป พิมพ์ “appwiz.cpl” ในกล่องข้อความแล้วกด ป้อน เพื่อเปิด โปรแกรมและคุณสมบัติ หน้าต่าง.
- เมื่อคุณอยู่ใน โปรแกรมและคุณสมบัติ ให้เลื่อนลงผ่านรายการแอปพลิเคชันที่ติดตั้งและค้นหาการติดตั้ง avast เมื่อคุณเห็นมัน ให้คลิกขวาที่มันแล้วเลือก ถอนการติดตั้ง จากเมนูบริบทที่ปรากฏใหม่
- ทำตามคำแนะนำบนหน้าจอในเมนูถอนการติดตั้งเพื่อดำเนินการให้เสร็จสิ้น
- เมื่อถอนการติดตั้งชุดความปลอดภัยแล้ว ให้ไปที่ลิงก์นี้ (ที่นี่) และทำตามขั้นตอนที่เหมาะสมกับ Avast เพื่อให้แน่ใจว่าคุณจะไม่ทิ้งไฟล์ใดๆ ที่อาจทำให้เกิด BSOD
- หลังจากลบไฟล์ที่เหลือแล้ว ให้รีสตาร์ทคอมพิวเตอร์และดูว่า BSOD เดิมยังคงเกิดขึ้นเมื่อคุณพยายามบูตเครื่องคอมพิวเตอร์ตามปกติหรือไม่
หากยังคงเกิดข้อขัดข้อง BSOD เดิมให้เลื่อนลงไปที่วิธีการถัดไปด้านล่าง
วิธีที่ 2: ดำเนินการติดตั้งซ่อมแซม
หากวิธีการข้างต้นไม่สามารถแก้ไขปัญหาได้ เป็นไปได้ว่าปัญหาจะเกิดขึ้นเนื่องจากไฟล์ระบบเสียหายซึ่งจะไม่หายไปโดยง่าย ในกรณีนี้ มีโอกาสที่คุณจะสามารถหยุด aswNetSec.sys BSOD โดยการรีเซ็ตทุกองค์ประกอบ WIndows พร้อมกับข้อมูลการบูตทั้งหมด
วิธีที่นิยมที่สุดในการทำเช่นนี้คือการติดตั้งใหม่ทั้งหมด แต่ขั้นตอนนี้ค่อนข้างอันตราย เนื่องจากจะทำให้คุณสูญเสียข้อมูลทั้งหมด รวมถึงแอปพลิเคชัน เกม และสื่อส่วนบุคคล (ภาพถ่าย วิดีโอ ไฟล์เสียง ฯลฯ)
วิธีที่ดีกว่าและมีประสิทธิภาพมากขึ้นคือการทำ ซ่อมติดตั้ง. การดำเนินการนี้จะรีเซ็ตส่วนประกอบ Windows และข้อมูลการบูตทั้งหมด ในขณะที่ช่วยให้คุณสามารถรักษาไฟล์ แอปพลิเคชัน และเกมของคุณได้ หากคุณตัดสินใจที่จะติดตั้งการซ่อมแซม (การซ่อมแซมในสถานที่) ให้ทำตามขั้นตอนที่อธิบายไว้ในบทความนี้ (ที่นี่).