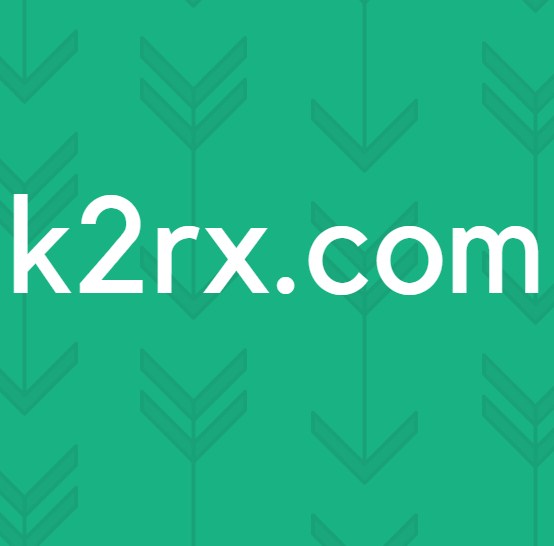แก้ไข: แอปอื่นควบคุมเสียงของคุณ 0xc00d4e85
Windows 10 นำเสนออินเตอร์เฟซที่ยอดเยี่ยมพร้อมกับแอพพลิเคชันมัลติมีเดียที่มีประสิทธิภาพ นอกเหนือจากแอพพลิเคชันเริ่มต้นคุณสามารถติดตั้งแอพพลิเคชั่นของบุคคลที่สามเพื่อเปิดไฟล์มัลติมีเดียได้ เมื่อใดก็ตามที่คุณเลือกที่จะเล่นไฟล์เสียงหรือไฟล์ที่มีเสียงเช่นไฟล์วิดีโอและเกมพีซีอุปกรณ์สองชิ้นจะเข้ามาเล่น แรกคือไดรเวอร์กราฟิกที่จะแสดงกราฟิกวิดีโอหรืออินเทอร์เฟซของแอ็พพลิเคชัน ที่สำคัญยิ่งสำหรับเราคืออุปกรณ์เสียงที่จะเล่นเสียงของคุณ แอปพลิเคชันจะประกอบอุปกรณ์เสียงและเล่นเสียงผ่านลำโพงของอุปกรณ์หรือลำโพงภายนอกที่เชื่อมต่อกับช่องต่อเสียง 3.5 หรือการเชื่อมต่อ HDMI
ผู้ใช้ Windows 10 จำนวนมากประสบปัญหาในการเล่นไฟล์เสียงและวิดีโอรวมถึงเกมคอมพิวเตอร์ เมื่อใดก็ตามที่พวกเขาพยายามเปิดไฟล์ที่มีเสียงโดยใช้แอ็พพลิเคชันพวกเขาจะได้รับข้อผิดพลาดว่า 'error 0xc00d4e85: แอปอื่นกำลังควบคุมเสียงของคุณในขณะนี้ หากต้องการฟังที่นี่ให้ปิดแอปและลองอีกครั้ง ข้อผิดพลาดนี้เกิดขึ้นเมื่อคุณพยายามเล่นไฟล์เสียงหรือภาพยนตร์ที่มีแทร็กเสียง ไฟล์เช่น mp3s, mp4s, avis ระหว่างไฟล์เสียงและวิดีโออื่น ๆ อาจทำให้ข้อผิดพลาดนี้เกิดขึ้นเมื่อคุณพยายามเล่นไฟล์วิดีโอหรือเพลงของคุณ หลังจากข้อผิดพลาดไฟล์ดูเหมือนจะเล่น แต่ไม่มีเสียงจะได้ยิน บทความนี้จะสำรวจแนวทางแก้ไขข้อผิดพลาดนี้ขึ้นอยู่กับปัญหาที่ทราบซึ่งเป็นสาเหตุของปัญหา
ข้อผิดพลาด 0xc00d4e85 หมายความว่าอย่างไร
ปัญหาคือแอปพลิเคชันกำลังควบคุมการควบคุมเฉพาะลำโพงโดยปิดเสียงอื่น ๆ ทั้งหมด การเปิดไฟล์จากแอปเสียงหรือวิดีโอจะทำให้เกิดข้อผิดพลาดเนื่องจากแอปพลิเคชันไม่สามารถเชื่อมต่อกับอุปกรณ์เสียง ใบสมัครของคุณจึงไม่สามารถส่งเสียงไปยังการ์ดเสียงที่เล่นบนลำโพงได้ นี่คือเหตุผลที่อาจนำไปสู่เหตุการณ์นี้
สาเหตุที่เกิดข้อผิดพลาด 0xc00d4e85
อะไรที่ทำให้แอพพลิเคชันยึดอำนาจควบคุมอุปกรณ์เสียงและไม่ปล่อยให้ไป? คนส่วนใหญ่รู้สึกว่าปัญหาเกิดขึ้นหลังจากการปรับปรุงของ Microsoft Windows ข้อผิดพลาด 0xc00d4e85 มีการเชื่อมโยงกับการปรับปรุงที่สะสม Windows KB2962407 ดูเหมือนว่าจะมีข้อบกพร่องในการอัปเดตนี้เพื่อล็อคอุปกรณ์เสียงของคุณ
ไดรเวอร์เสียงของคุณจำเป็นต้องเข้ากันได้กับ Windows 10 หากคุณยังไม่ได้อัพเดตระบบปฏิบัติการก่อนเกิดข้อผิดพลาดปัญหาของคุณน่าจะเป็นไปได้กับการตั้งค่าระบบเสียงของระบบ เมื่อบริการเสียงของ Windows ไม่ทำงานและยังไม่ได้ตั้งค่าให้เริ่มทำงานโดยอัตโนมัติในระหว่างการบูตระบบปฏิบัติการอาจมีปัญหาในการสลับระหว่างแอพพลิเคชันหรืออนุญาตให้แอพพลิเคชันเสียงเข้าร่วมกับอุปกรณ์เสียง
อาจมีความเป็นไปได้ที่แอปพลิเคชันจะเปลี่ยนการตั้งค่าระบบเพื่ออนุญาตให้แอปพลิเคชันใช้การควบคุมอุปกรณ์นี้โดยอัตโนมัติ ซึ่งจะช่วยให้สามารถใช้อุปกรณ์เสียงได้เฉพาะซึ่งจะล็อคโปรแกรมอื่น ๆ
นี่คือวิธีการที่คุณสามารถใช้เพื่อแก้ไขข้อผิดพลาด 0xc00d4e85
วิธีที่ 1: ลบ KB2962407 การปรับปรุงและป้องกันหน้าต่างจากการติดตั้งใหม่
มีหลักฐานเพียงพอที่การปรับปรุง Windows KB2962407 เกี่ยวข้องกับข้อผิดพลาด 0xc00d4e85 เราจะต้องถอนการติดตั้งโปรแกรมปรับปรุงนี้และทำให้ Windows ไม่สามารถติดตั้งโปรแกรมปรับปรุงนี้ใหม่ในอนาคตได้โดยอัตโนมัติ
- กดปุ่ม Windows + R เพื่อเปิดการทำงาน
- พิมพ์ appwiz.cp l ในช่องข้อความที่รันแล้วกด Enter เพื่อเปิดหน้าต่างโปรแกรมและคุณลักษณะ
- คลิกที่ ดูการปรับปรุงที่ติดตั้ง ที่มุมซ้ายบนของหน้าต่าง ค้นหาการปรับปรุงที่หมายเลข ID2962407
- คลิกขวาที่การอัปเดตและเลือก ถอนการติดตั้ง และอนุญาตให้ถอนการติดตั้ง
- รีสตาร์ทเครื่องคอมพิวเตอร์
- ไปที่ Control Panel แล้วคลิกที่ Windows Updates
- คลิกที่ Check for Updates เมื่อกระบวนการเสร็จสิ้นควรหาการอัปเดตที่สำคัญที่มีอยู่ คลิกที่ข้อความจะเปิดหน้าต่างที่มีการอัปเดตที่สำคัญ
- คลิกขวาที่การปรับปรุง KB2962407 และเลือก ซ่อนการปรับปรุง ซึ่งจะป้องกันไม่ให้การปรับปรุงถูกติดตั้งในครั้งต่อไปที่มีการติดตั้ง Windows Updates ขึ้น
หากต้องการความช่วยเหลือเพิ่มเติมในการป้องกันการอัปเดตใน Windows 10 โปรดไปที่หน้าคู่มือของเราที่นี่
PRO TIP: หากปัญหาเกิดขึ้นกับคอมพิวเตอร์หรือแล็ปท็อป / โน้ตบุ๊คคุณควรลองใช้ซอฟต์แวร์ Reimage Plus ซึ่งสามารถสแกนที่เก็บข้อมูลและแทนที่ไฟล์ที่เสียหายได้ วิธีนี้ใช้ได้ผลในกรณีส่วนใหญ่เนื่องจากปัญหาเกิดจากความเสียหายของระบบ คุณสามารถดาวน์โหลด Reimage Plus โดยคลิกที่นี่วิธีที่ 2: เริ่มต้นและตั้งค่าบริการเสียงของ Windows และ Audiosrv เพื่อเรียกใช้และโดยอัตโนมัติ
หากบริการเสียงไม่ทำงานอาจเกิดปัญหากับ Windows สลับระหว่างแอพพลิเคชัน ตั้งค่าบริการเสียงของ Windows และ Audiosrv เป็น Running และ Automatic startup type โดยทำตามขั้นตอนด้านล่าง:
- กดปุ่ม โลโก้ Windows + R เพื่อเปิดทำงาน
- พิมพ์ services.msc ในช่องข้อความที่เรียกใช้และกด Enter เพื่อเปิดหน้าต่างบริการ
- ในหน้าต่างบริการให้มองหา Windows Audio จากแผงด้านขวาและตรวจสอบว่าสถานะถูกตั้งค่าให้ทำงานหรือไม่ ถ้าไม่ได้รันให้คลิกขวาที่บริการและเลือกเริ่มต้น ซึ่งจะเริ่มให้บริการ
- หากต้องการตั้งค่าบริการ Windows Audio ให้ทำงานโดยอัตโนมัติเมื่อเริ่มต้นระบบให้คลิกขวาที่ Windows Audio และไปที่ properties
- จากแท็บทั่วไปให้เลือก ' อัตโนมัติ ' ในกล่องคำสั่งผสมแบบหล่นลงเริ่มต้น
- คลิกที่ ' apply ' จากนั้น 'OK'
- ทำซ้ำขั้นตอนที่ 3 ถึง 6 โดยมุ่งเน้นที่บริการ ' Audiosrv '
- คลิก ' ใช้ ' จากนั้นคลิก 'ตกลง' และปิดหน้าต่างบริการ
ถ้าคุณกำลังใช้แล็ปท็อป HP ฆ่า 'audiodg.exe' ใน Task Manager จะแก้ปัญหานี้ชั่วคราวจนกว่าคุณจะรีสตาร์ทเครื่องคอมพิวเตอร์
วิธีที่ 3: ปิดใช้งานแอปพลิเคชันจากการควบคุมเฉพาะอุปกรณ์เสียง
ถ้า Windows ได้รับการตั้งค่าเพื่ออนุญาตให้อุปกรณ์ควบคุมเฉพาะอุปกรณ์เสียงมีโอกาสที่แอพพลิเคชันและอุปกรณ์เสริมต่างๆจะสามารถยึดครองได้ ทำตามขั้นตอนที่กล่าวถึงด้านล่างเพื่อปิดการใช้งานการตั้งค่าสำหรับแอ็พพลิเคชันเพื่อใช้การควบคุมเฉพาะของอุปกรณ์:
- คลิกขวาที่ไอคอนลำโพงที่ถาดระบบของแถบงาน คลิกที่ อุปกรณ์ เล่น
- คลิกขวาที่อุปกรณ์การเล่นภายในรายการอุปกรณ์และเลือก คุณสมบัติ
- ไปที่แท็บ ขั้นสูง นำเช็คออกจากช่องที่อยู่ถัดจาก " อนุญาตให้แอปพลิเคชันใช้การควบคุมเฉพาะสำหรับอุปกรณ์นี้ "
- คลิก ' ใช้ ' และ ' ตกลง '
- รีสตาร์ทพีซี
PRO TIP: หากปัญหาเกิดขึ้นกับคอมพิวเตอร์หรือแล็ปท็อป / โน้ตบุ๊คคุณควรลองใช้ซอฟต์แวร์ Reimage Plus ซึ่งสามารถสแกนที่เก็บข้อมูลและแทนที่ไฟล์ที่เสียหายได้ วิธีนี้ใช้ได้ผลในกรณีส่วนใหญ่เนื่องจากปัญหาเกิดจากความเสียหายของระบบ คุณสามารถดาวน์โหลด Reimage Plus โดยคลิกที่นี่