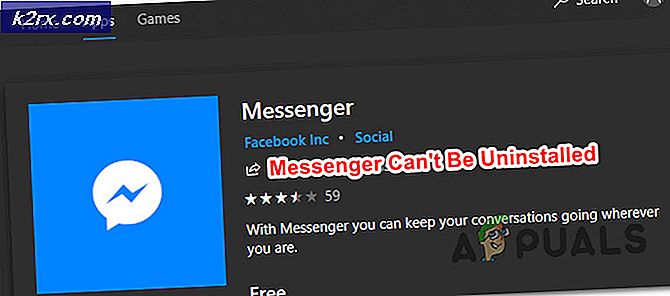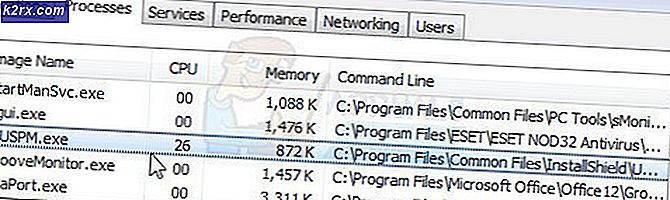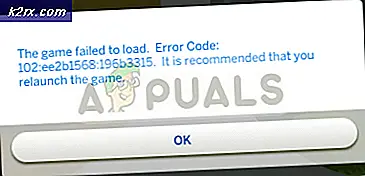แก้ไข: การอัปเดต Windows 10 ล้มเหลวข้อผิดพลาด 0X80242FFF
ผู้ใช้ Windows 10 บางคนกำลังพบกับไฟล์0x80242fffเมื่อพยายามติดตั้ง Windows Update ที่รอดำเนินการบนคอมพิวเตอร์ โดยทั่วไปแล้วรหัสข้อผิดพลาดเฉพาะนี้มีรายงานว่าเกิดขึ้นกับการอัปเดต KB3069068
หลังจากตรวจสอบปัญหานี้แล้วปรากฎว่ามีผู้กระทำผิดที่อาจเกิดขึ้นหลายประการที่อาจต้องรับผิดชอบต่อการปรากฏรหัสข้อผิดพลาดนี้ นี่คือรายการสถานการณ์ที่อาจทำให้เกิดไฟล์ ข้อผิดพลาด 0x80242fff:
เมื่อคุณคุ้นเคยกับการแก้ไขที่เป็นไปได้ทั้งหมดที่อาจต้องรับผิดชอบต่อปัญหานี้แล้วนี่คือรายการวิธีการที่ได้รับการยืนยันซึ่งผู้ใช้รายอื่นที่ได้รับผลกระทบได้ใช้เพื่อแก้ไขข้อผิดพลาดได้สำเร็จและติดตั้งการอัปเดตที่รอดำเนินการ 0x80242fff:
วิธีที่ 1: เรียกใช้ Windows Update Troubleshooter
ก่อนที่เราจะสำรวจกลยุทธ์การซ่อมแซมขั้นสูงอื่น ๆ ที่สามารถแก้ไขปัญหา 0x80242fffมาดูกันว่า Windows ของคุณไม่สามารถแก้ไขปัญหาโดยอัตโนมัติได้หรือไม่ Windows 10 เป็นที่รู้จักกันดีว่ามีกลยุทธ์การซ่อมแซมในตัวจำนวนมากที่สามารถแก้ไขปัญหาส่วนใหญ่ที่เกี่ยวข้องกับส่วนประกอบ WU ได้
ผู้ใช้หลายรายที่เรากำลังประสบปัญหานี้ได้จัดการเพื่อแก้ไข 0x80242fff โดยเรียกใช้ตัวแก้ไขปัญหา Windows Update และใช้การแก้ไขที่แนะนำ
Windows Update Troubleshooter มีกลยุทธ์การซ่อมแซมมากมายที่จะถูกนำไปใช้โดยอัตโนมัติหากพบความไม่สอดคล้องกันที่ทำงานได้ หากการสแกนพบกลยุทธ์การซ่อมแซมที่ใช้งานได้ระบบจะแนะนำวิธีแก้ไขที่ทำงานได้โดยอัตโนมัติซึ่งคุณสามารถนำไปใช้ได้ด้วยการคลิกเพียงครั้งเดียว
นี่คือคำแนะนำโดยย่อเกี่ยวกับการเรียกใช้ตัวแก้ไขปัญหา Windows Update เพื่อแก้ไขปัญหา รหัสข้อผิดพลาด 0x80242fff บน Windows:
- เริ่มต้นด้วยการกด a วิ่ง กล่องโต้ตอบโดยการกด คีย์ Windows + R. ถัดไปพิมพ์ “ ms- การตั้งค่า - แก้ปัญหา”แล้วกด ป้อน เพื่อเปิดไฟล์ การแก้ไขปัญหา แท็บของ การตั้งค่า แอป
- ข้างใน การแก้ไขปัญหา เลื่อนไปที่ส่วนด้านขวาของไฟล์ การตั้งค่า แล้วเลื่อนลงไปที่ไฟล์ เริ่มต้นใช้งาน มาตรา. ด้านในคลิกที่ Windows Updateจากนั้นคลิกที่ เรียกใช้เครื่องมือแก้ปัญหา จากเมนูบริบทที่เพิ่งปรากฏ
- หลังจากที่คุณเริ่ม Windows Update Troubleshooter ระบบจะเริ่มสแกนระบบของคุณโดยอัตโนมัติเมื่อมีความไม่สอดคล้องกัน อดทนรอจนกว่าการสแกนครั้งแรกจะเสร็จสมบูรณ์
บันทึก: จุดประสงค์นี้คือเพื่อตรวจสอบว่ากลยุทธ์การซ่อมแซมใด ๆ ที่รวมอยู่ในนั้นตรงกับปัญหาเฉพาะที่คุณกำลังมีอยู่หรือไม่
- หากมีการระบุกลยุทธ์การซ่อมแซมที่ใช้งานได้คุณจะเห็นหน้าต่างใหม่ซึ่งคุณสามารถคลิกได้ ใช้การแก้ไขนี้ เพื่อใช้กลยุทธ์การซ่อมแซมที่แนะนำ
บันทึก: คุณอาจต้องปฏิบัติตามคำแนะนำบนหน้าจอเพื่อบังคับใช้การแก้ไขที่แนะนำทั้งนี้ขึ้นอยู่กับประเภทของการแก้ไข
- หลังจากใช้การแก้ไขสำเร็จแล้วให้รีสตาร์ทคอมพิวเตอร์และดูว่าปัญหาได้รับการแก้ไขหรือไม่เมื่อการเริ่มต้นครั้งถัดไปเสร็จสมบูรณ์
ถ้า ข้อผิดพลาด Windows Update 0x80242fff ยังคงเกิดขึ้น (หรือเครื่องมือแก้ปัญหาไม่พบกลยุทธ์การซ่อมแซมที่ทำงานได้) ให้เลื่อนลงไปที่การแก้ไขที่เป็นไปได้ถัดไปด้านล่าง
วิธีที่ 2: รีสตาร์ททุกคอมโพเนนต์ Windows Update
หาก Windows Update ไม่พบกลยุทธ์การซ่อมแซมที่ใช้งานได้โอกาสที่คุณจะต้องรับมือกับความผิดพลาดที่ส่งผลต่อความสามารถของระบบปฏิบัติการในการติดตั้งการอัปเดต Windows ใหม่ให้เสร็จสมบูรณ์
ในสถานการณ์เช่นนี้คุณควรปรับใช้ชุดของกลยุทธ์การซ่อมแซมเพื่อรีเซ็ตส่วนประกอบ Windows Update ทั้งหมดที่อาจทำให้เกิดปัญหากับการอัปเดต Windows ที่รอดำเนินการของคุณ
เป็นไปได้มากว่าปัญหาประเภทนี้เกิดขึ้นเนื่องจากคอมโพเนนต์ WU (Windows Update) อย่างน้อยหนึ่งรายการที่ติดอยู่ในสถานะขอบรก (ไม่ได้เปิดหรือปิด) หากสถานการณ์นี้ใช้ได้คุณจะสามารถแก้ไขปัญหาได้โดยการรีเซ็ตส่วนประกอบ WU ทั้งหมดที่เกี่ยวข้องกับกระบวนการอัปเดต
ต่อไปนี้เป็นสองวิธีที่แตกต่างกันที่คุณสามารถปฏิบัติตามเพื่อรีเซ็ตส่วนประกอบ Windows Update ทั้งหมด ทำตามข้อใดที่คุณรู้สึกสบายใจมากกว่า:
A. การรีเซ็ต WU ผ่าน WU Agent
- เปิดเบราว์เซอร์ของเราและไปที่สิ่งนี้ หน้าดาวน์โหลด Microsoft Technet เพื่อดาวน์โหลดไฟล์ รีเซ็ตสคริปต์ Windows Update Agent.
- เมื่อการดาวน์โหลดเสร็จสมบูรณ์ในที่สุดให้แตกไฟล์ zip ด้วยยูทิลิตี้เช่น WinRar, WinZip หรือ 7Zip แล้ววางลงในตำแหน่งที่เข้าถึงได้ง่าย
- จากนั้นดับเบิลคลิกที่ไฟล์ ResetWUENG.exe คลิกไฟล์ ใช่ ที่ การควบคุมบัญชีผู้ใช้.
- จากหน้าจอถัดไปทำตามคำแนะนำเพื่อเรียกใช้สคริปต์บนคอมพิวเตอร์ของคุณ เมื่อการดำเนินการเสร็จสิ้นการแก้ไขนี้จะรีเซ็ตส่วนประกอบ WU ทั้งหมดของคุณ
- สุดท้ายให้รีสตาร์ทคอมพิวเตอร์และดูว่าคุณสามารถติดตั้งการอัปเดตที่ล้มเหลวได้หรือไม่เมื่อลำดับการเริ่มต้นถัดไปเสร็จสมบูรณ์
B. การรีเซ็ต WU ผ่าน CMD ที่ยกระดับ
- กด คีย์ Windows + R บนแป้นพิมพ์ของคุณเพื่อเปิดไฟล์ วิ่ง กล่องโต้ตอบ จากนั้นพิมพ์ “ cmd” ภายในกล่องข้อความแล้วกด Ctrl + Shift + Enter เพื่อเปิดพรอมต์คำสั่งที่ยกระดับ
บันทึก: ที่ UAC (การควบคุมบัญชีผู้ใช้) ให้คลิก ใช่ เพื่อให้สิทธิ์ระดับผู้ดูแลระบบ
- ภายในพรอมต์คำสั่งที่ยกระดับให้พิมพ์คำสั่งต่อไปนี้ตามลำดับแล้วกด ป้อน หลังจากแต่ละคนไป หยุดบริการที่เกี่ยวข้องกับ WU ทั้งหมด:
net stop wuauserv net stop cryptSvc net stop bits net stop msiserver
บันทึก: เพียงเพื่อให้คุณทราบว่าคุณกำลังสั่งให้เทอร์มินัลทำอะไรคำสั่งเหล่านี้จะหยุดบริการ Windows Update, โปรแกรมติดตั้ง MSI, บริการเข้ารหัสและบริการ BITS
- หลังจากหยุดบริการที่เกี่ยวข้องทั้งหมดแล้วให้รันคำสั่งต่อไปนี้เพื่อล้างและเปลี่ยนชื่อ SoftwareDistribution และ แคทรูท 2โฟลเดอร์:
Ren C: \ Windows \ SoftwareDistribution SoftwareDistribution.old ren C: \ Windows \ System32 \ catroot2 Catroot2.old
บันทึก: โฟลเดอร์ทั้งสองนี้มีไฟล์ที่อัปเดตซึ่งใช้โดยคอมโพเนนต์ WU การเปลี่ยนชื่อโฟลเดอร์เหล่านี้จะบังคับให้ระบบปฏิบัติการของคุณสร้างสิ่งที่เทียบเท่าใหม่ที่มีประสิทธิภาพซึ่งจะไม่ได้รับผลกระทบจากความเสียหาย
- เมื่อล้างโฟลเดอร์แล้วให้เรียกใช้คำสั่งต่อไปนี้เพื่อเปิดใช้งานบริการที่เราปิดใช้ก่อนหน้านี้อีกครั้ง:
net start wuauserv net start cryptSvc net start bits net start msiserver
- รีสตาร์ทคอมพิวเตอร์อีกครั้งและดูว่าปัญหาได้รับการแก้ไขหรือไม่เมื่อเริ่มต้นคอมพิวเตอร์ครั้งถัดไป
หากปัญหาเดิมยังคงเกิดขึ้นแม้ว่าคุณจะรีเฟรชคอมโพเนนต์ Windows Update ทั้งหมดสำเร็จแล้วให้เลื่อนลงไปที่การแก้ไขที่เป็นไปได้ถัดไปด้านล่าง
วิธีที่ 3: ติดตั้งการอัปเดตที่ล้มเหลวด้วยตนเอง
ในกรณีที่สองวิธีข้างต้นไม่อนุญาตให้คุณระบุปัญหาพื้นฐานใด ๆ กับคอมโพเนนต์ Windows Update การแก้ไขด่วนวิธีหนึ่งที่จะช่วยให้คุณข้าม 0x80242fff ข้อผิดพลาดคือการใช้ Windows Update Catalog เพื่อค้นหาการอัปเดตที่ล้มเหลวในการติดตั้งและติดตั้งด้วยตนเอง (โดยทั่วไปคือ KB3069068)
การดำเนินการนี้ได้รับการยืนยันว่าทำงานได้โดยผู้ใช้ที่ได้รับผลกระทบจำนวนมาก - กระบวนการนี้อาจน่าเบื่อเล็กน้อย (โดยเฉพาะอย่างยิ่งหากคุณกำลังจัดการกับการอัปเดตหลายรายการซึ่งทั้งหมดล้มเหลวด้วยข้อผิดพลาดเดียวกัน) แต่ก็คุ้มค่าหากคุณต้องการหลีกเลี่ยงการพึ่งพา บนคอมโพเนนต์ Windows Update ในตัว
หากคุณตัดสินใจดำเนินการแก้ไขนี้ให้ทำตามคำแนะนำทีละขั้นตอนด้านล่าง:
- เปิดเบราว์เซอร์ของคุณและเข้าถึงไฟล์ ที่อยู่รูทของ Microsoft Update Catalog.
- เมื่อคุณเข้าไปข้างในแล้วให้ใช้ฟังก์ชันการค้นหาที่มุมบนซ้ายของหน้าจอเพื่อค้นหาการอัปเดตที่ล้มเหลวด้วย 0x80242fff (อัพเดทบ่อยที่สุด KB3069068)
- เมื่อสร้างผลลัพธ์สำเร็จแล้วให้ค้นหาการอัปเดตที่เหมาะสมโดยคำนึงถึงสถาปัตยกรรมระบบปฏิบัติการปัจจุบันของคุณและเวอร์ชัน Windows ที่คุณใช้อยู่
- หลังจากที่คุณจัดการเพื่อค้นหาการอัปเดตที่ถูกต้องแล้วให้คลิกที่ไฟล์ ดาวน์โหลดปุ่มที่เกี่ยวข้องกับไดรเวอร์ที่ถูกต้อง
- จากนั้นเปิด File Explorer และนำทางด้วยตนเองไปยังตำแหน่งที่ดาวน์โหลดไดรเวอร์ เมื่อคุณไปถึงตำแหน่งที่คุณดาวน์โหลดไดรเวอร์ที่ล้มเหลวก่อนหน้านี้ให้คลิกขวาที่ไฟล์. inf แล้วเลือก ติดตั้ง จากเมนูบริบทที่เพิ่งปรากฏ
บันทึก: หากการอัปเดตหลายรายการล้มเหลวด้วยรหัสข้อผิดพลาดเดียวกันให้ทำซ้ำขั้นตอนที่ 3 ถึง 5 กับทุก ๆ การอัปเดต Windows ที่ก่อนหน้านี้ล้มเหลวเมื่อคุณพยายามติดตั้งตามอัตภาพ
ในกรณีที่ปัญหาเดิมยังคงเกิดขึ้นเมื่อคุณพยายามติดตั้งโปรแกรมปรับปรุงผ่านแค็ตตาล็อก Windows Update ให้เลื่อนลงไปที่การแก้ไขที่เป็นไปได้ถัดไปด้านล่าง
วิธีที่ 4: รีเฟรชทุกคอมโพเนนต์ของ Windows
หากการแก้ไขอื่น ๆ ข้างต้นไม่อนุญาตให้คุณแก้ไขไฟล์ 0x80242fff, มีโอกาสมากที่คุณจะต้องรับมือกับความเสียหายของไฟล์ระบบบางประเภทที่ไม่สามารถแก้ไขได้ตามอัตภาพ
ในกรณีนี้ความหวังดีที่สุดของคุณในการแก้ไขปัญหาตามอัตภาพคือการรีเซ็ตส่วนประกอบ WIndows ทั้งหมดด้วยขั้นตอนเช่น สะอาด ติดตั้งหรือ ติดตั้งซ่อมแซม (ซ่อมแซมในสถานที่).
ขั้นตอนที่ง่ายที่สุดของพวงคือ การติดตั้งใหม่ทั้งหมด. แต่โปรดทราบว่าหากคุณไม่สำรองข้อมูลไว้ล่วงหน้าคุณอาจสูญเสียข้อมูลส่วนบุคคลทั้งหมดที่มีอยู่ในไดรเวอร์ระบบปฏิบัติการของคุณ - ข้อได้เปรียบที่สำคัญของวิธีนี้คือคุณไม่จำเป็นต้องใช้สื่อการติดตั้งที่เข้ากันได้
อย่างไรก็ตามหากคุณกำลังมองหาแนวทางที่มุ่งเน้นคุณจะต้องใช้สื่อการติดตั้งที่เข้ากันได้เพื่อเริ่มต้นไฟล์ ติดตั้งซ่อมแซม (ขั้นตอนการซ่อมแซมในสถานที่).
ในทางตรงกันข้ามกับการติดตั้งใหม่ทั้งหมดการดำเนินการนี้น่าเบื่อกว่ามาก แต่ข้อได้เปรียบหลักคือคุณจะสามารถรีเฟรชทุกองค์ประกอบที่อาจเสียหายได้โดยไม่สูญเสียข้อมูลจากแอปเกมเอกสารและสื่อส่วนตัวที่ 'เก็บไว้ในปัจจุบัน ไดรฟ์ OS