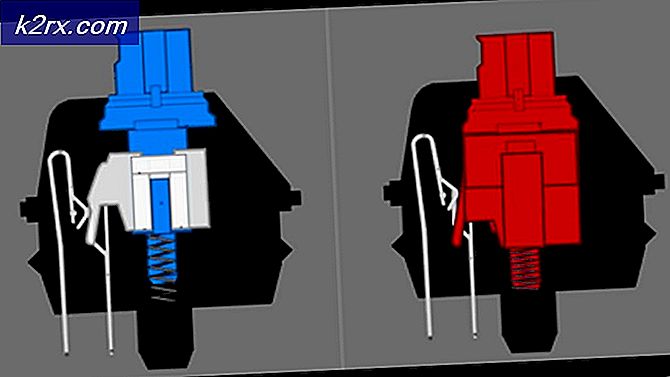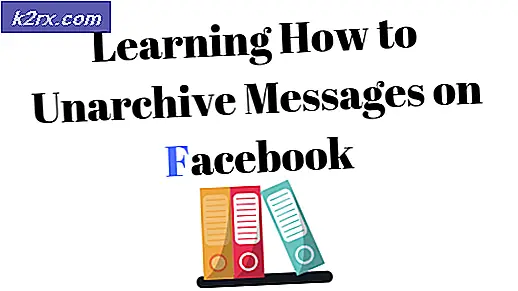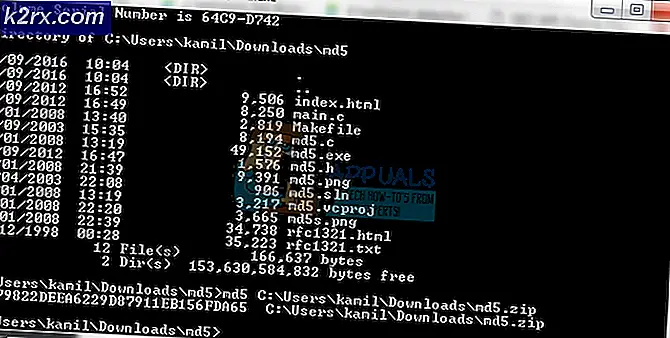วิธีการติดตามข้อผิดพลาดของ Excel
ไม่ว่าเวอร์ชั่นของ excel ที่คุณกำลังใช้อยู่จะมีข้อความแสดงข้อผิดพลาดอยู่เสมอหากมีบางอย่างไม่ถูกต้อง ข้อผิดพลาดทั้งหมดที่นำเสนอโดย excel มีคำนำหน้า (#) ก่อนหน้าและจะมีลักษณะเป็นภาพหน้าจอที่ให้มา ข้อผิดพลาดจะแสดงด้วยรูปสามเหลี่ยมสีแดงที่มุมซ้ายบนของเซลล์โดยมีข้อความแสดงข้อผิดพลาดเฉพาะเป็นค่าของเซลล์
ประเภทของข้อผิดพลาด
มีข้อผิดพลาดหลายประเภทใน Excel และสิ่งสำคัญคือต้องเข้าใจความแตกต่างระหว่างพวกเขาและเหตุผลที่เกิดขึ้น ด้านล่างมีค่าผิดพลาดค่าเฉลี่ยความหมายและสิ่งที่พวกเขามีสาเหตุมาจาก
# DIV / 0 - ข้อผิดพลาด # DIV / 0 จะเกิดขึ้นเมื่อการดำเนินการหารในสูตรของคุณอ้างถึงอาร์กิวเมนต์ที่มี 0 หรือว่างเปล่า
# N / A - ข้อผิดพลาด # N / A เป็นจริงไม่ใช่ข้อผิดพลาดจริงๆ นี้มากขึ้นเพื่อบ่งชี้ถึงความไม่เพียงพอของค่าที่จำเป็น ข้อผิดพลาด # N / A สามารถถูกโยนด้วยตนเองโดยใช้ = NA () บางสูตรจะโยนข้อความแสดงข้อผิดพลาดด้วย
#ชื่อ? - #NAME? ข้อผิดพลาดกล่าวว่า excel ไม่สามารถหาหรือรู้จักชื่อที่ระบุในสูตรได้ ข้อผิดพลาดส่วนใหญ่มักจะปรากฏขึ้นเมื่อสูตรของคุณมีองค์ประกอบชื่อที่ไม่ระบุ มักเป็นชื่อช่วงหรือตารางที่ไม่มีอยู่ สาเหตุส่วนใหญ่เกิดจากการสะกดผิดหรือใช้คำพูดไม่ถูกต้อง
#NULL! - ช่องว่างใน excel ระบุทางแยก เนื่องจากข้อผิดพลาดนี้จะเกิดขึ้นหากคุณใช้ช่องว่างแทนเครื่องหมายจุลภาค (ตัวดำเนินการสหภาพ) ระหว่างช่วงที่ใช้ในอาร์กิวเมนต์ของฟังก์ชัน เวลาส่วนใหญ่คุณจะเห็นสิ่งนี้เกิดขึ้นเมื่อคุณระบุช่วงของช่วงเซลล์สองช่วง แต่จุดตัดกันไม่เกิดขึ้นจริง
#NUM! - แม้ว่าจะมีหลายกรณี #NUM! ข้อผิดพลาดสามารถปรากฏได้โดยทั่วไปจะถูกสร้างโดยอาร์กิวเมนต์ที่ไม่ถูกต้องในฟังก์ชันหรือสูตร Excel โดยปกติจะเป็นตัวเลขที่มีจำนวนมากเกินไปหรือเล็กเกินไปและไม่สามารถแสดงในแผ่นงานได้
#REF! - โดยทั่วไปเรียกว่าการอ้างอิง #REF! ข้อผิดพลาดสามารถนำมาประกอบกับสูตรหรือฟังก์ชันที่อ้างอิงเซลล์อื่น ๆ สูตรเช่น VLOOKUP () สามารถโยน #REF! ข้อผิดพลาดถ้าคุณลบเซลล์ที่อ้างถึงโดยสูตรหรืออาจวางบนเซลล์ที่กำลังถูกเรียกใช้ด้วย
#VALUE! - เมื่อใดก็ตามที่คุณเห็น #VALUE! ข้อผิดพลาดมักจะมีอาร์กิวเมนต์ที่ไม่ถูกต้องหรือมีการใช้ตัวดำเนินการที่ไม่ถูกต้อง โดยทั่วไปจะเห็นข้อความที่ถูกส่งผ่านไปยังฟังก์ชันหรือสูตรเป็นอาร์กิวเมนต์เมื่อมีการคาดคะเนตัวเลข
เกิดข้อผิดพลาดในการสืบค้น
Excel มีคุณสมบัติต่างๆเพื่อช่วยคุณหาตำแหน่งของข้อผิดพลาด ในส่วนนี้เราจะพูดถึงข้อผิดพลาดในการสืบค้นกลับ ในแท็บสูตรในส่วนการตรวจสอบสูตรคุณจะเห็นพร็อพเพอร์ตี้ติดตามและผู้ติดตาม
ในการใช้งานเหล่านี้ขั้นแรกคุณต้องเปิดใช้งานเซลล์ที่มีสูตร เมื่อเซลล์ทำงานอยู่ให้เลือกหนึ่งในตัวเลือกการสืบค้นกลับเพื่อช่วยคุณในการแก้ไขปัญหาของคุณ การติดตามผู้อยู่ในอุปการะจะแสดงเซลล์ทั้งหมดที่เซลล์ที่ใช้งานกำลังมีอิทธิพลอยู่ขณะที่ Tracing precedents แสดงเซลล์ทั้งหมดที่มีค่ามีอิทธิพลต่อการคำนวณเซลล์ที่ใช้งานอยู่
การแจ้งเตือนข้อผิดพลาด
เมื่อสูตรไม่ทำงานตามที่เราคาดหวังไว้ใน Excel จะช่วยเราได้โดยการระบุตัวบ่งชี้รูปสามเหลี่ยมสีเขียวที่มุมบนซ้ายของเซลล์ ปุ่มตัวเลือกการแจ้งเตือนจะปรากฏทางด้านซ้ายของเซลล์นี้เมื่อคุณเปิดใช้งาน
เมื่อวางเมาส์เหนือปุ่มคำแนะนำภาพจะปรากฏพร้อมกับคำอธิบายสั้น ๆ เกี่ยวกับค่าความผิดพลาด ในบริเวณใกล้เคียงเดียวกันนี้เมนูแบบเลื่อนลงจะแสดงด้วยตัวเลือกที่มีให้:
- ช่วยแก้ข้อผิดพลาดนี้จะเปิดหน้าต่างความช่วยเหลือของ Excel และให้ข้อมูลเกี่ยวกับค่าข้อผิดพลาดและให้คำแนะนำและตัวอย่างเกี่ยวกับวิธีแก้ปัญหา
- แสดงขั้นตอนการคำนวณ: ซึ่งจะเปิดกล่องโต้ตอบการประเมินสูตรนอกจากนี้ยังพบในแท็บสูตร ซึ่งจะนำคุณไปสู่แต่ละขั้นตอนของการคำนวณซึ่งแสดงผลการคำนวณแต่ละครั้ง
- ละเว้นข้อผิดพลาด: ข้ามการตรวจสอบข้อผิดพลาดทั้งหมดสำหรับเซลล์ที่เปิดใช้งานและลบรูปสามเหลี่ยมแจ้งข้อผิดพลาด
- แก้ไขในแถบสูตร: โหมด Edit Mode นี้จะย้ายจุดแทรกของคุณไปยังส่วนท้ายของสูตรของคุณบน Formula Bar
- ตัวเลือกการตรวจสอบข้อผิดพลาด: จะเปิดตัวเลือกดีฟอลต์ Excels สำหรับการตรวจสอบและจัดการข้อผิดพลาด ที่นี่คุณสามารถปรับเปลี่ยนวิธีที่ Excel จัดการกับข้อผิดพลาดต่างๆ
การจัดการข้อผิดพลาดเพิ่มเติม
แม้ว่าการจัดการข้อผิดพลาดด้านบนของ Excel จะดีขึ้นอยู่กับระดับของคุณอาจไม่เพียงพอ ตัวอย่างเช่นสมมติว่าคุณมีโครงการขนาดใหญ่ที่คุณกำลังอ้างอิงถึงแหล่งข้อมูลข้อมูลต่างๆที่มีประชากรหลายคนในทีมของคุณ เป็นไปได้ว่าไม่ใช่สมาชิกทุกคนจะป้อนข้อมูลเหมือนกันตลอดเวลา นี่คือเมื่อการจัดการข้อผิดพลาดขั้นสูงภายใน Excel มีประโยชน์
PRO TIP: หากปัญหาเกิดขึ้นกับคอมพิวเตอร์หรือแล็ปท็อป / โน้ตบุ๊คคุณควรลองใช้ซอฟต์แวร์ Reimage Plus ซึ่งสามารถสแกนที่เก็บข้อมูลและแทนที่ไฟล์ที่เสียหายได้ วิธีนี้ใช้ได้ผลในกรณีส่วนใหญ่เนื่องจากปัญหาเกิดจากความเสียหายของระบบ คุณสามารถดาวน์โหลด Reimage Plus โดยคลิกที่นี่มีวิธีจัดการกับข้อผิดพลาดหลายวิธี IFERROR () เป็นสูตรที่มีค่าให้คุณสองกระบวนการที่แตกต่างกันขึ้นอยู่กับข้อผิดพลาดที่มีอยู่หรือไม่ ตัวเลือกอื่น ๆ ใช้ชุดค่าผสมต่างๆเช่น IF (ISNUMBER ()) เวลาส่วนใหญ่ใช้สูตรผสมนี้กับ SEARCH () เรารู้ว่าเมื่อ Excel ส่งกลับค่า TRUE จะแสดงเป็น 1 ดังนั้นเมื่อคุณเขียน = IF (ISNUMBER (SEARCH (Hello, A2)), TRUE, FALSE คุณกำลังพูดว่า "Hello in A2 return" 1 มิฉะนั้นกลับ 0 สูตรอื่นที่มีประโยชน์สำหรับ Excel รุ่นที่ใหม่กว่าคือ AGGREGATE () ฟังก์ชัน เราจะพูดถึงตัวอย่างสั้น ๆ ด้านล่าง
สร้างข้อผิดพลาดโดยไม่ใช้ IFERROR ()
- ในตัวอย่างด้านล่างคุณจะเห็นว่าเรากำลังพยายามลบข้อความออกจากผลรวมของช่วงอื่น สาเหตุนี้อาจเกิดขึ้นได้จากเหตุผลหลายประการ แต่การลบข้อความออกจากตัวเลขจะไม่ทำงานดีเกินไป
- ในตัวอย่างนี้จะสร้าง #VALUE! ข้อผิดพลาดเนื่องจากสูตรกำลังมองหาตัวเลข แต่ได้รับข้อความแทน
- ในตัวอย่างเดียวกันให้ใช้ IFERROR () และมีฟังก์ชั่นแสดงผลมีปัญหา
- คุณสามารถดูด้านล่างที่เราห่อสูตรในฟังก์ชัน IFERROR () และระบุค่าที่จะแสดง นี่เป็นตัวอย่างพื้นฐาน แต่คุณสามารถสร้างสรรค์ได้และมีหลายวิธีที่จะจัดการกับข้อผิดพลาดจากจุดนี้ไปข้างหน้าขึ้นอยู่กับขอบเขตของสูตรและความซับซ้อนของมันอาจจะเป็นอย่างไร
การใช้ AGGREGATE () อาจเป็นปัญหาเล็กน้อยหากคุณไม่เคยใช้มาก่อน
- สูตรนี้มีหลากหลายและมีความยืดหยุ่นและเป็นตัวเลือกที่ยอดเยี่ยมสำหรับการจัดการข้อผิดพลาดขึ้นอยู่กับว่าคุณกำลังทำอะไรอยู่
- อาร์กิวเมนต์แรกใน AGGREGATE () คือสูตรที่คุณต้องการใช้เช่น SUM (), COUNT () และอีกสองสามอย่างที่คุณเห็นในรายการ
- ส่วนที่สองของอาร์กิวเมนต์เป็นตัวเลือกที่คุณสามารถรวมเข้ากับสูตรในอาร์กิวเมนต์แรกได้ เพื่อประโยชน์ของตัวอย่างนี้และบทเรียนนี้คุณจะเลือกตัวเลือกที่ 6 ละเว้นค่าความผิดพลาด
- สุดท้ายคุณจะเพียง แต่ช่วงหรือการอ้างอิงเซลล์ที่สูตรที่จะใช้สำหรับ ฟังก์ชัน AGGREGATE () จะมีลักษณะคล้ายกับนี้:
= มวลรวม (2, 6, A2: A6) - ในตัวอย่างนี้เราต้องการที่จะ COUNT A2 ถึง A6 และละเว้นข้อผิดพลาดที่อาจเกิดขึ้น
- ในการเขียนสูตรตัวอย่างเป็นวิธีการอื่นจะมีลักษณะดังนี้
= IFERROR (COUNT (A2: A6))
ดังนั้นคุณจะเห็นว่ามีตัวเลือกมากมายและวิธีจัดการกับข้อผิดพลาดภายใน Excel มีตัวเลือกสำหรับวิธีการขั้นพื้นฐานเช่นการใช้ขั้นตอนการคำนวณเพื่อช่วยให้คุณหรือตัวเลือกขั้นสูงอื่น ๆ เช่นการใช้ฟังก์ชัน AGGREGATE หรือสูตรที่รวมกันเพื่อจัดการกับสถานการณ์ต่างๆ
ผมขอแนะนำให้คุณเล่นรอบกับสูตรและดูสิ่งที่ดีที่สุดสำหรับสถานการณ์และสไตล์ของคุณ
PRO TIP: หากปัญหาเกิดขึ้นกับคอมพิวเตอร์หรือแล็ปท็อป / โน้ตบุ๊คคุณควรลองใช้ซอฟต์แวร์ Reimage Plus ซึ่งสามารถสแกนที่เก็บข้อมูลและแทนที่ไฟล์ที่เสียหายได้ วิธีนี้ใช้ได้ผลในกรณีส่วนใหญ่เนื่องจากปัญหาเกิดจากความเสียหายของระบบ คุณสามารถดาวน์โหลด Reimage Plus โดยคลิกที่นี่