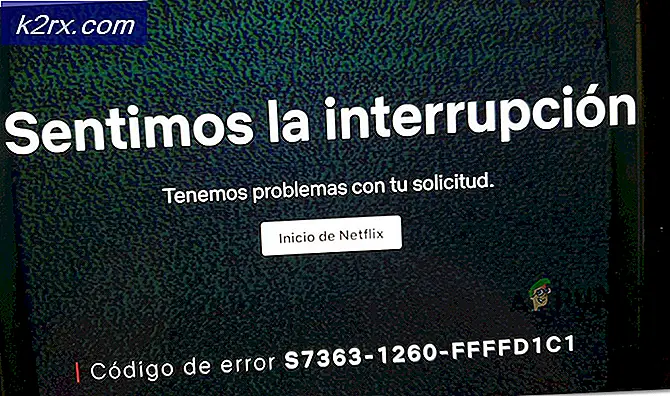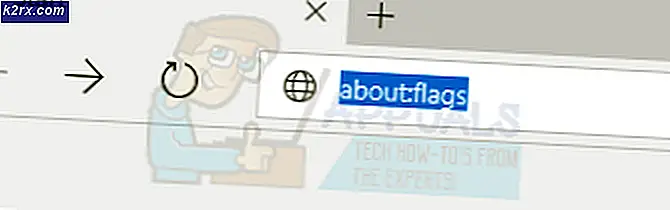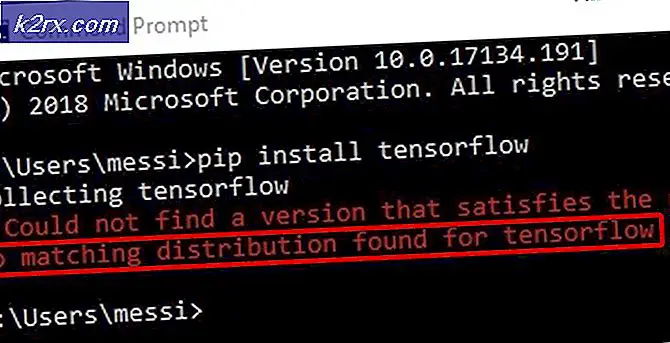วิธีเพิ่มหน่วยความจำวิดีโอเฉพาะของ Intel Video
Intel HD Graphics เป็นการ์ดกราฟิกที่รวมอยู่ในตัว มันไม่เร็วมากเพราะไม่มีความทรงจำของตัวเอง; มันจัดสรรหน่วยความจำสำหรับตัวเองจากแรมระบบของคุณ Intel HD Graphics ได้พัฒนาและปรับปรุงมาตั้งแต่ระยะเวลาอันยาวนานและทำให้ผู้ใช้สามารถเล่นเกมล่าสุดในการตั้งค่าต่ำได้
อย่างไรก็ตามมีเกมบางแห่งที่มีการเข้ารหัสไว้และจะเปิดตัวจนกว่าคุณจะมีความต้องการของระบบอย่างถูกต้อง หากคุณไม่ได้พวกเขาปฏิเสธที่จะเริ่มต้นและคุณจะไม่สามารถเปิดใช้งานได้ไม่ว่าในกรณีใด ๆ แม้ว่ากราฟิกเหล่านี้อาจเล่นได้ดีบน Intel HD Graphics
เราจะพูดถึงวิธีการเพิ่มหน่วยความจำของ Intel HD Graphics นอกจากนี้เราจะทราบถึงวิธีการปรับปรุงประสิทธิภาพของเกมให้ดียิ่งขึ้นด้วยการทำตามขั้นตอนบางอย่าง ก่อนอื่นเราต้องดูว่าคุณมีหน่วยความจำอยู่มากแค่ไหน
อย่าสังเกตว่าบทความนี้ไม่ควรปฏิบัติตามหากคุณไม่ทราบว่าคุณกำลังทำอะไรอยู่ การแก้ไขผิดอาจทำให้คดีเลวร้ายลงได้
กำลังตรวจสอบว่าหน่วยความจำเฉพาะของ Intel ทำงานอยู่ที่ใด
- กด Windows + R เพื่อเรียกใช้แอพพลิเคชัน Run ในกล่องโต้ตอบให้พิมพ์ ms-settings:. การดำเนินการนี้จะเริ่มแอปพลิเคชันการตั้งค่าของคอมพิวเตอร์ของคุณ ถ้าคุณใช้ Windows 7 ให้คลิกขวาที่เดสก์ท็อปและเลือก Screen Resolution เมื่ออยู่ในความละเอียดหน้าจอให้คลิกที่การตั้งค่าขั้นสูง ไปที่แท็บ Adapters ที่ด้านบน เมื่ออยู่ในแท็บคุณจะเป็นบรรทัดที่ระบุว่าเฉพาะหน่วยความจำวิดีโอ นี่คือหน่วยความจำที่ Intel HD Graphics จะใช้
- เมื่อคุณเปิดแอ็พพลิเคชัน Settings แล้วให้คลิกที่ตัวเลือกแรกที่ระบุว่า System
- เมื่ออยู่ในหน้าต่างระบบไปที่ด้านล่างของหน้าจอ ที่นี่คุณจะเห็นตัวเลือกที่ระบุ คุณสมบัติการ์ดเชื่อม ต่อ คลิกที่นี่
- หน้าต่างใหม่จะเปิดขึ้น คลิกแท็บของ อะแดปเตอร์ ที่ด้านบน รายละเอียดกราฟิกของคุณจะปรากฏในรายการ คุณสามารถค้นหา Dedicated Video Memory ได้ หมายเลขข้างหน้าจะเป็นหน่วยความจำปัจจุบันของคุณ
เพิ่มหน่วยความจำกราฟิกของคุณโดยเฉพาะ
ทำตามขั้นตอนด้านล่างเพื่อเพิ่มหน่วยความจำกราฟิกเฉพาะของคุณ เราจะเปลี่ยนการจัดสรรหน่วยความจำผ่าน BIOS หากคุณเป็น ผู้ใช้แล็ปท็อป โปรดทราบว่าแล็ปท็อปของคุณอาจไม่มีการตั้งค่าที่คุณสามารถจัดสรรหน่วยความจำด้วยตัวคุณเอง เฉพาะแล็ปท็อปบางเครื่องเท่านั้นที่มีสิทธิพิเศษ สำหรับผู้ใช้พีซีส่วนใหญ่จะมีตัวเลือกให้เลือก สำหรับผู้ใช้ที่ไม่มีตัวเลือกนี้คุณสามารถทำตามคำแนะนำด้านล่างเกี่ยวกับวิธีที่คุณสามารถเพิ่มประสิทธิภาพของเกมได้โดยไม่ต้องยุ่งเกี่ยวกับหน่วยความจำเสมือน
- ในการใส่ไบออสคุณต้องป้อน หรือ ทันทีหลังจากที่คอมพิวเตอร์ของคุณเริ่มทำงาน
- เมื่อคุณเข้าสู่ BIOS คุณควรค้นหาตัวเลือกเช่นการตั้งค่าหน่วยความจำร่วม Intel HD Graphics จะอยู่ใต้แท็บเช่น การ กำหนดค่า ขั้นสูง หรือ การกำหนดค่า ชิปเซ็ต เราไม่สามารถแนะนำตำแหน่งของคุณได้อย่างถูกต้องเนื่องจากมีเมนบอร์ดที่แตกต่างกันจำนวนมากและอินเทอร์เฟซเมนู BIOS ทั้งหมดจะแตกต่างกัน
- เปลี่ยนการตั้งค่ากดปุ่มบันทึก (ในกรณีส่วนใหญ่) และออก
หมายเหตุ: คุณควรระมัดระวังในขณะที่จัดสรรหน่วยความจำเสมือนให้กับกราฟิกของคุณ คุณควรตั้งค่าหน่วยความจำตามแรมของคุณ เช่นถ้าคุณมีแรม 2GB คุณไม่ควรตั้งค่าหน่วยความจำเสมือนกว่า 256MB ถ้าทำเช่นนี้ประสิทธิภาพของเครื่องคอมพิวเตอร์ของคุณจะประสบปัญหาเป็นอย่างมาก ดูตารางด้านล่าง
| แกะ | หน่วยความจำวิดีโอที่แนะนำ |
| 2 GB | 256 MB |
| 4 กิกะไบต์ | 512 MB |
| 8GB ขึ้นไป | 1024 MB หรือมากกว่า |
คุณสามารถเพิ่มหน่วยความจำเสมือนได้จากบทความนี้ หากคุณมีปัญหาเนื่องจาก Windows ของคุณไม่ได้รับการปรับให้เหมาะสมคุณสามารถตรวจสอบบทความได้จากที่นี่
PRO TIP: หากปัญหาเกิดขึ้นกับคอมพิวเตอร์หรือแล็ปท็อป / โน้ตบุ๊คคุณควรลองใช้ซอฟต์แวร์ Reimage Plus ซึ่งสามารถสแกนที่เก็บข้อมูลและแทนที่ไฟล์ที่เสียหายได้ วิธีนี้ใช้ได้ผลในกรณีส่วนใหญ่เนื่องจากปัญหาเกิดจากความเสียหายของระบบ คุณสามารถดาวน์โหลด Reimage Plus โดยคลิกที่นี่