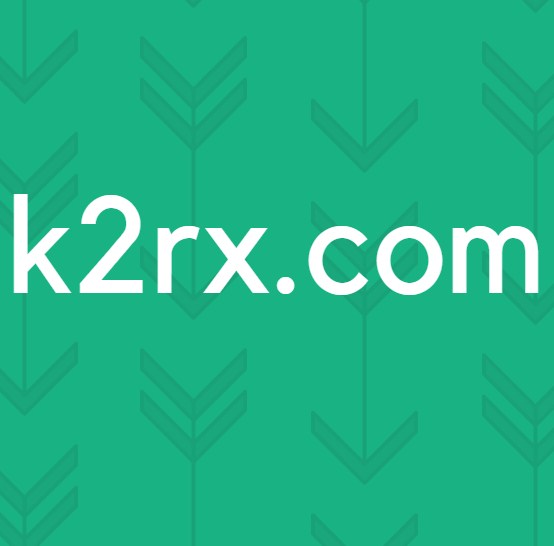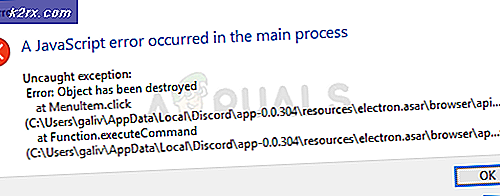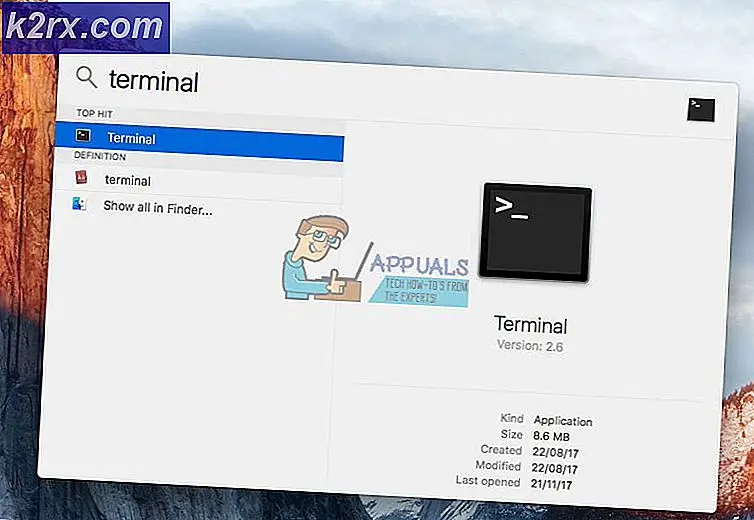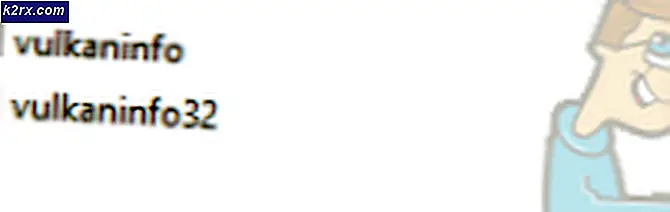วิธีแก้ไข Pro Tools "ข้อผิดพลาด AAE - 6117"
ผู้ใช้ Windows บางรายรายงานว่าพบข้อความ "AAE Error -6117" เมื่อพยายามโหลดโปรแกรม Pro Tools ผู้ใช้รายอื่นรายงานว่าพวกเขาเห็นข้อความนี้เมื่อพยายามเปิดเมนู PlayBack Engine (โดยการกดปุ่ม N บนหน้าจอเริ่มต้น)
รหัสข้อผิดพลาดนี้โดยพื้นฐานแล้วหมายความว่าไม่สามารถเริ่มต้นอุปกรณ์เสียงได้ ในกรณีส่วนใหญ่ปัญหานี้จะเกิดขึ้นเนื่องจากไม่มีไดรเวอร์สำหรับอินเทอร์เฟซที่คุณพยายามใช้
เมื่อแก้ไขปัญหานี้คุณควรเริ่มต้นด้วยการพยายามบังคับหน้าต่าง PlayBack Engine ทันทีหลังจากที่คุณเปิดแอปพลิเคชัน Pro Tools ในกรณีส่วนใหญ่สิ่งนี้จะช่วยให้คุณหลีกเลี่ยงความขัดแย้งที่อาจเกิดขึ้นระหว่างการบันทึกหรือ อุปกรณ์เล่น และ Pro Tools
ปรากฎว่าปัญหานี้อาจเกิดขึ้นได้เช่นกันหากคุณไม่มีโปรแกรมควบคุมอินเทอร์เฟซเสียงที่จำเป็น ในกรณีนี้คุณสามารถติดตั้งได้จากหน้าดาวน์โหลดอินเทอร์เฟซ AVID อย่างเป็นทางการหรือ (ในกรณีที่ไม่มีไดรเวอร์สำหรับรุ่นของคุณ) คุณสามารถแทนที่ไดรเวอร์อินเทอร์เฟซอย่างเป็นทางการด้วยไดรเวอร์ ASIO4All
อย่างไรก็ตามมีบางกรณีที่ไม่สามารถหลีกเลี่ยงความขัดแย้งระหว่าง Pro Tools และอุปกรณ์เล่น / บันทึกเสียงได้ หากสถานการณ์นี้เป็นไปได้คุณสามารถหลีกเลี่ยงข้อผิดพลาดได้โดยปิดการใช้งานอุปกรณ์เสียงและบันทึกเสียงทั้งหมดก่อนที่จะเปิดใช้งาน PRO Tools
วิธีที่ 1: บังคับหน้าต่าง Playback Engine
ก่อนที่คุณจะเลื่อนลงไปที่การแก้ไขอื่น ๆ ด้านล่างคุณควรเริ่มต้นด้วยการตรวจสอบว่าคุณสามารถบังคับให้หน้าต่าง Playback Engine ปรากฏที่หน้าจอเริ่มต้นของ Pro Tools ได้หรือไม่
บันทึก: อาจช่วยได้หากคุณบังคับให้ Pro Tools เปิดด้วยสิทธิ์ของผู้ดูแลระบบ ในการดำเนินการนี้ให้คลิกขวาที่ตัวเรียกใช้งาน Pro Tools แล้วเลือก เรียกใช้ในฐานะผู้ดูแลระบบ จากเมนูบริบท
ผู้ใช้บางรายที่จัดการกับข้อผิดพลาด -6117 ได้รายงานว่าพวกเขาสามารถหลีกเลี่ยงรหัสข้อผิดพลาดได้ทั้งหมดโดย กดปุ่ม N ทันทีหลังจากเปิดเครื่องมือ PRO.
สิ่งนี้ควรจะจบลงด้วยการเปิดไฟล์ Playback Engine หน้าต่างที่จะให้คุณเลือกอุปกรณ์ AVID ของคุณ
หากหน้าจอนี้ปรากฏขึ้นให้เลือกอุปกรณ์ตัวยงของคุณจากนั้นคลิก ตกลง และดูว่าคุณสามารถใช้ PRO Tools ได้ตามปกติหรือไม่
ในกรณีที่คุณยังคงเห็นเหมือนเดิม ข้อผิดพลาด -6117หรือหน้าต่าง Playback Engine ไม่ปรากฏขึ้นเลยให้เลื่อนลงไปที่การแก้ไขที่เป็นไปได้ถัดไปด้านล่าง
วิธีที่ 2: การติดตั้งไดรเวอร์ Audio Interface
ปรากฎว่าสาเหตุที่พบบ่อยที่สุดที่ทำให้เกิดรหัสข้อผิดพลาดนี้คือไดรเวอร์อินเทอร์เฟซเสียงที่ขาดหายไป (โดยทั่วไปคือไดรเวอร์อินเทอร์เฟซ Avid) ด้วยเหตุนี้คุณจึงควรเริ่มคู่มือการแก้ปัญหานี้โดยตรวจสอบให้แน่ใจว่าคุณกำลังใช้เสียงล่าสุด ไดรเวอร์อินเทอร์เฟซ.
หากคุณใช้ไดรเวอร์อินเทอร์เฟซ Avid และคุณไม่มีเวอร์ชันล่าสุดคุณควรจะแก้ไขปัญหานี้ได้โดยดาวน์โหลดและติดตั้งการทำซ้ำล่าสุดจากเว็บไซต์ดาวน์โหลดอย่างเป็นทางการ
หากคุณกำลังมองหาคำแนะนำทั้งหมดเกี่ยวกับวิธีการนี้โปรดทำตามคำแนะนำด้านล่างเพื่ออัปเดตไดรเวอร์อินเทอร์เฟซเสียงของคุณเป็นเวอร์ชันล่าสุด:
- เยี่ยมชม หน้าดาวน์โหลดอย่างเป็นทางการของ Avid และขยายเมนูแบบเลื่อนลงที่เกี่ยวข้องกับอินเทอร์เฟซ Pro Tools HD และไดรเวอร์อุปกรณ์
- จากนั้นเลือกค้นหาไดรเวอร์อินเทอร์เฟซ Avid ที่ถูกต้องตามอุปกรณ์ที่คุณใช้อยู่ในขณะนี้และเริ่มการดาวน์โหลด
- เมื่อการดาวน์โหลดเสร็จสมบูรณ์ให้แยกเนื้อหาของไฟล์เก็บถาวรที่คุณเพิ่งดาวน์โหลดจากนั้นดับเบิลคลิกที่ไฟล์ปฏิบัติการและปฏิบัติตามคำแนะนำบนหน้าจอเพื่อทำการติดตั้งไดรเวอร์ให้เสร็จสิ้น
- หลังจากการติดตั้งเสร็จสิ้นให้รีสตาร์ทคอมพิวเตอร์หากคุณไม่ได้รับแจ้งให้ดำเนินการโดยอัตโนมัติ
- เมื่อการเริ่มต้นครั้งถัดไปเสร็จสมบูรณ์ให้เปิด Pro Tools และดูว่าข้อผิดพลาด -6117 ได้รับการแก้ไขแล้วหรือไม่
หากการอัปเดตไดรเวอร์อินเทอร์เฟซของคุณไม่สามารถแก้ไขปัญหาให้คุณได้หรือคุณมีเวอร์ชันล่าสุดอยู่แล้วให้เลื่อนลงไปที่การแก้ไขที่เป็นไปได้ถัดไปด้านล่าง
วิธีที่ 3: ติดตั้ง ASIO4All
ในกรณีที่ไม่มีไดรเวอร์อินเทอร์เฟซเฉพาะสำหรับรุ่นของคุณหรือคุณกำลังใช้ฮาร์ดแวร์เสียงในตัวบนพีซีวิธีแก้ไขที่ดีที่สุดในกรณีของคุณคือการติดตั้ง ASIO4 ทั้งหมด.
ASIO4all เป็นซอฟต์แวร์ที่เลียนแบบ ASIO ทำให้สามารถใช้ DAW ได้โดยไม่ต้องมีส่วนประกอบภายนอก ผู้ใช้ที่ได้รับผลกระทบหลายรายที่ปรับใช้การแก้ไขนี้ได้รายงานว่านอกเหนือจากการแก้ไขข้อผิดพลาดด้วย Pro Tools แล้วยังลงเอยด้วยการแก้ปัญหาเวลาในการตอบสนอง
คำแนะนำโดยย่อเกี่ยวกับการติดตั้งโปรแกรมนี้บนคอมพิวเตอร์ Windows ของคุณ:
- เยี่ยมชมอย่างเป็นทางการ หน้าดาวน์โหลดของ ASIO4Allจากนั้นดาวน์โหลดและติดตั้งไดรเวอร์ ASIo4All เวอร์ชันล่าสุดโดยคลิกที่ไฮเปอร์ลิงก์ที่เหมาะสมตามภาษาที่คุณเลือก
- หลังจากดาวน์โหลดเสร็จสิ้นให้เปิดไฟล์ปฏิบัติการการติดตั้งและคลิกใช่เมื่อคุณได้รับแจ้งจากไฟล์ การควบคุมบัญชีผู้ใช้ (UAC).
- จากนั้นทำตามคำแนะนำบนหน้าจอเพื่อทำการติดตั้งไดรเวอร์ ASIO4All ให้เสร็จสมบูรณ์
- เมื่อการติดตั้งเสร็จสมบูรณ์ให้รีสตาร์ทคอมพิวเตอร์และดูว่าปัญหาได้รับการแก้ไขหรือไม่ในการเริ่มต้นครั้งถัดไปโดยพยายามเปิด Pro Tools อีกครั้ง
ในกรณีที่ข้อผิดพลาดเดียวกัน -6117 ยังคงปรากฏที่หน้าจอเริ่มต้นของ Pro Tools ให้เลื่อนลงไปที่วิธีการถัดไปด้านล่าง
วิธีที่ 4: การปิดใช้งานอุปกรณ์บันทึกเสียงและบันทึกเสียงทั้งหมด (เฉพาะพีซี)
หากคุณพบปัญหานี้ในคอมพิวเตอร์ Windows คุณอาจพบรหัสข้อผิดพลาดนี้เนื่องจากความขัดแย้งระหว่างอุปกรณ์ที่ใช้ ASIO และอุปกรณ์เสียงในตัว
ผู้ใช้ที่ได้รับผลกระทบหลายรายที่ประสบปัญหาเดียวกันยืนยันว่าพวกเขาสามารถแก้ไขปัญหาได้โดยเข้าถึงหน้าจอ PlayBack Devices และปิดเสียงและอุปกรณ์บันทึกเสียงทั้งหมดที่เชื่อมต่ออยู่ก่อนที่จะเรียกใช้ยูทิลิตี้ Pro Tools อีกครั้ง
หากวิธีแก้ปัญหานี้ได้ผลคุณสามารถเปิดใช้งานอุปกรณ์เสียงและบันทึกเสียงที่ปิดใช้งานได้อีกครั้ง (ในขณะที่ Pro Tools กำลังทำงานอยู่) และใช้ชุดเสียงตามปกติ
คำแนะนำโดยย่อเกี่ยวกับการปิดใช้งานอุปกรณ์เสียงและบันทึกเสียงทั้งหมดจากเมนู Playback Devices ก่อนที่จะเรียกใช้ Pro Tools:
- กด คีย์ Windows + R เพื่อเปิดไฟล์ วิ่ง กล่องโต้ตอบ จากนั้นพิมพ์ "ควบคุมเสียง mmsys.cpl "ภายในกล่องข้อความแล้วกด ป้อน เพื่อเปิด เสียง หน้าจอ
- เมื่อคุณอยู่ในหน้าต่างเสียงให้ไปข้างหน้าและเข้าถึงไฟล์ การเล่น แท็บ จากนั้นคลิกขวาที่อุปกรณ์เสียงทุกเครื่องที่เปิดใช้งานอยู่แล้วเลือก ปิดการใช้งาน จากเมนูบริบท
- ทุกๆครั้ง การเล่น อุปกรณ์ถูกปิดใช้งานเลือกไฟล์ การบันทึก ด้านบนและทำซ้ำขั้นตอนเดียวกันกับด้านบนจนกระทั่งทุกๆ การบันทึก อุปกรณ์ถูกปิดใช้งาน
- หลังจากที่คุณปิดใช้งานอุปกรณ์การเล่นและการบันทึกทั้งหมดสำเร็จแล้วให้ลองเปิดชุดเครื่องมือ Pro อีกครั้ง
- หากไม่มีข้อผิดพลาดในการมองเห็นและคุณจัดการเพื่อผ่านหน้าจอเริ่มต้นไปข้างหน้าและทำวิศวกรรมย้อนกลับขั้นตอนข้างต้นและเปิดใช้งานอุปกรณ์การเล่นและบันทึกที่ปิดใช้งานทั้งหมด
- ใช้ Pro Tools ตามปกติเนื่องจากควรตรวจพบอุปกรณ์ภายในเครื่องมือทันทีที่คุณเปิดใช้งานอีกครั้ง