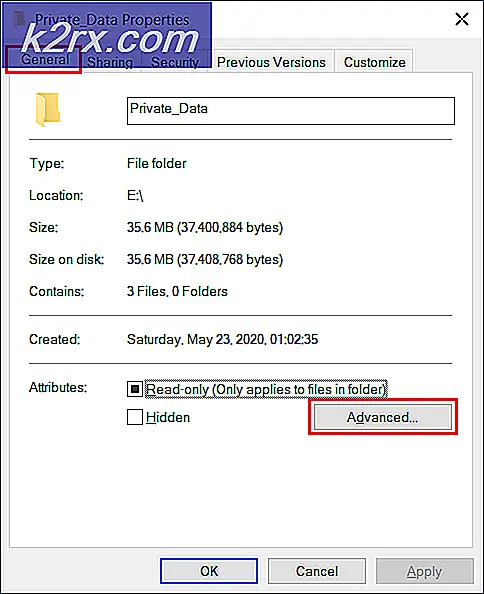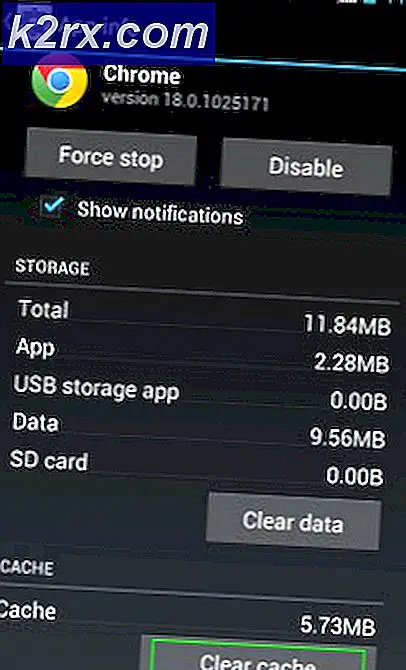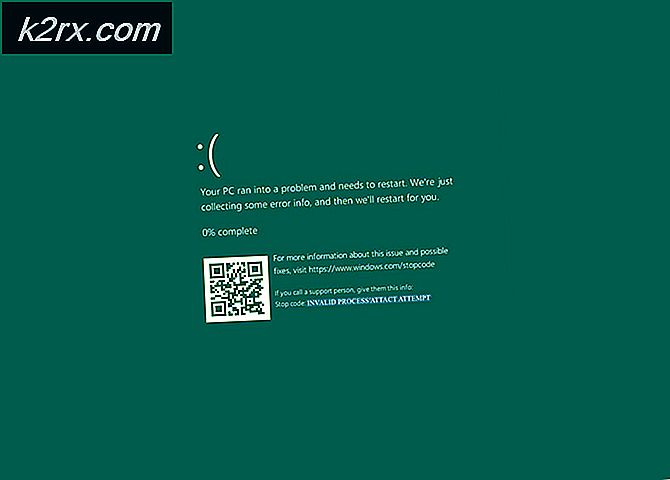จะแก้ไข Razer Synapse Stuck ในการยืนยันบัญชีได้อย่างไร?
ไซแนปส์ติดอยู่ในการยืนยันบัญชี ปัญหาส่งผลกระทบต่อผู้ใช้ Razer และป้องกันไม่ให้ลงชื่อเข้าใช้ด้วยบัญชี Synapse สิ่งนี้สร้างปัญหามากมาย - ผู้ใช้ที่ได้รับผลกระทบติดอยู่กับไฟล์ DPI ของเมาส์เริ่มต้นพวกเขาสูญเสียการซิงโครไนซ์ข้ามอุปกรณ์และป้องกันไม่ให้กำหนดมาโครหรือพฤติกรรม RGB เอง
ปัญหานี้มักเกิดจากปัญหาเซิร์ฟเวอร์ที่อยู่เหนือการควบคุมของคุณ ผู้ใช้ Razer ประสบปัญหานี้มาหลายเดือนแล้วและสิ่งเดียวที่สามารถแก้ไขได้คือการบังคับให้แอปพลิเคชันทำงานในโหมดออฟไลน์ ด้วยวิธีนี้คุณจะข้ามการยืนยันออนไลน์ แต่คุณจะไม่สามารถเข้าถึงฟังก์ชันการอัปเดตได้
แต่ยังมีสาเหตุในท้องถิ่นสองประการที่อาจทำให้เกิดปัญหานี้โดยทั่วไปคือไคลเอนต์ Proxy / VPN หรือเครือข่ายบางประเภทที่ไม่สอดคล้องกัน
บันทึก: นี่คือสิ่งที่ต้องทำในกรณีของคุณ แอป Razer Synapse ตรวจไม่พบอุปกรณ์
1. การตรวจสอบสถานะของเซิร์ฟเวอร์ Razer
ก่อนที่จะลองแก้ไขอื่น ๆ คุณควรเริ่มต้นด้วยการตรวจสอบให้แน่ใจว่าคุณกำลังจัดการกับปัญหาเซิร์ฟเวอร์อย่างแท้จริง
เมื่อทำงานในโหมดออนไลน์ Razer Synapse จะตรวจสอบข้อมูลรับรองบัญชีของคุณกับฐานข้อมูลของตนเองก่อนที่การตรวจสอบจะเสร็จสมบูรณ์ แต่ถ้าเซิร์ฟเวอร์ทำงานไม่ถูกต้องคุณอาจติดอยู่กับ "กำลังเข้าสู่ระบบ ...‘ข้อความ.
วิธีที่เร็วที่สุดในการตรวจสอบปัญหาเซิร์ฟเวอร์คือการตรวจสอบสถานะของเซิร์ฟเวอร์ Razer มีบริการบางอย่างที่จะช่วยให้คุณทำสิ่งนี้ได้ นี่คือตัวเลือกบางส่วน:
- DownDetector
- IsItDownRightNow
บันทึก: ในกรณีที่การตรวจสอบนี้รายงานปัญหาเกี่ยวกับเซิร์ฟเวอร์ Razer ให้ข้ามไปที่การแก้ไขล่าสุดโดยตรง (วิธีที่ 4) สำหรับคำแนะนำในการเปลี่ยน Razer Synapse ในโหมดออฟไลน์
หากการตรวจสอบนี้ไม่พบปัญหาเกี่ยวกับเซิร์ฟเวอร์ใด ๆ Razer Synapseเลื่อนลงไปที่การแก้ไขที่เป็นไปได้ถัดไปด้านล่าง
2. เราเตอร์ / โมเด็มแบบ Power-Cycling
ตามที่รายงานผู้ใช้ที่ได้รับผลกระทบหลายรายปัญหานี้สามารถอำนวยความสะดวกได้จากความไม่สอดคล้องกันของเราเตอร์หรือโมเด็ม ผู้ใช้บางรายที่เคยติดอยู่กับปุ่ม "กำลังเข้าสู่ระบบ ...ข้อความ "ได้รับการจัดการเพื่อแก้ไขปัญหาโดยบังคับให้มีการรีเฟรชเครือข่าย
การดำเนินการนี้แตกต่างจากการรีเซ็ตเครือข่าย ในทางตรงกันข้ามสิ่งนี้จะไม่ก่อให้เกิดผลกระทบใด ๆ กับข้อมูลรับรองเครือข่ายของคุณหรือการตั้งค่าเครือข่ายแบบกำหนดเองอื่น ๆ ที่กำหนดไว้ก่อนหน้านี้
ในการดำเนินการตามขั้นตอนการหมุนเวียนพลังงานสิ่งที่คุณต้องทำคือกดปุ่มเปิด / ปิดหนึ่งครั้งและรอ 20 วินาทีขึ้นไปจนกว่าคุณจะเริ่มต้นอีกครั้ง
บันทึก: หากคุณต้องการให้แน่ใจว่าขั้นตอนนี้สำเร็จให้ถอดสายไฟและรอการตั้งค่าสองสามอย่างก่อนที่จะเสียบกลับเข้ากับเต้าเสียบ
หลังจากดำเนินการแล้วให้รีสตาร์ทคอมพิวเตอร์และรอให้การเชื่อมต่อเครือข่ายสร้างขึ้นใหม่ เมื่อคืนค่าการเชื่อมต่อแล้วให้เปิด Razer Synapse และดูว่าปัญหาได้รับการแก้ไขหรือไม่
ในกรณีที่คุณยังคงพบกับไฟล์ติดอยู่ในการยืนยันบัญชีปัญหาให้เลื่อนลงไปที่การแก้ไขที่เป็นไปได้ถัดไปด้านล่าง
3. การปิดใช้งานเครือข่าย VPN / Proxy (ถ้ามี)
ปรากฎว่าปัญหา Razer Synapse นี้อาจเกิดขึ้นได้เนื่องจากการเชื่อมต่อ VPN หรือ Proxy มีรายงานผู้ใช้จำนวนมากที่สามารถแก้ไขปัญหาได้หลังจากถอนการติดตั้งไคลเอนต์ VPN (โดยทั่วไป Hamachi VPN) หรือปิดใช้งานพร็อกซีเซิร์ฟเวอร์
ขึ้นอยู่กับว่าคุณกำลังใช้ไคลเอนต์ VPN หรือพร็อกซีเซิร์ฟเวอร์ กระบวนการปิดการใช้งานจะแตกต่างกัน เพื่อให้ครอบคลุมทั้งสองสถานการณ์เราได้สร้างคำแนะนำแยกกันสองแบบเพื่อครอบคลุมแต่ละสถานการณ์ที่เป็นไปได้
ปิดใช้งานพร็อกซีเซิร์ฟเวอร์
- กดปุ่ม Windows + R เพื่อเปิดกล่องโต้ตอบเรียกใช้ จากนั้นในกล่องข้อความพิมพ์ "ms-settings: network-proxy ’และกด Enter เพื่อเปิดแท็บ Proxy ของแอปการตั้งค่าดั้งเดิม
- เมื่อคุณอยู่ใน พร็อกซี เลื่อนลงจนสุดไปที่ส่วนการตั้งค่าพร็อกซีด้วยตนเองจากนั้นดำเนินการปิดใช้งานการสลับที่เกี่ยวข้องใช้พร็อกซีเซิร์ฟเวอร์
- หลังจากดำเนินการแล้วให้รีสตาร์ทคอมพิวเตอร์และลองเข้าสู่ระบบด้วย Razer Synapse หลังจากเริ่มต้นคอมพิวเตอร์ครั้งถัดไปเพื่อดูว่าปัญหาได้รับการจัดการหรือไม่
การถอนการติดตั้งไคลเอนต์ VPN
- เปิดไฟล์ วิ่ง กล่องโต้ตอบโดยการกด คีย์ Windows + R. ข้างใน วิ่ง กล่องพิมพ์ 'appwiz.cpl ’แล้วกด ป้อน เพื่อเปิดไฟล์ โปรแกรมและคุณสมบัติ เมนู.
- ใน โปรแกรมและคุณสมบัติ ให้เลื่อนลงผ่านรายการแอปพลิเคชันที่ติดตั้งและค้นหา VPN บุคคลที่สามที่คุณสงสัยว่าเป็นสาเหตุของปัญหา หลังจากดำเนินการแล้วให้คลิกขวาที่ไฟล์แล้วเลือก ถอนการติดตั้ง จากเมนูบริบท
- เมื่อคุณอยู่ในวิซาร์ดการถอนการติดตั้งแล้วให้ทำตามคำแนะนำบนหน้าจอเพื่อทำขั้นตอนนี้ให้เสร็จสิ้น หลังจากขั้นตอนนี้เสร็จสมบูรณ์ให้รีสตาร์ทคอมพิวเตอร์และดูว่าปัญหาได้รับการแก้ไขหรือไม่เมื่อเริ่มต้นระบบครั้งถัดไป
ในกรณีที่คุณยังติดอยู่ในไฟล์ กำลังยืนยันบัญชีเลื่อนลงไปที่วิธีสุดท้ายด้านล่าง
4. บังคับให้ Razer Synapse เข้าสู่โหมดออฟไลน์
หากคุณยืนยันว่าปัญหาเกิดจากปัญหาเซิร์ฟเวอร์ Razer วิธีเดียวที่คุณสามารถหลีกเลี่ยงไฟล์ ติดอยู่ในการยืนยันบัญชีปัญหาคือการบังคับให้แอปพลิเคชันทำงาน โหมดออฟไลน์.
การบังคับใช้โหมดออฟไลน์คุณจะข้ามลำดับการตรวจสอบความถูกต้องของเซิร์ฟเวอร์ที่ทำให้เกิดข้อผิดพลาด แต่คุณจะหยุดคุณลักษณะการอัปเดตอัตโนมัติและฟังก์ชันอื่น ๆ ที่ต้องใช้การเชื่อมต่ออินเทอร์เน็ตด้วย
สำคัญ: โปรดทราบว่าสิ่งนี้ไม่สามารถทำได้กับ Synapse 3 อีกต่อไปขั้นตอนด้านล่างนี้จะใช้ได้ผลก็ต่อเมื่อคุณใช้แอปพลิเคชัน Synapse แบบคลาสสิกเท่านั้น
นี่คือคำแนะนำโดยย่อเกี่ยวกับการบังคับใช้ Razer Synapse โหมดออฟไลน์:
- เปิด File Explorer และไปที่ตำแหน่งต่อไปนี้:
C: \ Users \ * USERNAME * \ AppData \ Local \ Razer \ Synapse \ Accounts \
บันทึก: * ชื่อผู้ใช้ * เป็นเพียงตัวยึด เมื่อไปที่ตำแหน่งนั้นให้เปิดโฟลเดอร์ที่เชื่อมโยงกับชื่อผู้ใช้ที่คุณกำลังใช้งานอยู่
- ตรวจสอบให้แน่ใจว่าคุณมีโปรแกรมแก้ไขข้อความที่มีความสามารถติดตั้งอยู่ในคอมพิวเตอร์ของคุณ หากคุณยังไม่มีให้พิจารณา แผ่นจดบันทึก ++.
- เมื่อคุณไปถึงตำแหน่งที่ถูกต้องแล้วให้คลิกขวาที่ RazerLoginData.xml และเลือก แก้ไข ด้วย NotePad + จากเมนูบริบทที่ปรากฏใหม่
- ในโปรแกรมแก้ไขข้อความค้นหาบรรทัดที่อ่าน
ออนไลน์ และเปลี่ยนเป็นออฟไลน์ . เมื่อคุณทำสิ่งนี้แล้วให้บันทึกการแก้ไขและเปิด Synapse อีกครั้ง - หากคุณทำตามขั้นตอนอย่างถูกต้องควรหลีกเลี่ยงขั้นตอนการตรวจสอบความถูกต้อง