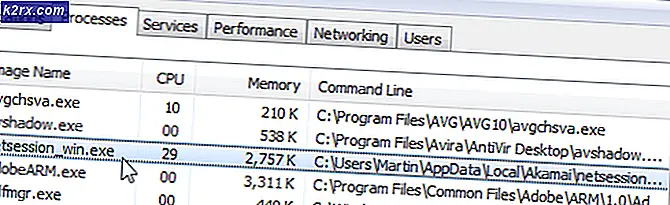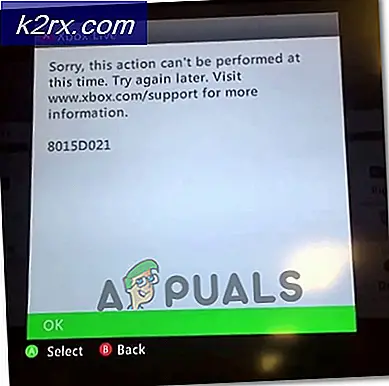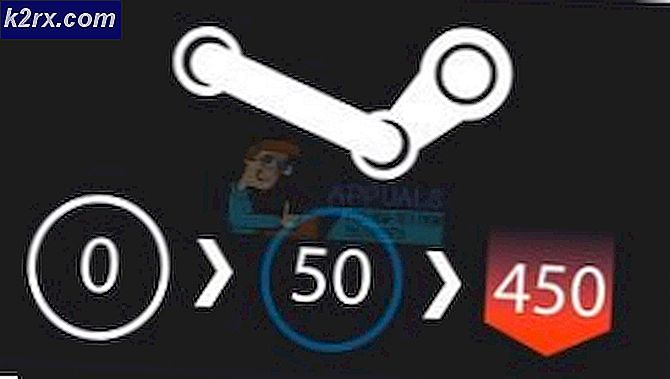วิธีแก้ปัญหา Blue Screen BSOD Error 0x00000119
ข้อผิดพลาด BSOD ของ 0x00000119 สามารถเกิดขึ้นได้ในขณะที่คุณกำลังเล่นเกมเช่น Fallout บนพีซีที่ใช้ Windows OS และอาจเป็นเรื่องที่น่ารำคาญมาก ลักษณะการทำงานปกติก่อนเกิดปัญหาเกมคือเกมของคุณจะหยุดทำงานและเสียงจะกลายเป็นภาพที่บิดเบี้ยวคอมพิวเตอร์จะล่มสลายด้วย Blue Screen of Death ที่มีชื่อเสียงและน่ากลัว
หากคุณตรวจสอบคุณอาจพบว่ามีการขัดขวาง FPS ของคุณอย่างมากและความล่าช้าเพิ่มขึ้นเป็นระยะ ๆ ก่อนที่จะเกิดความผิดพลาดในขั้นสุดท้ายด้วยข้อผิดพลาด BSOD สาเหตุหลักของปัญหาที่รายงานส่วนใหญ่เกี่ยวข้องกับไดรเวอร์กราฟิกและการตั้งค่าบนเครื่องพีซีที่มีปัญหา
หากคุณค้นหารหัส hex ในเครื่องมือค้นหาข้อผิดพลาดแสดงว่ามีการเปลี่ยนแปลงข้อกำหนดทรัพยากร
สามารถใช้งานได้สองวิธีสำหรับการแก้ไขถาวรหรือชั่วคราว เราจะพูดถึงวิธีการต่างๆที่มีอยู่ในการแก้ไขปัญหา
วิธีที่ 1: Preventive และ Quick Fix
เร็วที่สุดเท่าที่ปัญหาเกี่ยวกับการเกิดขึ้นและข้อผิดพลาดขึ้นมาคุณจะได้สังเกตเห็นความล่าช้าและการบิดเบือนเสียง กดปุ่ม ALT + ค้างไว้อย่างรวดเร็วและรอสักครู่เกมจะกลับมาเป็นปกติ ถ้าไม่ลองใช้วิธีที่ 2
วิธีที่ 2: แก้ไขโปรแกรมควบคุมกราฟิกและการตั้งค่า
ผู้ใช้ส่วนใหญ่ได้รายงานปัญหาขณะใช้กราฟิก NVIDIA บางส่วนใน AMD ด้วย หากคุณไม่แน่ใจว่าซอฟต์แวร์ NVIDIA ที่คุณติดตั้งเหมาะสมกับเวอร์ชันของ Windows การถอนการติดตั้งและติดตั้ง DirectX ทำได้ง่ายในบางกรณี
การตั้งค่าไดรเวอร์ NVIDIA หรือ AMD อาจเป็นปัญหาขึ้นอยู่กับว่าคอมพิวเตอร์ของคุณมีอยู่
NVIDIA
สำหรับ NVIDIA หลายสิ่งอาจทำให้ 0x00000119 BSOD เมื่อคุณกำลังเล่น Fallout 4 ขั้นตอนแรกคือเพื่อให้แน่ใจว่าได้ตั้งค่าการตั้งค่าที่แนะนำไว้สำหรับการ์ดแสดงผล NVIDIA แล้ว ค้นหาการตั้งค่ากราฟิกของ NVIDIA และควรเป็นดังนี้:
ควรกำหนด คุณภาพพื้นผิว เป็นแบบ Ultra
PRO TIP: หากปัญหาเกิดขึ้นกับคอมพิวเตอร์หรือแล็ปท็อป / โน้ตบุ๊คคุณควรลองใช้ซอฟต์แวร์ Reimage Plus ซึ่งสามารถสแกนที่เก็บข้อมูลและแทนที่ไฟล์ที่เสียหายได้ วิธีนี้ใช้ได้ผลในกรณีส่วนใหญ่เนื่องจากปัญหาเกิดจากความเสียหายของระบบ คุณสามารถดาวน์โหลด Reimage Plus โดยคลิกที่นี่
การกรอง Anisotropic ตั้งไว้ที่ 16x
ตั้งค่าการ ป้องกันการเปลี่ยนชื่อ เป็น TAA
กำหนด ระยะห่างของเงา เป็น High
ตั้งค่า คุณภาพเงา เป็น High
คุณภาพรังสีของพระเจ้า ตั้งค่า ต่ำ
วัตถุ Fade ตั้งค่าเป็น 50%
รายละเอียดวัตถุทางไกล ตั้งค่าเป็น High
นักแสดงจะเลือนหาย ไปถึง 50%
รายการ Fade ตั้งค่าเป็น 50%
Grass Fade ตั้งค่าเป็น 50-75%
ตั้งค่าความ เปียกชื้น เป็น On
ตั้งค่า Amblusion Occlusion เป็น On
ตั้งค่าการ สะท้อนภาพบนหน้าจอ เป็น เปิด
ตั้งค่า Flens Lens เป็น On
ความลึกของฟิลด์ ตั้งเป็น Standard
รายละเอียดของวัตถุ Fade set to any
คุณภาพแสงถูก ตั้งค่าเป็น Medium
ตั้งค่าการ เปิดการ กระเพื่อมฝน เป็น On
Decal Quantity ตั้งค่าเป็น High
ตั้งค่าต่อไปนี้สำหรับเกมเช่น Fallout
Nvidia แผงควบคุม > จัดการการตั้งค่า 3D > การตั้งค่าโปรแกรม = Fallout4.exe >
โหมดการจัดการพลังงาน: ต้องการประสิทธิภาพสูงสุด
การเพิ่มประสิทธิภาพแบบเกลียว: OFF
การบัฟเฟอร์ Triple: OFF
การซิงค์แนวตั้ง: ปิด
ถ้าด้านบนไม่ได้ผลและคอมพิวเตอร์ขัดข้องด้วยข้อผิดพลาด BSOD 0x00000119 จากนั้นคุณจะต้องติดตั้งไดรเวอร์กราฟิก NVIDIA ใหม่ทั้งหมด
เมื่อต้องการทำเช่นนี้ไปที่ แผงควบคุม > โปรแกรมและคุณลักษณะ > ถอนการติดตั้งไดร์เวอร์ NVIDIA จากที่นี่ รีสตาร์ทคอมพิวเตอร์และ Windows จะติดตั้งชุดไดรเวอร์ที่เสถียรล่าสุดอีกครั้งตามปกติ หากไม่ว่าด้วยสาเหตุใด ๆ ไดรเวอร์จะไม่ติดตั้งใหม่โดยอัตโนมัติให้ถอดแผงควบคุมออกจากแผงควบคุมอีกครั้งและดาวน์โหลดจากเว็บไซต์ของ NVIDIA http://nvidia.com/download/find.aspx
เอเอ็มดี
หากต้องการติดตั้งใหม่สำหรับ AMD โปรดถอนการติดตั้งเวอร์ชันก่อนหน้านี้ ใช้ไดร์เวอร์ Uninstaller ของจอแสดงผล DDU เพื่อล้างข้อมูลการสำรองข้อมูลไดรเวอร์เก่าและแคชของระบบที่เหลือ แนะนำให้ใช้เนื่องจากบางครั้งการตั้งค่าที่เข้ากันไม่ได้หรือเสียหายในไดรเวอร์เก่า ๆ จะนำไปใช้กับไดรเวอร์ใหม่ หากได้รับพร้อมท์ให้คุณเริ่มต้นใหม่ในเซฟโหมดให้ใช้ ใช่ เรียกใช้อีกครั้งใน เซฟโหมด กดปุ่ม ถอนการติดตั้ง / เริ่มระบบที่แนะนำ เพื่อลบออกอย่างสมบูรณ์ อัพเดตไดร์เวอร์จาก http://support.amd.com/en-us/kb-articles/Pages/latest-catalyst-windows-beta.aspx เพื่อดาวน์โหลดเวอร์ชันเสถียรล่าสุดสำหรับคอมพิวเตอร์ของคุณ ควรแก้ไขปัญหาหลังจากแก้ไข
วิธีที่ 3: Windowed Mode และ Screen Resolution
ทางออกง่ายๆในข้อผิดพลาด BSOD 0x00000119 ขณะเล่นเกมอาจเป็นเพียงแค่การปรับความละเอียดและนี่ก็เป็นผลดีสำหรับผู้ใช้จำนวนมาก
ด้านล่างนี้ควรใช้งานได้หากคุณใช้ NVIDIA และมีหน้าจอ 1080p เปิดเกมตามปกติเพื่อให้คุณได้หน้าจอการตั้งค่าก่อนเกม ปรับการตั้งค่าทั้งหมดตามการตั้งค่าที่แนะนำในวิธีที่ 2 และยกเลิกการทำเครื่องหมายที่ ไม่มีขอบ และมี หน้าต่าง เพื่อให้เกมเปิดขึ้นเฉพาะในแบบเต็มหน้าจอแทน ใช้ การตั้งค่าและ EXIT
เปิด NVIDIA GeForce สัมผัสและสแกนหาเกมเพื่อให้ปรากฏในไลบรารีเกม GeForce ของคุณ (คุณต้องดาวน์โหลดไดรเวอร์ที่แนะนำจากวิธีที่ 2) เลือกเกมใน GeForce Experience และคลิกที่ไอคอน การตั้งค่า แปรงเล็กน้อย เลือกแบบไม่มีขอบ (ไม่เต็มจอ) แล้วตั้งค่าความละเอียดที่ถูกต้อง (เท่ากับ 1280 × 720 ให้ตั้งค่าเป็น 1366 × 768 หรือสูงกว่า) คลิกสมัครและเปิดตัวภายในประสบการณ์การทำงานของ GeForce ไม่ใช่จาก Steam หรือจากเดสก์ท็อปของคุณ
PRO TIP: หากปัญหาเกิดขึ้นกับคอมพิวเตอร์หรือแล็ปท็อป / โน้ตบุ๊คคุณควรลองใช้ซอฟต์แวร์ Reimage Plus ซึ่งสามารถสแกนที่เก็บข้อมูลและแทนที่ไฟล์ที่เสียหายได้ วิธีนี้ใช้ได้ผลในกรณีส่วนใหญ่เนื่องจากปัญหาเกิดจากความเสียหายของระบบ คุณสามารถดาวน์โหลด Reimage Plus โดยคลิกที่นี่