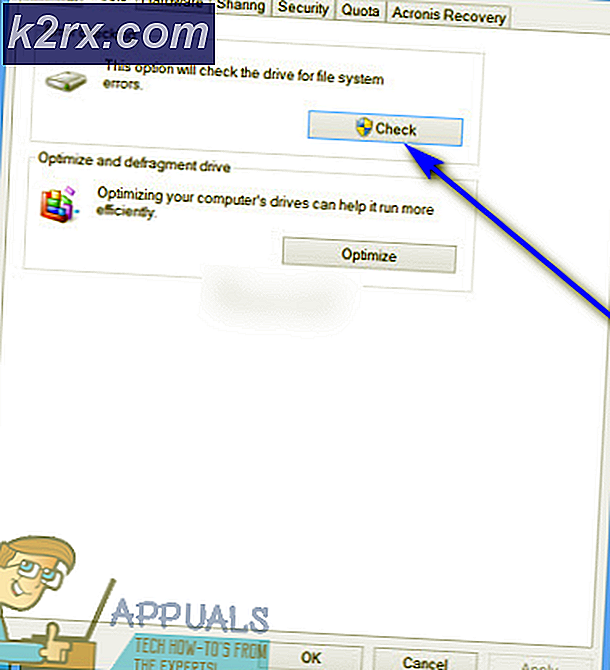แก้ไข: โหลดแอ็พพลิเคชันข้อผิดพลาด
Steam เป็นผู้นำด้านการแจกจ่ายเกมและดูแลรักษาเซิร์ฟเวอร์ออนไลน์สำหรับการเล่นเกม ได้รับรอบในอุตสาหกรรมมาอย่างน้อย 14 ปีและได้ทำฐานมั่นคงในอุตสาหกรรมเกม เกมที่เล่นมากที่สุดในโลกมีให้บริการผ่าน Steam เท่านั้น
แม้จะเป็นยักษ์ใหญ่ในอุตสาหกรรมเกม Steam ก็ประสบปัญหาและข้อผิดพลาดที่แปลกประหลาดต่างกัน หนึ่งในนั้นคือเมื่อ Steam ไม่สามารถโหลดแอปพลิเคชันและให้ข้อผิดพลาดที่ไม่คาดคิด ปัญหานี้อาจเกิดขึ้นได้เนื่องจากเหตุผลหลายประการ ทุกอย่างขึ้นอยู่กับซอฟต์แวร์และฮาร์ดแวร์ของคุณเนื่องจากผู้ใช้ทั้งหมดมีการกำหนดค่าต่างกัน นั่นเป็นเหตุผลที่เราได้ระบุวิธีการทั้งหมดที่พยายามแก้ไขปัญหา คุณสามารถผ่านพวกเขาและดูที่หนึ่งที่เหมาะสำหรับคุณ
โซลูชันที่ 1: รีสตาร์ทเครื่องคอมพิวเตอร์ของคุณ
ลูกค้าของ Steam อัพเดตตัวเองบ่อยๆ การปรับปรุงบางอย่างกำหนดค่าหลักของไคลเอ็นต์ Steam ด้วยเหตุนี้การรีสตาร์ทจึงเป็นสิ่งจำเป็น การรีสตาร์ทจะเริ่มต้น Steam ตั้งแต่เริ่มต้นและจะมีการใช้งานการอัปเดตทั้งหมดที่เกิดขึ้น
นอกจากนี้ยังอาจเป็นไปได้ว่าข้อผิดพลาดที่คุณอาจเผชิญคือเกิดจากแอ็พพลิเคชันอื่นของบุคคลที่สาม อาจมีความขัดแย้งกันได้มาก ดังนั้นจึงขอแนะนำให้คุณปิดใช้งานโปรแกรมอื่น ๆ ทั้งหมด โดยเฉพาะโปรแกรมที่เรียกร้องให้เพิ่มความเร็วเครื่องคอมพิวเตอร์ของคุณหรือทำความสะอาดฮาร์ดไดรฟ์ของคุณ รีบูตเครื่องคอมพิวเตอร์ของคุณและเล่นเกมเพื่อตรวจสอบว่าข้อผิดพลาดในมือได้รับการแก้ไขหรือไม่
อย่าลืมบันทึกงานทั้งหมดของคุณก่อนรีสตาร์ทเครื่องคอมพิวเตอร์ของคุณ
วิธีที่ 2: ออกจากระบบแล้วเข้าสู่ระบบ
เราสามารถลองเข้าสู่ระบบบัญชี Steam ของคุณและเข้าสู่ระบบอีกครั้งนี่เป็นวิธีง่ายๆและหากลูกค้าของคุณอยู่ในสภาพที่ถูกบีบแล้วจะเริ่มต้นใหม่
หมายเหตุ: หากคุณไม่สามารถเข้าถึงข้อมูลรับรองบัญชีของคุณหรือไม่มีการเข้าถึงโทรศัพท์มือถือของคุณ (ถ้าคุณได้เปิดใช้งาน Mobile Authenticator แบบ Steam Mobile) คุณไม่ควรปฏิบัติตามวิธีนี้ คุณจะต้องลงชื่อเข้าใช้บัญชีของคุณโดยป้อนชื่อผู้ใช้และรหัสผ่านของคุณ คุณจะได้รับแจ้งให้ยืนยันบัญชีของคุณถ้าคุณเปิดใช้งานการพิสูจน์ตัวตน
- เปิดใช้ Steam Client โดยใช้ Steam.exe
- ออกจากระบบ Steam โดยคลิกที่ตัวเลือก Change User present ถ้าคุณคลิกชื่อบัญชีของคุณที่มุมบนขวาของไคลเอ็นต์ Steam
- หลังจากคลิกที่ตัวเลือกคุณจะได้รับหน้าจอการเข้าสู่ระบบที่คุณต้องป้อนข้อมูลรับรองของคุณ หลังจากใส่ข้อมูลรับรองของคุณแล้ว ให้ทำเครื่องหมายในช่อง ที่ระบุว่าจำรหัสผ่านของฉัน คลิกปุ่ม Login
- เรียกใช้เกมที่คุณพยายามจะเล่นและตรวจสอบว่าข้อผิดพลาดได้รับการแก้ไขหรือไม่
วิธีที่ 3: ปิดการใช้งาน Family View
คุณควรตรวจสอบว่าลูกค้าของคุณเปิดใช้งาน Family View แล้วหรือไม่ มุมมองครอบครัวเป็นที่รู้จักกันทั่วไปว่าเป็นการควบคุมโดยผู้ปกครอง หากเปิดใช้งานคุณอาจไม่สามารถเข้าถึงเกมที่กำหนดโดยผู้ปกครองของคุณได้
คุณควรปิดใช้งานการดูครอบครัวและลองเล่นเกมอีกครั้งเพื่อดูว่าข้อผิดพลาดยังคงอยู่ ถ้ามีให้ดูที่โซลูชันด้านล่าง
คุณสามารถเรียนรู้เพิ่มเติมเกี่ยวกับมุมมองของครอบครัวโดยการอ่านบทความของเรา
วิธีที่ 4: ตรวจสอบว่าเกมของคุณทำงานในโหมดออฟไลน์หรือไม่
ปัญหานี้สามารถแก้ไขได้ด้วยการรันในโหมดออฟไลน์ บางครั้งการกำหนดค่าเครือข่ายของ Steam ไม่ได้รับการกำหนดค่าอย่างถูกต้องและจำเป็นต้องใช้งานเกมอย่างน้อยหนึ่งครั้งในโหมดออฟไลน์เพื่อให้พวกเขากลับมาติดตาม
- เปิดลูกค้า Steam ของคุณแล้วคลิกปุ่ม Steam Present ที่มุมบนซ้ายของหน้าจอ
- คลิกปุ่มที่ระบุว่า ออฟไลน์ ขณะนี้ไคลเอ็นต์ของคุณจะรีสตาร์ทและเข้าสู่สถานะออฟไลน์
- เปิดห้องสมุดและลองใช้เกมที่คุณกำลังเล่นอยู่ หากเปิดขึ้นอย่างถูกต้องคุณสามารถไปออนไลน์ได้อีกครั้งและหวังว่าจะทำงานได้ดีเช่นกัน
โซลูชันที่ 5: แฟ้ม Flushing Steam config และ DNS
เราสามารถลองตั้งค่าอินเทอร์เน็ตและกำหนดค่าเพื่อดูว่าปัญหาได้รับการแก้ไขหรือไม่ flushconfig flushes และโหลดการกำหนดค่าสำหรับแต่ละแอ็พพลิเคชัน / เกมที่ติดตั้งในเครื่องคอมพิวเตอร์ของคุณ
ระบบปฏิบัติการส่วนใหญ่ได้รับการออกแบบมาเพื่อแคชระเบียน DNS โดยทั่วไปจะเป็นแนวทางที่ดีเนื่องจากช่วยให้แอปพลิเคชันประมวลผลคำขอที่รวดเร็วขึ้น / การถ่ายโอนข้อมูลไปยังเว็บไซต์ อย่างไรก็ตามหาก DNS มีการเปลี่ยนแปลงบ่อยครั้งจำเป็นต้องล้างข้อมูลเพื่อให้สามารถเรียกค้น DNS ใหม่และคุณสามารถดำเนินการถ่ายโอนข้อมูลที่คุณทำต่อได้ จะลบแคชภายในเครื่องออกจากคอมพิวเตอร์ของคุณและจะได้รับแคชล่าสุดที่ผู้ให้บริการอินเทอร์เน็ตใช้อยู่
- กด Windows + R เพื่อเรียกใช้แอพพลิเคชันรัน
- ในกล่องโต้ตอบชนิด steam: // flushconfig
- Steam จะปรากฏหน้าต่างเล็ก ๆ เพื่อยืนยันการกระทำของคุณ กด OK ไม่ทราบว่าหลังจากการกระทำนี้ Steam จะขอให้คุณลงชื่อเข้าใช้อีกครั้งโดยใช้ข้อมูลรับรองของคุณ อย่าทำตามวิธีนี้หากคุณไม่มีสิทธิ์เข้าถึงรายละเอียดการเข้าสู่ระบบของคุณ
- หลังจากดำเนินการข้างต้นแล้วให้กดปุ่ม Windows + R เพื่อเรียกหน้าต่าง Run อีกครั้ง ในกล่องโต้ตอบพิมพ์ cmd เพื่อแสดงพรอมต์คำสั่ง
- เมื่ออยู่ในพรอมต์คำสั่งให้พิมพ์ ipconfig / flushdns กดปุ่มตกลง.
- รีสตาร์ทเครื่องคอมพิวเตอร์และเปิดใช้ Steam ใหม่เพื่อดูว่าปัญหาได้รับการแก้ไขหรือไม่
โซลูชัน 6: การลบ clientregistry.blob
สตรีมของไคลเอ็นต์ Steam ของคุณอาจได้รับความเสียหายและนี่อาจเป็นเหตุผลที่คุณกำลังประสบกับข้อผิดพลาด เราสามารถลองเปลี่ยนชื่อ / ลบได้
Clientregistry.blob คือไฟล์ที่ Steam ใช้เก็บข้อมูลการลงทะเบียนของเกมที่ติดตั้งไว้ ถ้าเราลบไฟล์จะได้รับการเรียกคืนในการเข้าสู่ระบบครั้งต่อไป คุณจะได้รับการตั้งค่าเริ่มต้นทั้งหมดของคุณในแต่ละเกมที่ติดตั้งไว้ (ชื่อสกิน ฯลฯ ) ปัญหานี้แก้ไขได้ประมาณ 30% เนื่องจากไฟล์นี้เสียหายได้ง่าย
โปรดทราบว่าหลังจากการแก้ปัญหานี้เมื่อคุณเรียกใช้ Steam อีกครั้งระบบจะแจ้งให้คุณทราบชื่อผู้ใช้และรหัสผ่านของคุณ อย่าทำตามวิธีนี้ถ้าคุณไม่มีข้อมูลประจำตัวอยู่ในมือ นอกจากนี้ความคืบหน้าและรายการในเกมที่บันทึกไว้จะไม่หายไป เก็บไว้ในระบบจัดเก็บข้อมูลแบบ Cloud โดย Steam ดังนั้นจึงปลอดภัยที่จะสมมติว่าการลบ clientregistry.blob จะไม่ทำให้เกิดปัญหากับคุณหรือ Steam
- ออกจาก Steam โดยสมบูรณ์และสิ้นสุดงานทั้งหมดตามที่ได้กล่าวไว้ในโซลูชันด้านบน
- เรียกดูไดเรกทอรี Steam ของคุณ ค่าเริ่มต้นคือ
C: \ Program Files \ Steam
- ค้นหา ' clientregistry หยด '
- เปลี่ยนชื่อไฟล์เป็น ' clientregistryold หยด '(หรือคุณสามารถลบไฟล์ทั้งหมด)
- รีสตาร์ท Steam และอนุญาตให้สร้างไฟล์ใหม่
หวังว่าลูกค้าของคุณจะทำงานอย่างที่คาดหมาย หากยังไม่สามารถใช้งานได้ให้ทำตามขั้นตอนต่อไปนี้
- เรียกดูไดเรกทอรี Steam ของคุณ
- ค้นหา ' Steamerrorreporter exe '
- เรียกใช้แอปพลิเคชันและเปิดใช้ Steam ใหม่
โซลูชันที่ 7: ให้สิทธิ์การเข้าถึง Steam แก่ผู้ดูแลระบบ
อาจมีกรณีอื่นที่คุณอาจประสบปัญหาเนื่องจาก Steam ไม่สามารถเข้าถึงผู้ดูแลระบบได้มากพอที่จะทำการแก้ไข
Steam ต้องการการเข้าถึงแบบเต็มรูปแบบเพื่อให้คุณได้รับประสบการณ์การเล่นเกมที่ดีที่สุด ซึ่งหมายถึงการเปลี่ยนไฟล์คอนฟิกูเรชันระบบและมีทรัพยากรและหน่วยความจำมากมายในการกำจัด โดยค่าเริ่มต้น Steam ไม่มีสิทธิ์เข้าถึงระดับผู้ดูแลระบบเต็มรูปแบบ
PRO TIP: หากปัญหาเกิดขึ้นกับคอมพิวเตอร์หรือแล็ปท็อป / โน้ตบุ๊คคุณควรลองใช้ซอฟต์แวร์ Reimage Plus ซึ่งสามารถสแกนที่เก็บข้อมูลและแทนที่ไฟล์ที่เสียหายได้ วิธีนี้ใช้ได้ผลในกรณีส่วนใหญ่เนื่องจากปัญหาเกิดจากความเสียหายของระบบ คุณสามารถดาวน์โหลด Reimage Plus โดยคลิกที่นี่เราสามารถให้สิทธิผู้ดูแลระบบแบบเต็มรูปแบบแก่ Steam และตรวจสอบว่าปัญหาได้รับการแก้ไขแล้วหรือไม่ ขั้นแรกเราควรทำการเปลี่ยนแปลงไปยังไฟล์ Steam.exe และให้สิทธิ์เข้าถึงไดเรกทอรี Steam ทั้งตัวต่อไปเนื่องจากมีไฟล์คอนฟิกูเรชันต่าง ๆ อยู่ในไดเรกทอรีหลัก
อ่านคู่มือของเราเกี่ยวกับวิธีให้สิทธิ์การเข้าถึงผู้ดูแลระบบ Steam
โซลูชันที่ 8: การปิดใช้งานการมีส่วนร่วมในรุ่นเบต้า
Steam เช่นเดียวกับยักษ์ใหญ่อื่น ๆ ในอุตสาหกรรมเกมยังปรับปรุงลูกค้าอย่างต่อเนื่อง Valve มีตัวเลือกใน Steam ซึ่งคุณจะได้รับมือกับพัฒนาการล่าสุดโดยเข้าร่วมในโปรแกรม Beta
ในโปรแกรมเบต้าคุณจะได้รับคุณลักษณะทั้งหมดก่อนที่จะออกอย่างเป็นทางการ แต่คุณอาจพบข้อผิดพลาดจำนวนมากและเกิดปัญหาขึ้น อย่างที่เราทุกคนรู้ว่าเวอร์ชันเบต้าไม่ใช่เวอร์ชันที่เป็นทางการและนักพัฒนาซอฟต์แวร์มีการปรับแต่งและเปลี่ยนแปลงอย่างต่อเนื่องโดยการรวบรวมข้อมูลผ่านการใช้งานของคุณ
เมื่อใดก็ตามที่คุณประสบปัญหาจะมีการรายงานไปยัง Steam ซึ่งจะเปิดตัวการอัปเดตเป็นเวอร์ชันเบต้าเพื่อแก้ไขปัญหาดังกล่าว โดยปกติการอัปเดตจะเกิดขึ้นภายในสองถึงสามวัน แต่ก็สามารถใช้ได้นานกว่า เราสามารถลองปิดใช้งานการเข้าร่วมเบต้าและตรวจสอบว่าปัญหาได้รับการแก้ไขหรือไม่
หมายเหตุ: หากคุณใช้คุณลักษณะที่มีให้เฉพาะในรุ่นเบต้าเท่านั้นอาจถูกปิดใช้งานเนื่องจากเราจะเปลี่ยนไปใช้เวอร์ชันเสถียร อย่าทำตามวิธีนี้หากคุณไม่ต้องการสูญเสียการเข้าถึงฟังก์ชันเหล่านั้น
คุณสามารถอ่านบทความของเราซึ่งจะอธิบายวิธีปิดใช้งานรุ่นเบต้า
โซลูชัน 9: ปิดใช้งาน mods และซอฟต์แวร์ของบุคคลที่สามทั้งหมด
ในหลาย ๆ กรณี mods ที่ติดตั้งไว้สำหรับเกมอาจขัดแย้งกับไคลเอ็นต์ Steam ของคุณและทำให้เกิดข้อผิดพลาดที่ไม่คาดคิด เช่นเดียวกับข้อผิดพลาดต่างๆไม่สามารถเปิดแอพพลิเคชันได้
Mods เปลี่ยนลักษณะการทำงานของเกมโดยเปลี่ยนไฟล์คอนฟิกูเรชันบางเกมและตั้งค่าตัวแปรของตนเองในฟิลด์ที่สำคัญ ด้วยวิธีนี้พวกเขาสามารถเพิ่มเนื้อหาเพื่อให้คุณเห็นผล ฯลฯ ที่เรารู้เล่นเกมกับ mods เปิดใช้งานไม่ได้เป็นที่มั่นคงและผู้เล่นสามารถประสบปัญหามาก crashes
ปิดการใช้งาน mods และโปรแกรมประยุกต์ของบุคคลที่สาม (เช่น CCleaner) เพื่อให้มีการแทรกแซงอย่างเป็นศูนย์ระหว่างเกมกับซอฟต์แวร์อื่น ๆ ตอนนี้ปิดไอน้ำโดยใช้ผู้จัดการงานและเปิดใช้งานอีกครั้ง ตรวจสอบว่าข้อผิดพลาดยังคงมีอยู่
โซลูชันที่ 10: อัปเดตไดรเวอร์ของคุณ
คอมพิวเตอร์ของคุณใช้ไดร์เวอร์เพื่อเปิดแอพพลิเคชันใด ๆ ไอน้ำยังปรับปรุงตัวเองกับไดรเวอร์ใหม่ ๆ ที่เข้ามาในตลาด ถ้า Steam ได้รับการอัพเดตเพื่อให้ทำงานกับไดรเวอร์ล่าสุดในขณะที่คอมพิวเตอร์ของคุณยังคงมีการติดตั้งรุ่นเก่าอยู่นี้อาจเป็นข้อขัดแย้งกันได้
ตรวจสอบให้แน่ใจเสมอว่าไดรเวอร์ของคุณทันสมัยอยู่เสมอ เหล่านี้รวมถึงเสียงวิดีโอไดรเวอร์กราฟิก ฯลฯ นอกจากนี้ยังปรับปรุงไดรเวอร์อื่น ๆ เช่น DirectX
- กดปุ่ม⊞ Win (Windows) + R เพื่อเปิดหน้าต่าง Run (เรียกใช้ในฐานะผู้ดูแล)
- ในกล่องโต้ตอบชนิด dxdiag ขั้นตอนนี้จะเปิดเครื่องมือวินิจฉัย DirectX จะแสดงรายการฮาร์ดแวร์ทั้งหมดที่มีอยู่ซึ่งติดตั้งไว้ในเครื่องคอมพิวเตอร์ของคุณพร้อมกับเวอร์ชันของซอฟต์แวร์
- ใช้ชื่อฮาร์ดแวร์ที่เป็นทางการของคุณเพื่อค้นหาไดรเวอร์ล่าสุดพร้อมใช้งานและดาวน์โหลดผ่านทางอินเทอร์เน็ต นอกจากนี้คุณยังสามารถปรับปรุงโปรแกรมควบคุมโดยใช้การปรับปรุง Windows ทำตามขั้นตอนด้านล่าง
- คลิก เริ่ม และพิมพ์ในกล่องโต้ตอบ การตั้งค่า คลิกแอ็พพลิเคชันที่ส่งคืนในผลลัพธ์การค้นหา คลิกปุ่ม อัปเดตและความปลอดภัย
- ที่นี่คุณจะพบว่า ตรวจหาการปรับปรุง ในแท็บ Windows Update ขณะนี้ Windows จะตรวจสอบการอัปเดตที่มีอยู่และดำเนินการดังกล่าวหลังจากดาวน์โหลด
- นอกจากนี้ยังมีวิธีการอื่นที่คุณสามารถคลิกที่อุปกรณ์ด้วยตนเองและตรวจสอบว่ามีการติดตั้งไดร์เวอร์ล่าสุดอยู่หรือไม่ กดปุ่ม Windows + R เพื่อเปิดหน้าต่าง Run ในกล่องโต้ตอบพิมพ์ devmgmt.msc การดำเนินการนี้จะเริ่มต้นเครื่องมือจัดการอุปกรณ์ของคอมพิวเตอร์ของคุณ
- เมื่ออยู่ในตัวจัดการอุปกรณ์คลิกขวาที่อุปกรณ์และเลือกตัวเลือกที่ระบุว่า ไดรเวอร์การอัพเดท
- เมื่อคุณคลิกหน้าต่างอื่นจะปรากฏขึ้นถามว่าคุณต้องการให้ Windows ค้นหาอินเทอร์เน็ตโดยอัตโนมัติสำหรับไดรเวอร์ที่มีอยู่หรือถ้าคุณต้องการเรียกดูด้วยตนเอง เลือก ตัวเลือกแรก
- หากไดรเวอร์เป็นรุ่นล่าสุด Windows จะเปิดกล่องโต้ตอบระบุว่าได้ติดตั้งไดรเวอร์ที่ดีที่สุดแล้ว ถ้าไม่ใช่จะเริ่มดาวน์โหลดและติดตั้งในทันที
โซลูชันที่ 11: ปิดใช้งาน Cloud
โปรดปฏิบัติตามแนวทางนี้โดยยอมรับความเสี่ยงของคุณเอง Cloud ปกป้องข้อมูลของคุณโดยอัปโหลดบนเซิร์ฟเวอร์ระยะไกลของ Steam โดยอัตโนมัติ เราสามารถลองปิดใช้งานและตรวจสอบว่าข้อผิดพลาดหายไปหรือไม่ ถ้าไม่เช่นนั้นเราสามารถเปิดใช้งาน Cloud ได้อีกครั้ง
- เปิดไคลเอ็นต์ Steam ของคุณและไปที่ ห้องสมุด ของคุณ เกมทั้งหมดของคุณจะปรากฏที่นี่ คลิกขวาที่หนึ่งซึ่งจะทำให้คุณมีปัญหาและเลือก Properties
- ยกเลิกการเลือก บรรทัดที่ระบุว่า เปิดใช้งานการทำข้อมูลให้ตรงกันแบบ Cloud Cloud สำหรับ [เกม ]
- ตอนนี้เปิดการตั้งค่าของลูกค้าโดยกด Steam ที่มุมบนซ้ายของหน้าจอ
- ไปที่แท็บ Cloud
- ยกเลิก การเลือกตัวเลือกที่ระบุว่า เปิดใช้งาน Cloud Cloud Cloud Sync สำหรับแอปพลิเคชันที่สนับสนุน
- หลังจากยกเลิกการเลือกบรรทัดให้เริ่มใช้ Steam ใหม่โดยใช้ตัวจัดการงานและตรวจสอบว่าข้อผิดพลาดยังคงมีอยู่หรือไม่
โซลูชันขั้นสุดท้าย: รีเฟรชไฟล์ Steam
ตอนนี้ไม่มีอะไรเหลืออยู่ยกเว้นการติดตั้ง Steam ใหม่และดูว่ามีเคล็ดลับไหม เมื่อเรารีเฟรชไฟล์ Steam ของคุณเราจะเก็บเกมที่ดาวน์โหลดมาไว้เพื่อให้คุณไม่ต้องดาวน์โหลดอีกครั้ง นอกจากนี้ข้อมูลผู้ใช้ของคุณจะได้รับการเก็บรักษาไว้ สิ่งที่ไฟล์ไอสดชื่นที่เกิดขึ้นจริงคือลบไฟล์การกำหนดค่าทั้งหมดของไคลเอ็นต์ Steam และบังคับให้ติดตั้งอีกครั้ง ดังนั้นหากมีไฟล์ไม่ดี / ไฟล์ที่เสียหายพวกเขาจะได้รับการแทนที่ตาม โปรดทราบว่าหลังจากวิธีนี้คุณจะต้องเข้าสู่ระบบอีกครั้งโดยใช้ข้อมูลรับรองของคุณ อย่าทำตามขั้นตอนนี้ถ้าคุณไม่มีข้อมูลอยู่ในมือ กระบวนการนี้อาจใช้เวลาสักครู่เพื่อหลีกเลี่ยงการยกเลิกเมื่อคุณเริ่มกระบวนการติดตั้ง
คุณสามารถอ่านบทความของเราเกี่ยวกับวิธีรีเฟรชไฟล์ Steam ของคุณ นอกจากนี้ให้อัพเดต redistributables ทั้งหมดของ Microsoft โดยใช้เว็บไซต์ Microsoft อย่างเป็นทางการ (C ++ และ. framework NET)
หมายเหตุ: คุณสามารถอ่านคู่มือของเราได้หากคุณมีข้อผิดพลาดในการเชื่อมต่อที่ลูกค้า Steam ของคุณทั้งหมดปฏิเสธที่จะเชื่อมต่ออินเทอร์เน็ต
PRO TIP: หากปัญหาเกิดขึ้นกับคอมพิวเตอร์หรือแล็ปท็อป / โน้ตบุ๊คคุณควรลองใช้ซอฟต์แวร์ Reimage Plus ซึ่งสามารถสแกนที่เก็บข้อมูลและแทนที่ไฟล์ที่เสียหายได้ วิธีนี้ใช้ได้ผลในกรณีส่วนใหญ่เนื่องจากปัญหาเกิดจากความเสียหายของระบบ คุณสามารถดาวน์โหลด Reimage Plus โดยคลิกที่นี่