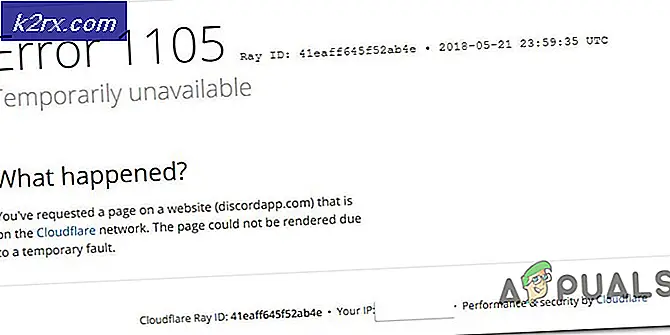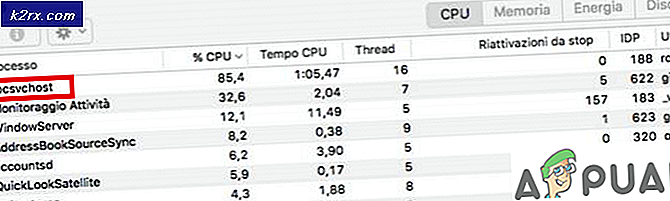จะแก้ไขข้อผิดพลาด "ข้อผิดพลาด JavaScript ที่เกิดขึ้นในกระบวนการหลัก" ใน Discord ได้อย่างไร
“เกิดข้อผิดพลาด JavaScript ในกระบวนการหลัก” มักจะปรากฏข้อผิดพลาดเมื่อเริ่ม Discord บนคอมพิวเตอร์ของคุณ หน้าต่างข้อความแสดงข้อผิดพลาดมักจะมีข้อมูลต่างๆเกี่ยวกับข้อผิดพลาด แต่ผู้ใช้ทั่วไปแทบจะไม่สามารถตีความได้
มีหลายวิธีที่ผู้คนใช้เพื่อแก้ไขปัญหานี้ วิธีนี้มักจะง่ายพอที่จะดำเนินการได้อย่างง่ายดายโดยไม่ต้องเสียเวลามากเกินไป ตรวจสอบให้แน่ใจว่าคุณปฏิบัติตามคำแนะนำอย่างรอบคอบและปัญหาจะหายไปในเวลาไม่นาน
อะไรเป็นสาเหตุของปัญหา "ข้อผิดพลาด JavaScript ที่เกิดขึ้นในกระบวนการหลัก" ใน Discord
มีสาเหตุที่ระบุไม่ได้หลายประการสำหรับปัญหานี้และวิธีการแก้ไขปัญหาส่วนใหญ่ที่คุณสามารถทำได้นั้นขึ้นอยู่กับการรีเซ็ต Discord หรือการตั้งค่าไม่ทางใดก็ทางหนึ่ง อย่างไรก็ตาม เราได้เตรียมรายการสั้น ๆ ไว้ให้คุณตรวจสอบ:
โซลูชันที่ 1: ลบโฟลเดอร์ Discord ใน% AppData% และ% LocalAppData%
การลบโฟลเดอร์ต่อไปนี้ควรรีเซ็ตการตั้งค่า Discord และหวังว่าจะแก้ไขไฟล์ JavaScript ข้อผิดพลาดที่ทำให้คุณไม่สามารถเปิด Discord ได้เลย ขั้นตอนเหล่านี้แนะนำโดยเว็บไซต์ Discord สำหรับปัญหาที่แตกต่างไปจากเดิมอย่างสิ้นเชิง แต่ผู้ใช้รายงานว่าควรแก้ไขปัญหานี้ด้วย
- ไปที่ตำแหน่งต่อไปนี้บนคอมพิวเตอร์ของคุณโดยเปิดไฟล์ Windows Explorer และคลิกที่ พีซีเครื่องนี้:
C: \ Users \ YOURUSERNAME \ AppData \ Discord
- หากคุณไม่เห็นโฟลเดอร์ AppData คุณอาจต้องเปิดตัวเลือกที่ช่วยให้คุณสามารถดูไฟล์และโฟลเดอร์ที่ซ่อนอยู่ คลิกที่ "ดู” บนเมนูของ File Explorer และคลิกที่ปุ่ม“ของที่ซ่อนอยู่” ในส่วนแสดง / ซ่อน File Explorer จะแสดงไฟล์ที่ซ่อนอยู่และจะจำตัวเลือกนี้ไว้จนกว่าคุณจะเปลี่ยนอีกครั้ง
- ลบไฟล์ ไม่ลงรอยกัน โฟลเดอร์ในโฟลเดอร์ AppData หากคุณได้รับข้อความแจ้งว่าไม่สามารถลบไฟล์บางไฟล์ได้เนื่องจากมีการใช้งานอยู่ให้ลองออกจาก Spotify และสิ้นสุดกระบวนการใน ผู้จัดการงาน.
- คลิกไฟล์ ปุ่มเริ่ม หรือปุ่มค้นหาถัดจากนั้นพิมพ์“วิ่ง” หรือใช้ไฟล์ คีย์ผสมของ Windows Key + R เพื่อเปิดกล่องโต้ตอบเรียกใช้ พิมพ์“%localappdata%” แล้วคลิก Enter
- ค้นหาไฟล์ ไม่ลงรอยกัน โฟลเดอร์ในโฟลเดอร์ที่เปิดขึ้นคลิกขวาที่ไฟล์แล้วเลือกไฟล์ ลบ
- ตรวจสอบให้แน่ใจว่าโฟลเดอร์ต่างๆถูกลบอย่างสมบูรณ์และไม่มีไฟล์เหลืออยู่ในนั้น ตรวจสอบดูว่าข้อผิดพลาด Discord ยังคงปรากฏอยู่หรือไม่หลังจากรีสตาร์ทคอมพิวเตอร์ของคุณ!
โซลูชันที่ 2: เปลี่ยนประเภทการเริ่มต้นของบริการ Windows Audio Video Experience คุณภาพ
การเปลี่ยนไฟล์ ประเภทการเริ่มต้น ของบริการ Windows Audio Video Experience คุณภาพจาก Manual เป็น Automatic ได้รับการจัดการเพื่อแก้ไขข้อผิดพลาด JavaScript สำหรับผู้ใช้จำนวนมาก พวกเขายังรายงานว่าวิธีนี้สามารถแก้ไขข้อผิดพลาด JavaScript สำหรับแอปอื่นที่ไม่ใช่ Discord ได้เช่นกัน! ทำตามขั้นตอนด้านล่างเพื่อแก้ไขปัญหา!
- เปิดยูทิลิตี้ Run โดยใช้คีย์ผสมของ Windows + R บนแป้นพิมพ์ของคุณ (กดปุ่มเหล่านี้พร้อมกันพิมพ์“บริการ.msc” ในกล่องที่เพิ่งเปิดใหม่โดยไม่มีเครื่องหมายคำพูด และคลิกตกลงเพื่อเปิดเครื่องมือบริการ
- ค้นหาไฟล์ ประสบการณ์ Windows Audio Video คุณภาพ บริการในรายการคลิกขวาที่รายการแล้วเลือกคุณสมบัติจากเมนูบริบทที่ปรากฏขึ้น
- หากบริการเริ่มทำงาน (คุณสามารถตรวจสอบได้ว่าอยู่ถัดจากข้อความสถานะบริการ) คุณควรหยุดบริการโดยคลิกที่ หยุด ตรงกลางหน้าต่าง อย่างไรก็ตามให้เรียกใช้อีกครั้งโดยคลิกที่ไฟล์ เริ่ม
- ตรวจสอบให้แน่ใจว่าตัวเลือกภายใต้ ประเภทการเริ่มต้น เมนูในหน้าต่างคุณสมบัติของบริการถูกตั้งค่าเป็น อัตโนมัติ ก่อนดำเนินการตามขั้นตอนอื่น ๆ ยืนยันกล่องโต้ตอบที่อาจปรากฏขึ้นเมื่อเปลี่ยนประเภทการเริ่มต้น
คุณอาจได้รับข้อความแสดงข้อผิดพลาดต่อไปนี้เมื่อคุณคลิกที่เริ่ม:
"Windows ไม่สามารถเริ่มบริการบน Local Computer ข้อผิดพลาด 1079: บัญชีที่ระบุสำหรับบริการนี้แตกต่างจากบัญชีที่ระบุสำหรับบริการอื่น ๆ ที่ทำงานในกระบวนการเดียวกัน"
หากสิ่งนี้เกิดขึ้นให้ทำตามคำแนะนำด้านล่างเพื่อแก้ไข
- ทำตามขั้นตอน 1-3 จากคำแนะนำด้านบนเพื่อเปิดหน้าต่างคุณสมบัติของบริการ ไปที่ไฟล์ เข้าสู่ระบบ และคลิกที่ เรียกดู…ปุ่ม.
- ภายใต้ "ป้อนชื่อวัตถุเพื่อเลือก” ช่องป้อนชื่อบัญชีของคุณคลิกที่ ตรวจสอบชื่อ และรอให้ชื่อพร้อมใช้งาน
- คลิกตกลงเมื่อคุณทำเสร็จแล้วพิมพ์รหัสผ่านในไฟล์ รหัสผ่าน เมื่อคุณได้รับแจ้งหากคุณตั้งรหัสผ่าน ตอนนี้ควรเริ่มโดยไม่มีปัญหา!
โซลูชันที่ 3: เรียกใช้ Discord โดยไม่มีสิทธิ์ของผู้ดูแลระบบ
ผู้ใช้บางคนสังเกตเห็นว่าแอปใช้งานได้จริงทุกครั้งที่ไม่ได้ลงชื่อเข้าใช้ด้วยบัญชีผู้ดูแลระบบ สิ่งนี้ทำให้เราเชื่อว่าปัญหาที่แท้จริงเกี่ยวกับเครื่องมือคือสิทธิ์ของผู้ดูแลระบบ
ไม่ใช่ความคิดที่ดีที่สุดเสมอไปในการเรียกใช้โปรแกรมแบบสุ่มในฐานะผู้ดูแลระบบและผู้ใช้หลายรายรายงานว่าการเรียกใช้ Discord โดยไม่มีสิทธิ์ระดับผู้ดูแลระบบช่วยแก้ปัญหาให้กับพวกเขาได้จริง!
- ค้นหาไฟล์ ไม่ลงรอยกัน เรียกใช้งานได้และเปลี่ยนคุณสมบัติโดยคลิกขวาที่รายการบนเดสก์ท็อปเมนูเริ่มหรือหน้าต่างผลการค้นหาแล้วเลือก คุณสมบัติ. ไปที่ไฟล์ ความเข้ากันได้ ในหน้าต่างคุณสมบัติและ ยกเลิกการเลือก ช่องถัดจากไฟล์ เรียกใช้โปรแกรมนี้ในฐานะผู้ดูแลระบบ ตัวเลือกก่อนใช้การเปลี่ยนแปลง
- ตรวจสอบให้แน่ใจว่าคุณได้ยืนยันกล่องโต้ตอบที่อาจปรากฏขึ้นเพื่อให้คุณยืนยันการเปลี่ยนแปลงและ ไม่ลงรอยกัน ควรเปิดตัวโดยไม่มีสิทธิ์ของผู้ดูแลระบบนับจากนี้ไป เปิดโดยดับเบิลคลิกที่ไอคอนแล้วลองดูว่ายังมีข้อผิดพลาดอยู่หรือไม่
โซลูชันที่ 4: ติดตั้ง Discord ใหม่
การติดตั้งใหม่เป็นวิธีการที่สำคัญที่สุดวิธีหนึ่งในบทความนี้เนื่องจากวิธีนี้ใช้ได้ผลกับผู้คนมากมายที่ต่อสู้กับปัญหานี้ วิธีนี้เป็นวิธีการทั่วไป แต่จำเป็นอย่างยิ่งที่จะต้องปฏิบัติตามทุกขั้นตอนอย่างถูกต้องหากคุณต้องการรีเซ็ตการติดตั้ง Discord และทำให้มันทำงานได้อย่างถูกต้องอีกครั้ง
- ก่อนอื่น ตรวจสอบให้แน่ใจว่าคุณลงชื่อเข้าใช้ด้วยบัญชีผู้ดูแลระบบ เนื่องจากคุณจะไม่สามารถลบโปรแกรมโดยใช้บัญชีอื่นได้
- คลิกที่ เมนูเริ่มต้น และเปิด แผงควบคุม โดยการค้นหา หรือคุณสามารถคลิกที่ไอคอนฟันเฟืองเพื่อเปิด การตั้งค่า หากคุณใช้ Windows 10
- ในแผงควบคุมเลือกเพื่อ ดูเป็น: หมวดหมู่ ที่มุมขวาบนแล้วคลิกถอนการติดตั้ง โปรแกรม ภายใต้ส่วนโปรแกรม
- หากคุณกำลังใช้แอพการตั้งค่าให้คลิกที่ แอป ควรเปิดรายการโปรแกรมที่ติดตั้งทั้งหมดบนพีซีของคุณทันที
- ค้นหา ไม่ลงรอยกัน ในแผงควบคุมหรือการตั้งค่าและคลิกที่ ถอนการติดตั้ง.
- วิซาร์ดการถอนการติดตั้งของ Discord ควรเปิดขึ้นเพื่อแจ้งให้คุณเลือก "ลบ Discord บนคอมพิวเตอร์ของคุณโดยสมบูรณ์" เลือกใช่
- คลิก เสร็จสิ้น เมื่อกระบวนการถอนการติดตั้งเสร็จสิ้น
หากคุณสามารถถอนการติดตั้งเครื่องมือได้อย่างถูกต้องก็ถึงเวลาติดตั้งเครื่องมือ Discord ใหม่โดยดาวน์โหลดตัวติดตั้งล่าสุดจากเว็บไซต์เรียกใช้จากโฟลเดอร์ดาวน์โหลดและทำตามคำแนะนำบนหน้าจอจนกว่ากระบวนการจะเสร็จสิ้น ข้อผิดพลาด Javascript ไม่ควรปรากฏอีกต่อไป
โซลูชันที่ 5: การปิดกระบวนการที่ไม่ลงรอยกันทั้งหมด
เราจะพยายามยุติกระบวนการทั้งหมดจากตัวจัดการงานและลองติดตั้ง Discord อีกครั้ง เป็นที่ทราบกันดีว่า Discord ล้มเหลวในการติดตั้งหากมีกระบวนการแบบขนานที่รันอยู่ก่อน วิธีเดียวที่จะตอบโต้สิ่งนี้คือหยุดกระบวนการ Discord ทั้งหมดจากตัวจัดการงาน
- กด Windows + R พิมพ์“taskmgr” ในกล่องโต้ตอบแล้วกด Enter
- เมื่ออยู่ในตัวจัดการงาน ค้นหาทั้งหมดไม่ลงรอยกันกระบวนการคลิกที่มันและเลือกสิ้นสุดกระบวนการ.
- ตอนนี้ลองติดตั้งและดูว่าแก้ปัญหาได้หรือไม่
หากคุณไม่สามารถยุติอินสแตนซ์ Discord บางส่วนได้คุณสามารถลองวิธีแก้ปัญหานี้โดยใช้พรอมต์คำสั่งเพื่อกำจัดอินสแตนซ์เหล่านี้ ทำตามขั้นตอนเหล่านี้: -
- คลิกที่แถบ Windows Search แล้วพิมพ์ "พร้อมรับคำสั่ง"คลิกขวาที่มันและ ทำงานเป็นผู้ดูแลระบบ.
- พิมพ์คำสั่งต่อไปนี้แล้วกด Enter: -
taskkill / f / im discord.exe
- ตรวจสอบเพื่อดูว่าปัญหายังคงมีอยู่หรือไม่
โซลูชันที่ 6: การใช้ Discord PTB
Discord PTB เป็นรุ่นเบต้าทดสอบที่ไม่ลงรอยกันคุณสามารถดาวน์โหลดได้จากเว็บไซต์ Discord อย่างเป็นทางการ มันจะติดตั้งและทำงานเหมือนกับ Discord แต่ควรมีข้อมูลของตัวเองและจะไม่โต้ตอบกับความไม่ลงรอยกันตามปกติของคุณ คุณสามารถดาวน์โหลด Discord PTB ได้ (ที่นี่)