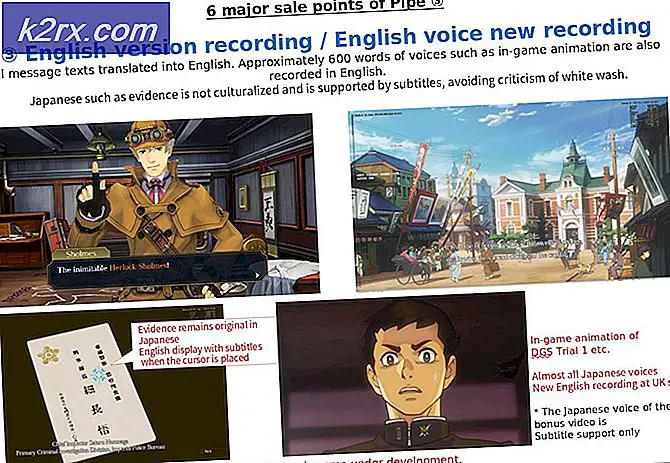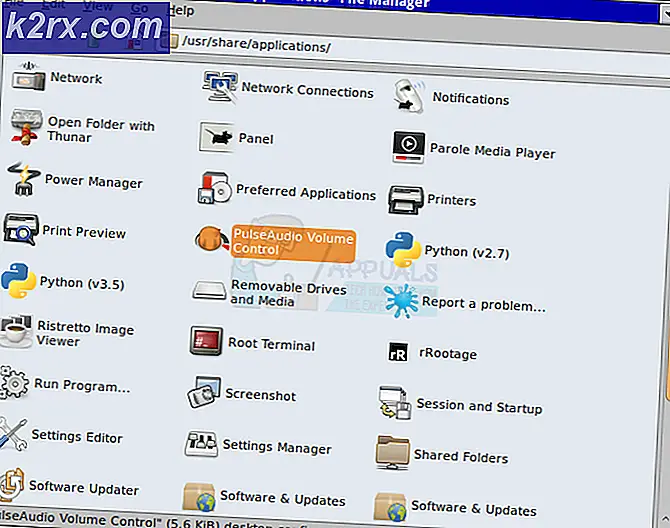จะป้องกันการใช้งานดิสก์สูงโดย "SedLauncher" ได้อย่างไร?
มีคำถามมากมายจากผู้ใช้ที่สังเกต“ SedSvc.exe” หรือ“ SedLauncher.exe” ในตัวจัดการงาน ในบทความนี้ เราจะพูดถึงฟังก์ชันของตัวเรียกใช้งานและพยายามแก้ไขการใช้งาน High Disk ด้วย 'SedLauncher'
"SedLauncher" คืออะไร
ตามที่อธิบายไว้โดยผู้ใช้หลายคน "SedSvc.exe" และ "SedLauncher.exe" มักพบได้ใน Task Manager บริการเหล่านี้มีหน้าที่รับผิดชอบ กำลังดาวน์โหลด และ การติดตั้ง คุณลักษณะของ Windows การอัปเดต. “ SedLauncher.exe” ถูกเก็บไว้ใน“Rempl” โฟลเดอร์ภายในไฟล์โปรแกรม ทั้งบริการและตัวเรียกใช้งานเกี่ยวข้องกับ "บริการแก้ไข Windows“.
บริการแก้ไข Windows มีหน้าที่รับผิดชอบ การติดตั้ง การอัปเดตคุณลักษณะของ Windows 10 การอัปเดตเหล่านี้ไม่ได้ใหญ่ขนาดนั้นและส่วนใหญ่จะรวมเฉพาะแพตช์เล็ก บริการนี้ได้รับการติดตั้งในระบบในรูปแบบของแอปพลิเคชันและสามารถดูได้ในตัวเลือก "แอปและคุณลักษณะ" ในการตั้งค่า
ควรหยุดหรือไม่?
คำตอบนี้ขึ้นอยู่กับความต้องการของผู้ใช้ หากคุณต้องการมีแพตช์ความปลอดภัยล่าสุดและต้องการฟีเจอร์เพิ่มเติมที่มีการอัปเดตบางอย่าง คุณไม่ควรหยุดบริการหรือตัวเรียกใช้งานนี้ และปล่อยให้มันดาวน์โหลดและติดตั้งการอัปเดตฟีเจอร์ล่าสุด อย่างไรก็ตามหากคุณไม่สนใจเกี่ยวกับแพตช์ความปลอดภัยหรือฟีเจอร์ใหม่การอัปเดตสามารถหยุดได้อย่างง่ายดาย
การใช้งานดิสก์สูงโดย SedLauncher
มีรายงานจำนวนมากจากผู้ใช้จำนวนมากที่บ่นเกี่ยวกับการใช้ดิสก์สูงโดยSedLauncher'และ'SedSvc.exe‘. บางครั้งการใช้งานดิสก์สูงอาจเกิดขึ้นได้หากบริการ / ตัวเรียกใช้งานเป็น กำลังดาวน์โหลด ใหญ่มาก ลักษณะเฉพาะ ปรับปรุง หรือหากกำลังติดตั้ง ปัญหานี้อาจเกิดขึ้นได้หากบริการประสบปัญหาในระหว่างกระบวนการ ทางออกเดียวสำหรับการใช้งานดิสก์สูงคือหยุดบริการและกระบวนการหรือรอให้การใช้งานดิสก์สูงหายไปโดยอัตโนมัติ
วิธีแก้ไขการใช้งานดิสก์สูงโดยบริการแก้ไข SedLauncher / Windows
มีเพียงสองวิธีแก้ไขปัญหาการใช้งานดิสก์สูงที่เกิดจาก SedLauncher/ Windows Remediation Service เพื่อรอให้ High Disk Usage หยุดโดยอัตโนมัติหลังจากดาวน์โหลด / ติดตั้งการอัปเดตคุณสมบัติแล้วหรือหยุดการอัปเดตด้วยตนเอง ในขั้นตอนนี้เราจะสอนวิธีหยุดบริการอย่างถาวรเพื่อลดการใช้งานดิสก์
วิธีที่ 1: การถอนการติดตั้งบริการ
เนื่องจากบริการได้รับการติดตั้งบนคอมพิวเตอร์เป็นแอปพลิเคชันในขั้นตอนนี้เราจะทำการถอนการติดตั้งอย่างสมบูรณ์ สำหรับการที่:
- กด“Windows” + “ผม” เพื่อเปิดการตั้งค่า
- คลิกที่ "แอป” แล้วเลือก “ แอป & คุณสมบัติ” จากบานหน้าต่างด้านซ้าย
- เลื่อนลงและคลิกที่ปุ่ม“การแก้ไขการตั้งค่า Windows” หรือ“อัปเดต สำหรับ Windows 10” ตัวเลือก
บันทึก:หนึ่งในนั้นจะปรากฏขึ้นอยู่กับประเภทของการอัปเดต - คลิกที่ "ถอนการติดตั้ง” และปฏิบัติตามคำแนะนำบนหน้าจอเพื่อลบอย่างสมบูรณ์
วิธีที่ 2: การปิดใช้งานบริการ
อีกวิธีหนึ่งในการป้องกันบริการจากการใช้พื้นที่ดิสก์สูงคือการปิดใช้งานจากเมนูการจัดการบริการ สำหรับการที่:
- กด “ Windows” + “ร” เพื่อเปิดพรอมต์เรียกใช้
- พิมพ์ “ Services.msc” แล้วกด“ป้อน“.
- ดับเบิลคลิกที่ปุ่ม“Windows การไกล่เกลี่ย บริการ” และคลิกที่ตัวเลือก“หยุด” ปุ่ม
- เลือกไฟล์ “ การเริ่มต้น ประเภท” แบบเลื่อนลงและคลิกที่“ปิดการใช้งาน“.
- คลิกที่ "สมัคร” และเลือก“ตกลง“.
วิธีที่ 3: การลบกำหนดการงาน
Windows กำหนดการอัปเดตบำรุงรักษาดาวน์โหลดและติดตั้งผ่าน Windows Task Scheduler ดังนั้นในขั้นตอนนี้เราจะลบงานที่กำหนดเวลาไว้ออกไป สำหรับการที่:
- กด“Windows” + “ร” เพื่อเปิดพรอมต์เรียกใช้
- พิมพ์ใน “งาน.msc” แล้วกด“ป้อน“.
- ดับเบิลคลิกที่ปุ่ม“งาน เครื่องมือจัดกำหนดการ ห้องสมุด” ในบานหน้าต่างด้านซ้าย
- ไปที่ที่อยู่ต่อไปนี้
Microsoft> Windows> Rempl
- คลิกที่ "เปลือก” ทางด้านขวาแล้วกดปุ่ม“ลบ” บนแป้นพิมพ์
- คลิกที่ "ใช่” ในข้อความแจ้งเพื่อยืนยันการดำเนินการ
วิธีที่ 4: การถอนการติดตั้งโปรแกรมปรับปรุง
SedLauncher.exe แม้ว่าจะมีความสำคัญสำหรับการติดตั้งการอัปเดตบางอย่าง แต่ในบางครั้ง SedLauncher.exe ก็ยังสามารถทำงานในพื้นหลังต่อไปได้แม้หลังจากการอัปเดตเสร็จสิ้น น่าเศร้าที่บางครั้งวิธีเดียวคือถอนการติดตั้งการอัปเดตดังกล่าวและรอให้เวอร์ชันที่เสถียรกว่านี้ออกมา ในการถอนการติดตั้งการอัปเดต:
- กด “ Windows” + "ผม" ปุ่มเพื่อเปิดการตั้งค่า
- ในการตั้งค่าคลิกที่ไฟล์ “ การอัปเดตและความปลอดภัย” จากนั้นเลือกไฟล์ “ Windows Update” จากบานหน้าต่างด้านซ้าย
- ใน Windows Update คลิกที่ไฟล์ “ ดูประวัติการอัปเดต” ตัวเลือก
- ในประวัติการอัปเดตคลิกที่ไฟล์ “ ถอนการติดตั้งการอัปเดต” และควรนำคุณไปยังหน้าจอการถอนการติดตั้งซึ่งจะมีการแสดงรายการอัปเดตที่ติดตั้งล่าสุดทั้งหมด
- จากรายการให้คลิกขวาที่การอัปเดตที่ติดตั้งล่าสุดและให้วิธีการใช้งาน CPU สูงโดย sedlauncher.exe
- คลิกขวาที่การอัปเดตนี้และเลือกไฟล์ “ถอนการติดตั้ง” เพื่อลบออกจากคอมพิวเตอร์อย่างสมบูรณ์
- ทำตามคำแนะนำบนหน้าจอและตรวจสอบว่าการถอนการติดตั้งช่วยแก้ปัญหานี้ได้หรือไม่
วิธีที่ 5: ดำเนินการคืนค่าระบบ
ในบางสถานการณ์ คุณอาจจำเป็นต้องทำการคืนค่าระบบเพื่อกำจัดการใช้งาน CPU ที่สูงจาก SedLauncher.exe เนื่องจากบางครั้งการดำเนินการดังกล่าวจะยังคงทำงานในพื้นหลังแม้ว่ากระบวนการจะเสร็จสิ้น ดังนั้น ในขั้นตอนนี้ เราจะเรียกใช้การคืนค่าระบบ สำหรับการที่:
- กด “หน้าต่าง” + “ R” เพื่อเปิดพรอมต์เรียกใช้
- พิมพ์ “ rstrui” แล้วกด “ป้อน” เพื่อเปิดหน้าต่างการจัดการการคืนค่า
- คลิกที่ "ต่อไป" และตรวจสอบไฟล์ “ แสดงคะแนนกู้คืนเพิ่มเติม” ตัวเลือก
- เลือกจุดคืนค่าจากรายการที่อยู่ก่อนวันที่ปัญหานี้เริ่มเกิดขึ้น
- คลิกที่“ ถัดไป” อีกครั้งและทำตามคำแนะนำบนหน้าจอเพื่อดำเนินการทุกอย่างในวันที่ดังกล่าว
- ตรวจสอบดูว่าการดำเนินการดังกล่าวได้แก้ไขปัญหาเกี่ยวกับการใช้ทรัพยากรสูงโดย sedlauncher หรือไม่