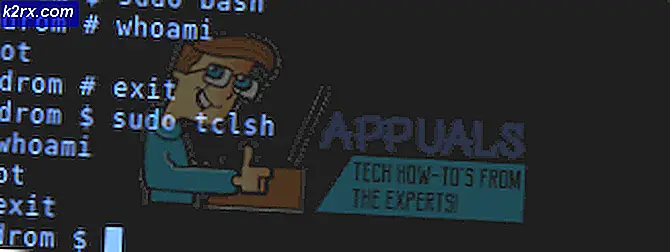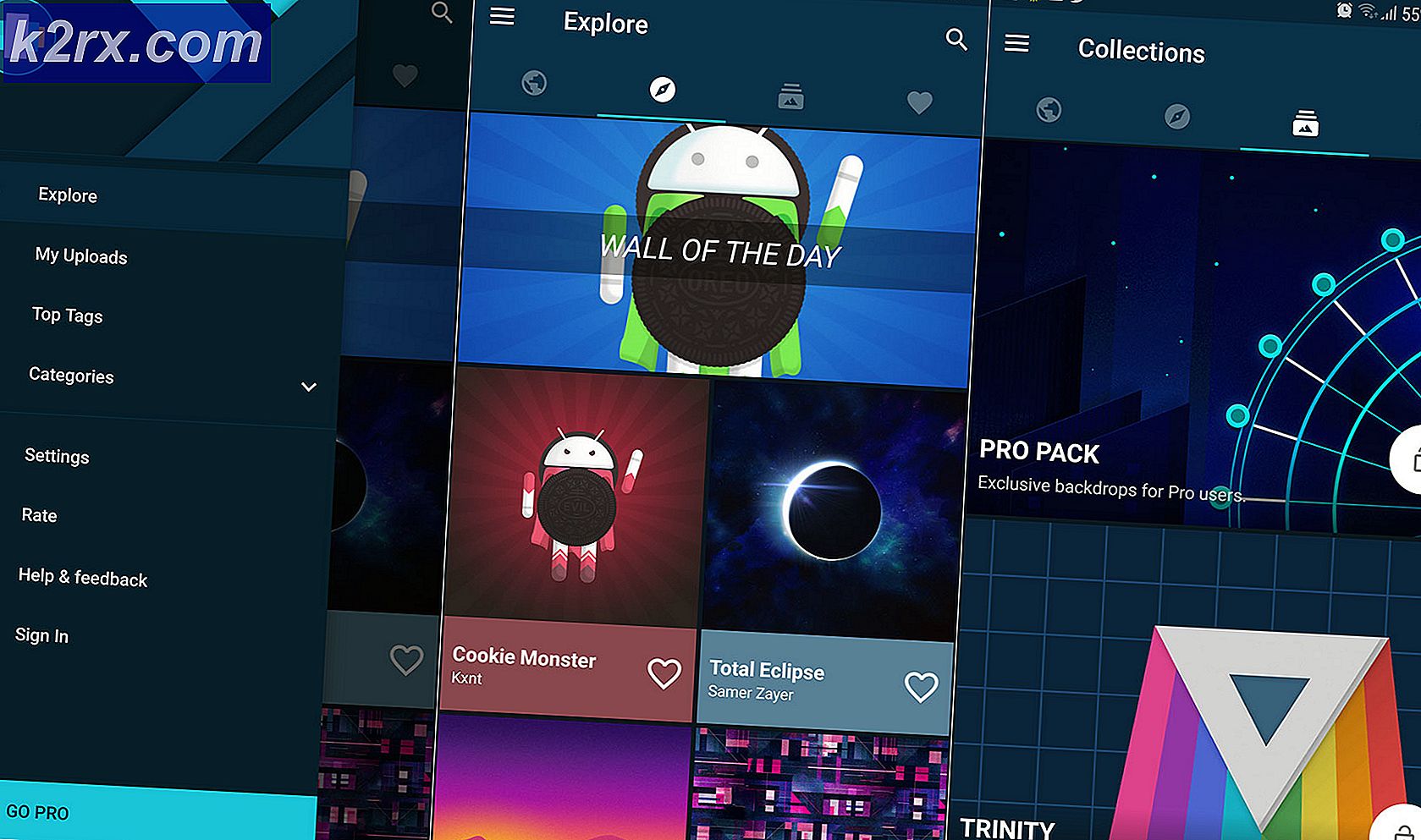วิธีแก้ไข Mac Dock ติดค้าง
\ Dock บน Macbook ของคุณเป็นที่ที่สะดวกในการวางแอพพลิเคชั่นและคุณสมบัติต่างๆจากที่ที่คุณสามารถเข้าถึงได้อย่างง่ายดายโดยไม่ต้องยุ่งยาก Dock ได้รับการออกแบบมาเพื่อแสดงแอปพลิเคชันที่เพิ่งใช้งานล่าสุดถึงสามแอปพลิเคชันที่ยังไม่ได้อยู่บน Dock และโฟลเดอร์ดาวน์โหลด
Mac’s Dock เป็นหนึ่งในคุณสมบัติที่โดดเด่นหากเทียบกับแถบงานของ Window แม้จะได้รับความนิยมและมีประโยชน์ แต่เราพบหลายกรณีที่ Dock ติดขัดไม่ว่าจะเป็นระยะหรือไม่มีกำหนด ในบทความนี้เราจะอธิบายถึงสาเหตุทั้งหมดที่อาจเกิดขึ้นกับคอมพิวเตอร์ของคุณและวิธีแก้ไขปัญหาที่เป็นไปได้คืออะไรในการแก้ไข
อะไรทำให้ Dock ติดค้างบน Macbook
หลังจากทำการวิจัยแล้วเราพบว่า Apple ไม่ได้ให้การตอบกลับอย่างเป็นทางการเกี่ยวกับปัญหานี้ เราได้รวมรายงานของผู้ใช้เกี่ยวกับปัญหาและหลังจากทำการวิจัยของเราเองเราได้ข้อสรุปว่าปัญหาเกิดจากสาเหตุหลายประการ:
ก่อนที่เราจะเริ่มใช้วิธีแก้ปัญหาตรวจสอบให้แน่ใจว่าคุณมีการเชื่อมต่ออินเทอร์เน็ตที่ใช้งานได้บนคอมพิวเตอร์ของคุณและเข้าสู่ระบบในฐานะผู้ดูแลระบบ นอกจากนี้โปรดบันทึกงานทั้งหมดของคุณไว้ล่วงหน้าเนื่องจากเราจะรีสตาร์ทคอมพิวเตอร์ครั้งแล้วครั้งเล่า
โซลูชันที่ 1: การรีสตาร์ท Dock
เราจะรีสตาร์ท Dock เป็นขั้นตอนแรกในกระบวนการแก้ไขปัญหา มีหลายกรณีที่ Dock เข้าสู่สถานะข้อผิดพลาดไม่ว่าจะเป็นเพราะการกำหนดค่าที่ไม่ถูกต้องหรือเพียงเพราะข้อผิดพลาดของระบบ ที่นี่เราจะฆ่ากระบวนการของ Dock เมื่อ Mac สังเกตว่ากระบวนการนี้ปิดอยู่เครื่องจะเริ่มต้นโดยอัตโนมัติ
- เปิด เทอร์มินอล บน macOS ของคุณแล้วพิมพ์คำสั่งต่อไปนี้:
killall Dock
- ตอนนี้กด ป้อน เพื่อดำเนินการคำสั่ง Dock จะรีสตาร์ทเองโดยอัตโนมัติ
- ตรวจสอบว่าปัญหายังคงมีอยู่หรือไม่
บันทึก: วิธีแก้ปัญหาอื่นเพื่อให้บรรลุภารกิจเดียวกันคือการรีสตาร์ทคอมพิวเตอร์ทั้งหมด ซึ่งใช้เวลามากกว่าเมื่อเทียบกับวิธีการที่เพิ่งเขียน
โซลูชันที่ 2: การรีเซ็ต Dock เป็นการตั้งค่าเริ่มต้น
หากวิธีนี้ไม่ได้ผลและ Dock ยังคงค้างอยู่และไม่สามารถใช้งานได้เราสามารถลองรีเซ็ตการตั้งค่า Dock ทั้งหมดได้ การดำเนินการนี้จะลบค่ากำหนดที่คุณเคยตั้งไว้และจะนำการตั้งค่าเริ่มต้นไปใช้
ในบางกรณีการตั้งค่าที่ตั้งไว้สำหรับ Dock ก็ขัดแย้งกับการตั้งค่าการแสดงผลของระบบซึ่งจะทำให้เกิดการทำงานผิดปกติโดยไม่ตอบสนองหรือติดขัด โซลูชันนี้จะแก้ไขปัญหาเหล่านี้ทั้งหมดทันที
- เปิด Terminal บน macOS ของคุณแล้วพิมพ์คำสั่งต่อไปนี้:
ค่าเริ่มต้นลบ com.apple.dock; killall Dock
- ตอนนี้กด Enter สักครู่ Dock จะหายไปและหลังจากนั้นไม่กี่วินาทีจะมีการเติมค่าเริ่มต้นทั้งหมดอีกครั้ง
- ตรวจสอบว่าปัญหาได้รับการแก้ไขหรือไม่ Dock ไม่ติดอีกต่อไป
โซลูชันที่ 3: การตรวจสอบแอปพลิเคชันของบุคคลที่สามที่ล้าสมัย
อีกกรณีหนึ่งที่ดูเหมือนว่า Dock จะติดขัดคือที่ที่กำลังโหลดแอปพลิเคชันของบุคคลที่สาม โดยปกติ macOS รองรับแอปพลิเคชันของบุคคลที่สามทุกประเภท แต่หากแอปพลิเคชันเหล่านี้ไม่ได้รับการอัปเดตเป็นเวอร์ชันล่าสุดของ macOS คุณอาจประสบปัญหาหลายประการรวมถึง Dock ค้างเมื่อมองเห็นได้
แม้ว่า macOS จะให้ความเข้ากันได้แบบย้อนหลัง แต่ก็มีหลายกรณีที่อาจไม่ได้ผลตามที่คาดไว้ ดังนั้นขอแนะนำให้คุณตรวจสอบว่ามีแอปพลิเคชันของบุคคลที่สามทำงานอยู่เบื้องหลังหรือไม่ หากมีให้ถอนการติดตั้งและตรวจสอบ Dock อีกครั้ง
โซลูชันที่ 4: การปิดใช้งานการขยาย Dock
การขยาย Dock เป็นคุณสมบัติบน macOS ที่รายการต่างๆบน Dock ของคุณจะถูกขยายทุกครั้งที่คุณวางเมาส์เหนือรายการเหล่านั้น นี่เป็นที่ทราบกันดีว่าเป็นคุณสมบัติที่ดีมากใน macBooks แต่ก็เป็นที่ทราบกันดีว่าทำให้เกิดปัญหาหลายประการรวมถึง Dock ค้าง
ที่นี่สิ่งที่เราจะทำคือไปที่การตั้งค่า Dock และปิดใช้งานตัวเลือก หากเป็นสาเหตุของปัญหาปัญหาจะได้รับการแก้ไข
- คลิกที่ ไอคอน Apple แสดงที่ด้านซ้ายบนของหน้าจอและเลือก การตั้งค่าระบบ.
- ตอนนี้เลือก หมวดย่อยของ Dock.
- เมื่อตัวเลือกเกิดขึ้น ยกเลิกการเลือก ตัวเลือกของ การขยาย.
- บันทึกการเปลี่ยนแปลงและออก รีสตาร์ทคอมพิวเตอร์และดูว่าปัญหาได้รับการแก้ไขหรือไม่
แนวทางที่ 5: การเปลี่ยนตำแหน่งของ Dock
อีกสิ่งหนึ่งที่ควรลองก่อนที่เราจะไปสู่โซลูชันทางเทคนิคเพิ่มเติมคือการเปลี่ยนตำแหน่งของ Dock บนคอมพิวเตอร์ของคุณ เราเจอหลายกรณีที่วิธีการแก้ปัญหาที่ติดขัดหรือ Dock ค้างและแสดงผลแม้ในแบบเต็มหน้าจอสิ่งที่คุณต้องทำคือเปลี่ยนตำแหน่งจากด้านล่างไปด้านข้าง จากนั้นคุณสามารถกลับตำแหน่งและดูว่าปัญหาได้รับการแก้ไขหรือไม่
- กด Command + Space, พิมพ์ ท่าเรือ จากนั้นกด Enter
- ตอนนี้เปลี่ยน Dock ให้อยู่ทางด้านซ้าย / ขวาของหน้าจอ
- ปิดการตั้งค่าและออก ตอนนี้ให้ป้อนอีกครั้งและวาง Dock กลับไปที่ตำแหน่งเริ่มต้น ดูว่าปัญหาได้รับการแก้ไขหรือไม่
โซลูชันที่ 6: เปิดเครื่องคอมพิวเตอร์ของคุณ
อีกสิ่งหนึ่งที่คุณควรลองในตอนแรกคือการปิดเครื่องคอมพิวเตอร์ของคุณ การหมุนเวียนพลังงานคือการปิดคอมพิวเตอร์และโมดูลทั้งหมดและตัดการเชื่อมต่ออุปกรณ์ทั้งหมด การดำเนินการนี้จะช่วยให้มั่นใจได้ว่าการกำหนดค่าชั่วคราวทั้งหมดจะถูกลบออกจากคอมพิวเตอร์อย่างมีประสิทธิภาพและแก้ไขปัญหาใด ๆ หากปัญหา "ไม่ตอบสนอง" เกิดจากความเสียหายหรือไม่สมบูรณ์ ตรวจสอบให้แน่ใจว่าคุณได้บันทึกงานของคุณอย่างสมบูรณ์ก่อนดำเนินการต่อ
- ออกจากระบบ ของโปรไฟล์ของคุณแล้ว ปิดตัวลง คอมพิวเตอร์ Mac
- ตอนนี้ตรวจสอบให้แน่ใจว่าคุณถอดสายไฟและรอประมาณ 4-5 นาทีก่อนดำเนินการต่อ นอกจากนี้ให้ถอดอุปกรณ์ต่อพ่วงทั้งหมดออกจากคอมพิวเตอร์
- กดค้างไว้ ที่ ปุ่มเปิดปิด คอมพิวเตอร์จึงเปิดขึ้น อดทนรอจากนั้นเข้าสู่ระบบคอมพิวเตอร์ของคุณ ตอนนี้ลองเปิด Finder และตรวจสอบว่าปัญหาได้รับการแก้ไขหรือไม่
โซลูชันที่ 7: การรีเซ็ต PRAM หรือ NVRAM
NVRAM (หรือที่เรียกว่า Non-Volatile Random-Access Memory) เป็นหน่วยความจำขนาดเล็กที่คอมพิวเตอร์ Mac ของคุณใช้เพื่อจัดเก็บการตั้งค่าเฉพาะเพื่อให้สามารถเข้าถึงได้ในภายหลัง PRAM (Parameter RAM) นั้นเป็นสิ่งเดียวกันและสามารถรีเซ็ตความทรงจำทั้งสองได้โดยใช้วิธีการเดียวกัน การกำหนดค่าทั้งหมดของคุณจะถูกเก็บไว้ที่นี่และหากมีปัญหาใด ๆ เกิดขึ้น (เสียหายหรือไม่สมบูรณ์) เราสามารถลองรีเซ็ตเพื่อให้ทุกอย่างถูกตั้งค่าเป็นค่าเริ่มต้น
บันทึก: ในบางกรณีการกำหนดค่าชั่วคราวหรือปรับแต่งได้บางส่วนจะสูญหายไปดังนั้นโปรดตรวจสอบให้แน่ใจว่าคุณทราบวิธีการเปลี่ยนกลับ บันทึกงานทั้งหมดของคุณก่อนดำเนินการต่อ
- ปิดตัวลง คอมพิวเตอร์ Mac ของคุณ ตอนนี้เมื่อคุณเปิดเครื่องอีกครั้งคุณต้องกดปุ่มต่อไปนี้พร้อมกัน:
ตัวเลือก (alt) + คำสั่ง + P + R
- รอประมาณ 20-30 วินาทีก่อนปล่อยปุ่มทั้งหมด ในช่วงเวลานี้ Mac ของคุณจะเริ่มทำงาน ตอนนี้มีสองสถานการณ์ที่คุณต้องปล่อยคีย์:
ในคอมพิวเตอร์ Mac บางเครื่องคุณจะได้ยินเสียงเริ่มต้นระบบในครั้งที่สอง (ครั้งแรกจะดังขึ้นเมื่อคุณเพิ่งเปิด Mac ของคุณก่อนที่จะกดปุ่ม) เมื่อคุณได้ยินเสียงเริ่มต้นครั้งที่สองให้ปล่อยปุ่ม
ในคอมพิวเตอร์ Mac เครื่องอื่นที่มี ชิพ Apple T2 Security, คุณสามารถปล่อยปุ่มหลังจากไฟล์ โลโก้ Apple ปรากฏขึ้นและหายไปในครั้งที่สอง
- หลังจากคอมพิวเตอร์เริ่มการทำงานคุณสามารถไปที่การตั้งค่าของคุณและดูว่ามีประโยชน์หรือไม่
โซลูชันที่ 8: การรีเซ็ต Mac เป็นการตั้งค่าจากโรงงาน
หากวิธีการทั้งหมดข้างต้นไม่ได้ผลอาจหมายความว่ามีปัญหาบางอย่างกับไฟล์ / โฟลเดอร์ภายในซึ่งเราไม่สามารถเข้าถึงและกู้คืน Mac กลับเป็นการตั้งค่าจากโรงงานเป็นวิธีเดียวที่จะทำให้ Finder กลับมาทำงานได้อีกครั้ง ที่นี่ขอแนะนำให้คุณ บันทึก ไฟล์และโฟลเดอร์ทั้งหมดของคุณล่วงหน้าเนื่องจากจะถูกลบเมื่อเราล้างที่เก็บข้อมูลของคุณ เพียงคุณสำรองข้อมูลและบันทึกไฟล์คอนฟิกูเรชันของแอพพลิเคชั่นบนคลาวด์เสร็จแล้วคุณควรดำเนินการต่อเท่านั้น
- ก่อนอื่นคุณต้อง เริ่มต้นใหม่ในการกู้คืน เพียงรีสตาร์ท Mac ของคุณและเมื่อคอมพิวเตอร์เปิดเครื่องขึ้นมาใหม่ กดค้างไว้ ที่ Command + R จนกว่าจะเห็นโลโก้ Apple
- เมื่อตัวเลือกมาให้คลิกที่ ยูทิลิตี้ดิสก์. ตอนนี้คุณต้องเลือกไฟล์ ดิสก์เริ่มต้น (ดิสก์ที่ติดตั้ง Mac) คลิกที่ ลบ. นอกจากนี้ เลือก Mac OS Extended (Journaled) เป็นรูปแบบเมื่อถูกถาม
- ตอนนี้คุณสามารถออกจากยูทิลิตี้ดิสก์ได้ จากเมนูเดียวกันคลิกที่ ติดตั้ง macOS อีกครั้ง. ขั้นตอนนี้จะเริ่มกระบวนการติดตั้งใหม่ ทำตามขั้นตอนด้านล่างและเมื่อเสร็จสิ้นหวังว่าโปรแกรมค้นหาจะใช้งานได้